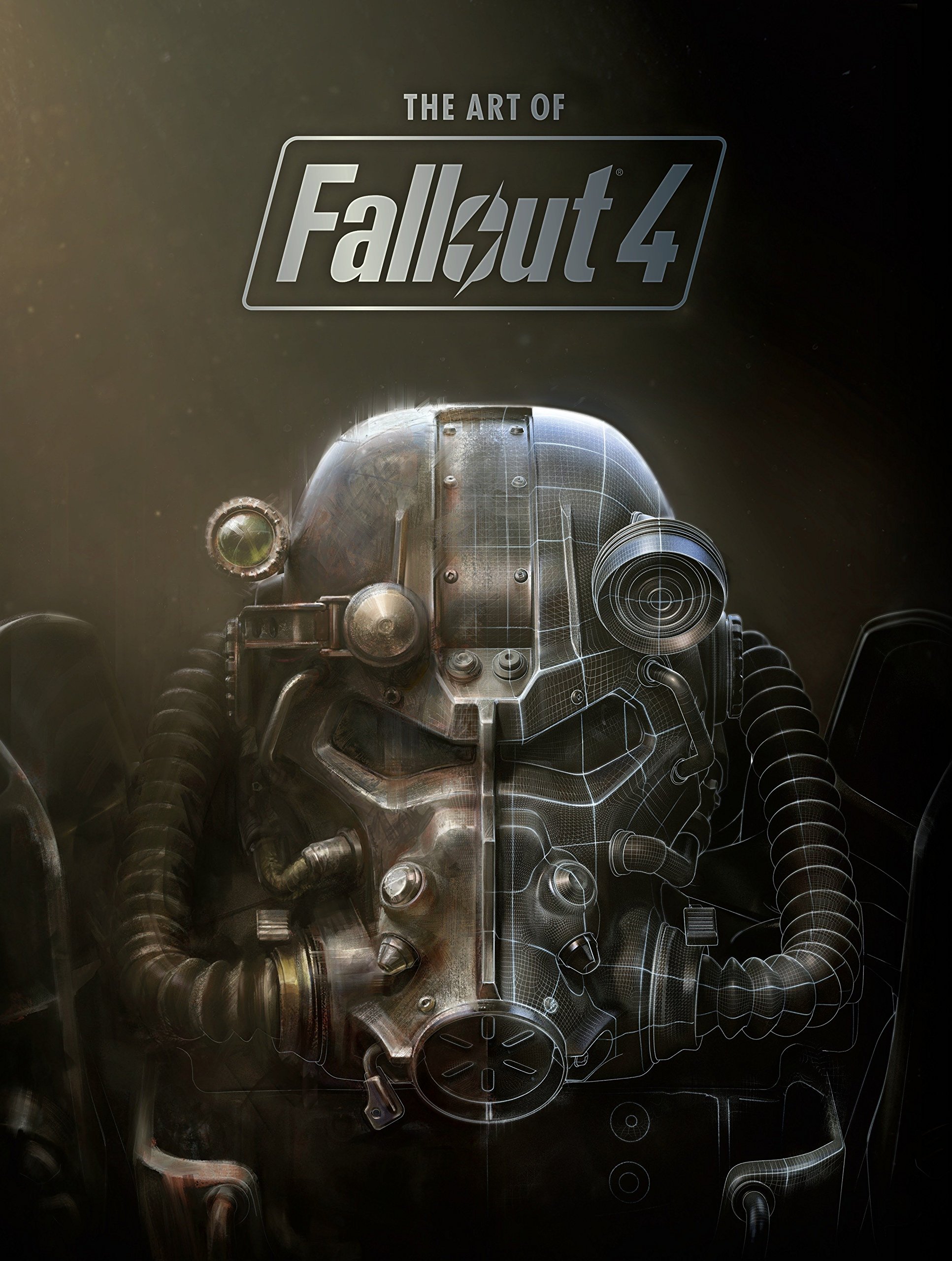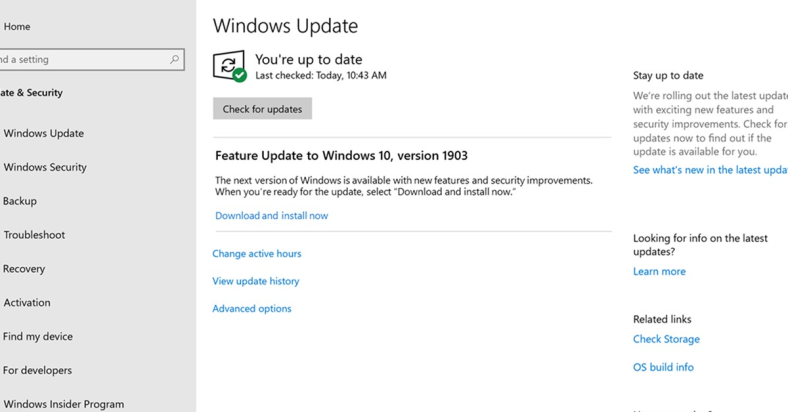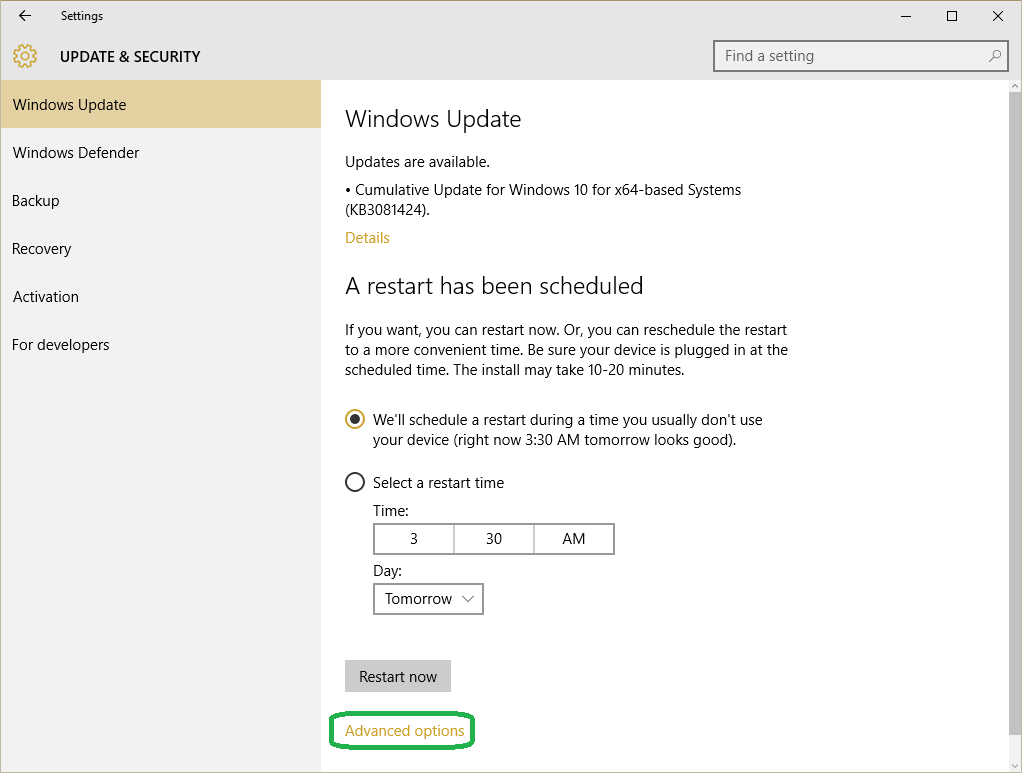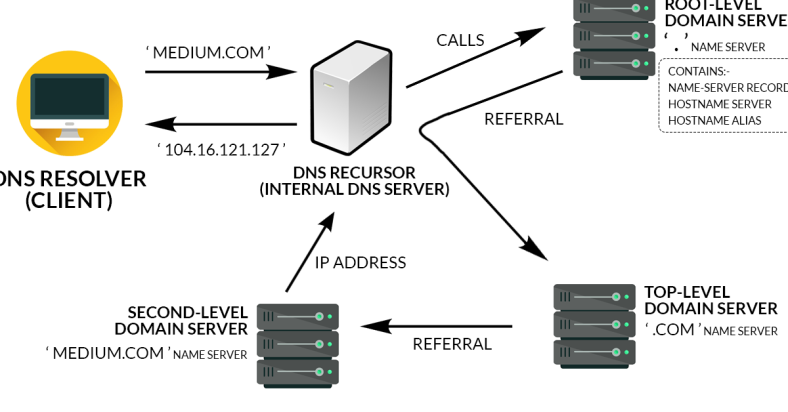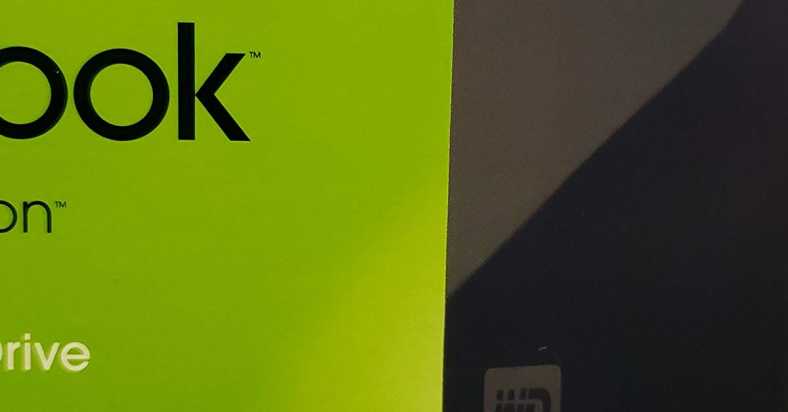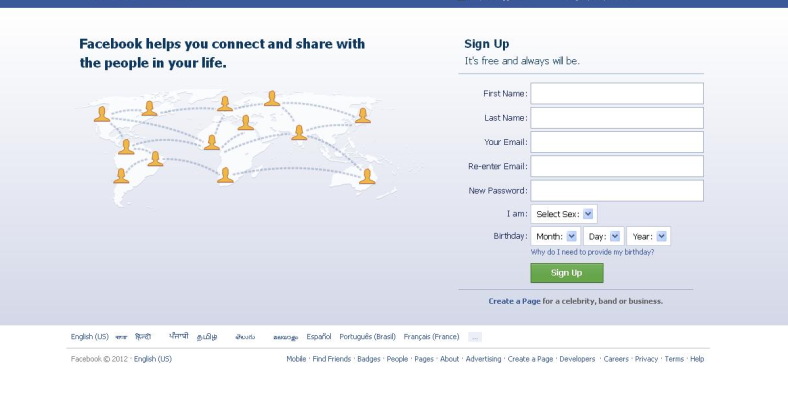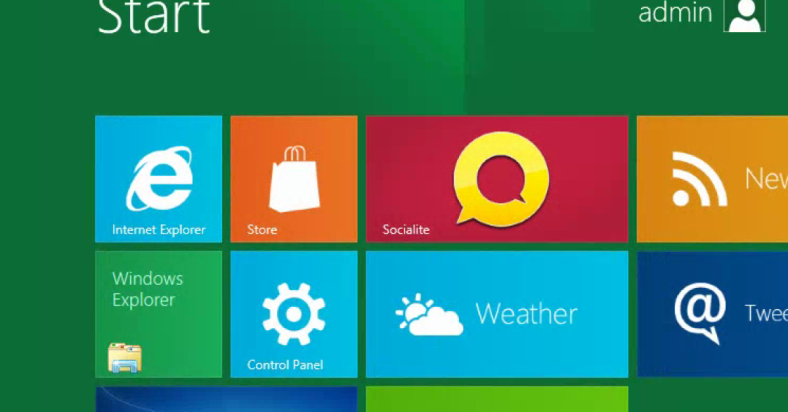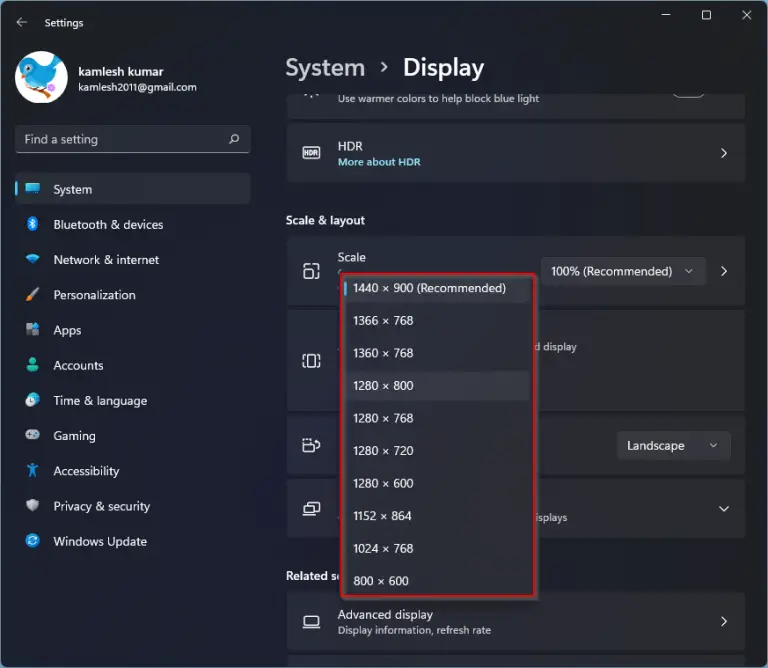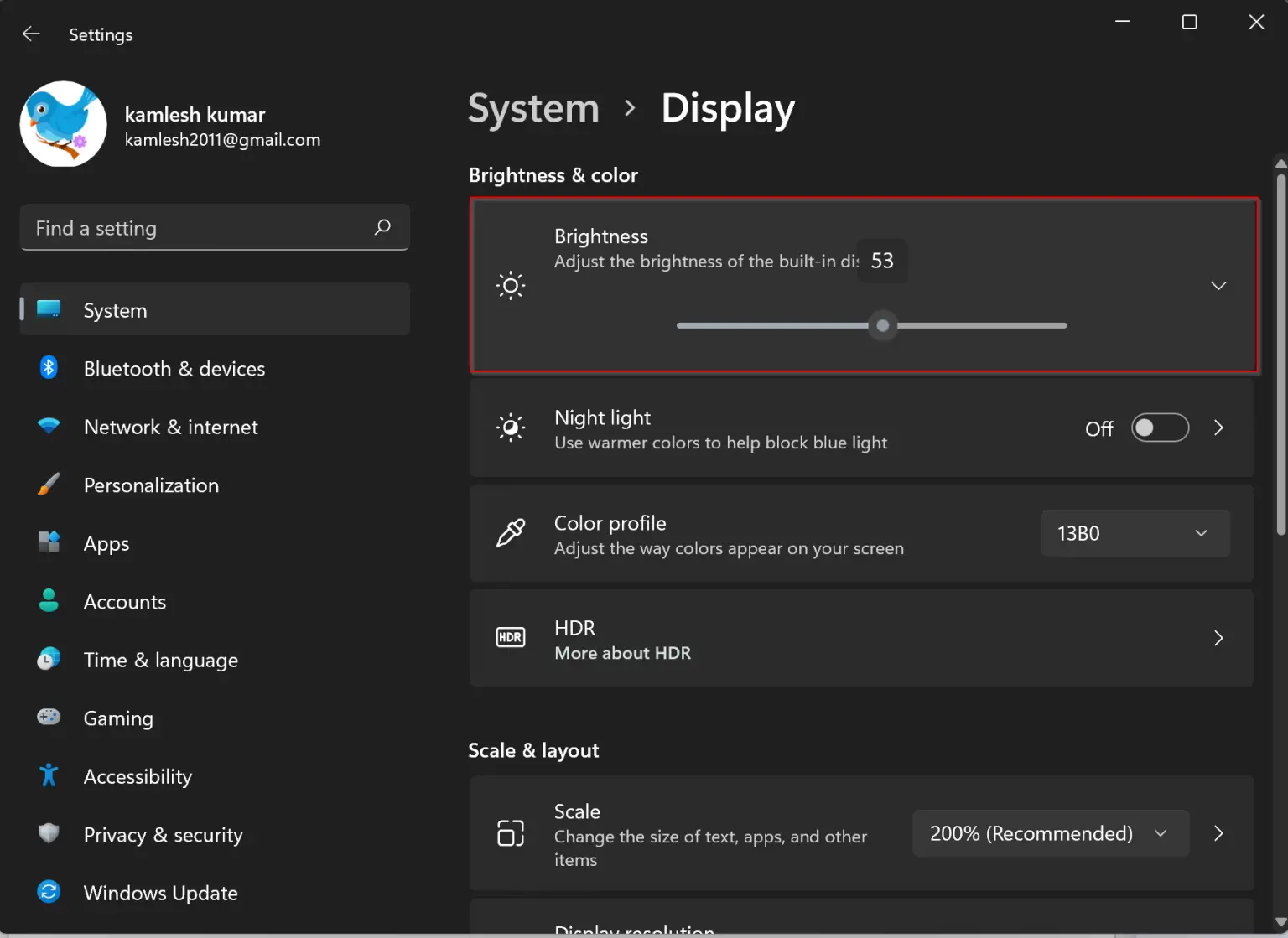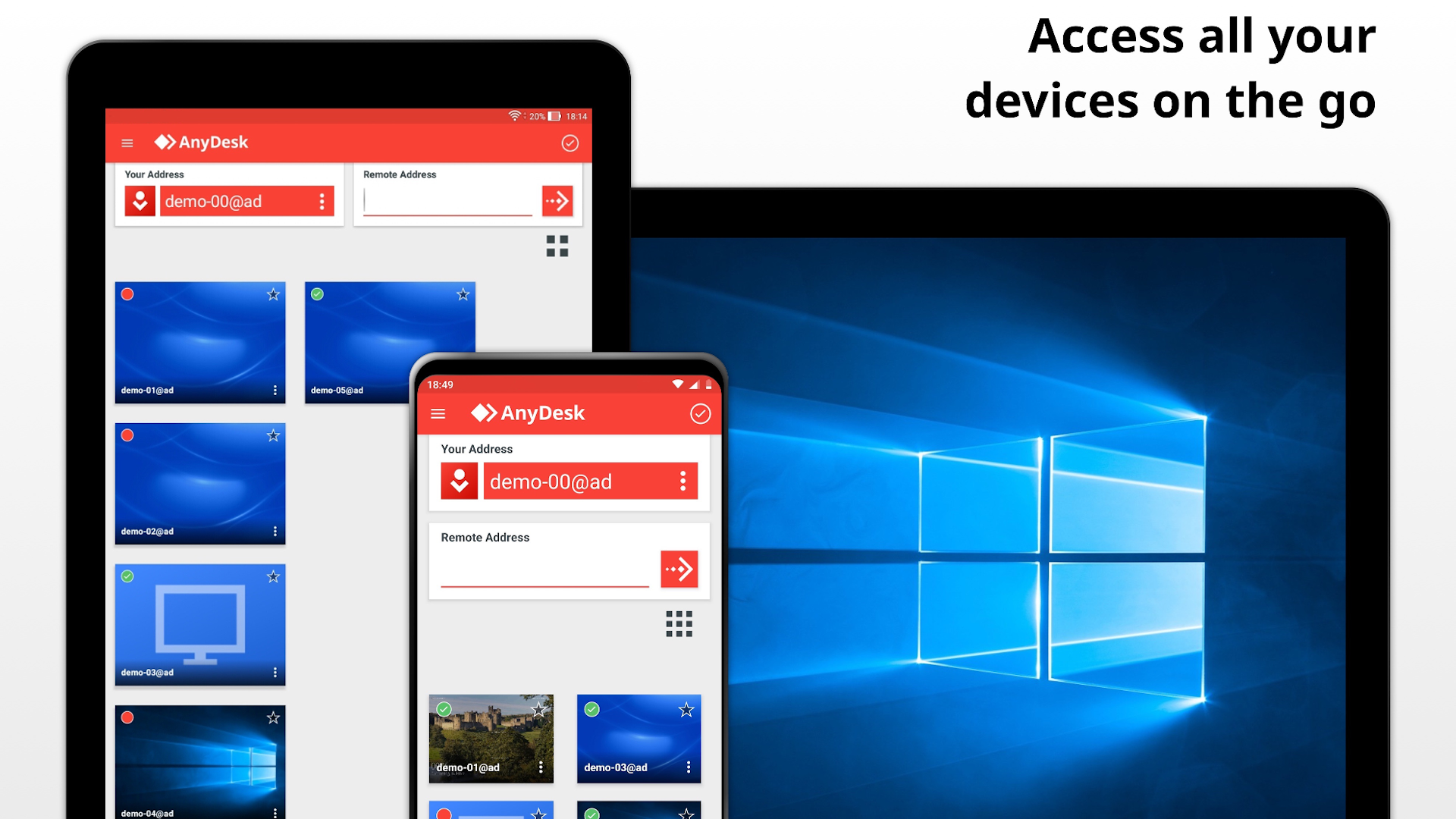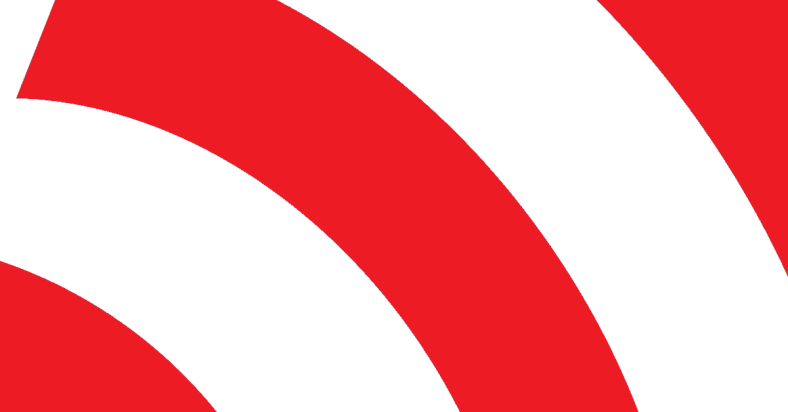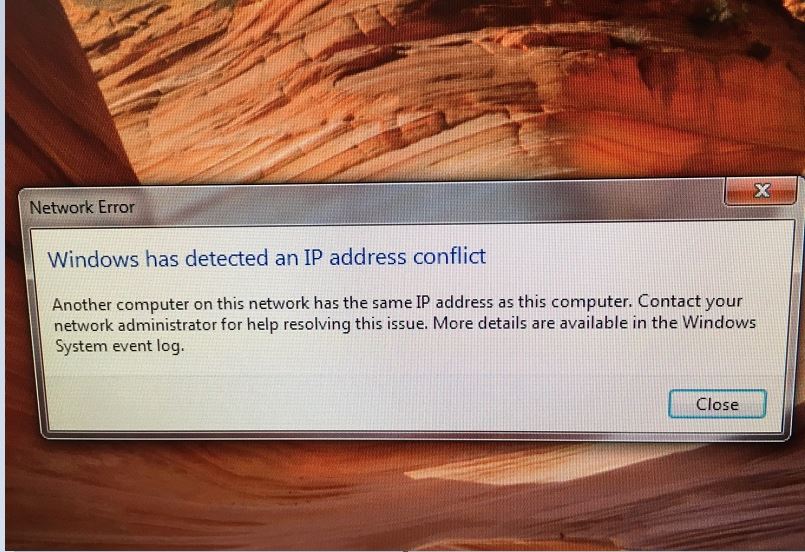Having trouble with your Seagate external hard drive not reading? Here is a fix guide to help you troubleshoot and resolve the issue.
August 2025: Enhance your computer’s performance and eliminate errors with this cutting-edge optimization software. Download it at this link
- Click here to download and install the optimization software.
- Initiate a comprehensive system scan.
- Allow the software to automatically fix and repair your system.
Troubleshooting Connection and Power Issues
If you are facing connection and power issues with your Seagate external hard drive, there are a few troubleshooting steps you can take to resolve the problem.
First, check the power source. Make sure the AC adapter is properly plugged into a working power strip or surge protector. If the power source is not the issue, try using a different power outlet to rule out any electrical problems.
Next, check the connection between the hard drive and your computer. Ensure that the USB cable is securely connected to both the hard drive and your computer. Try using a different USB port on your computer to see if that resolves the issue.
If the hard drive is still not reading, try connecting it to a different computer to see if the problem is with your computer hardware. If the hard drive works on another computer, the issue may be with your computer’s USB ports or device drivers.
Check the Device Manager on your computer to see if the hard drive is recognized. If the hard drive is listed in the Device Manager, try updating the device drivers to see if that resolves the issue. If the hard drive is not listed, there may be a problem with the hard drive itself.
If you suspect that the hard drive may be experiencing disk formatting or file system issues, you can try using disk management tools to troubleshoot. Use the Command Line Interface to check the drive’s status and attempt to repair any errors.
If the hard drive is still not reading after trying these troubleshooting steps, you may need to consider data recovery options. Consult Seagate’s warranty information to see if you are eligible for data recovery services. If not, you may need to seek out a professional data recovery service.
Diagnosing and Repairing Drive Detection Problems
If your Seagate external hard drive is not being detected by your computer, there are a few steps you can take to diagnose and repair the issue.
First, check the connections: Make sure the USB cable is securely connected to both the hard drive and the computer. Try using a different USB port on your computer to see if that resolves the issue.
Next, power cycle the drive: Disconnect the power cable from the drive, wait a few seconds, and then reconnect it. This can sometimes reset the drive and fix detection issues.
If the drive is still not being detected, try using a different USB cable or adapter: Sometimes the issue can be with the cable itself, so swapping it out for a different one can help determine if that’s the problem.
Check the drive in Disk Management: Right-click on the Windows Start button and select “Disk Management.” Look for the Seagate drive in the list of disks. If it’s there, it may just need a drive letter assigned to it. Right-click on the drive and select “Change Drive Letter and Paths.”
If the drive is not showing up in Disk Management, try updating the device driver: Right-click on the Windows Start button and select “Device Manager.” Look for any devices with a yellow exclamation mark next to them, which indicates a driver issue. Right-click on the Seagate drive and select “Update Driver.”
Another option is to uninstall and reinstall the device driver: Right-click on the Seagate drive in Device Manager and select “Uninstall device.” Disconnect the drive, restart your computer, and then reconnect the drive. Windows should automatically reinstall the driver.
If none of these steps work, the issue may be with the drive itself: In this case, you may need to contact Seagate for warranty information or consider taking the drive to a professional for repair.
Formatting and Partitioning Solutions
- Open Disk Management by pressing Win+X and selecting Disk Management
- Right-click on the Seagate external hard drive and select Format
- Follow the prompts to format the drive with the desired file system and allocation unit size
- If the drive is not recognized, change the drive letter by right-clicking on the drive and selecting Change Drive Letter and Paths
- Select Add, choose a drive letter, and click OK
- If the drive still does not appear, try partitioning the drive by right-clicking on the unallocated space and selecting New Simple Volume
- Follow the prompts to create a new partition on the drive
- Restart the computer and check if the Seagate external hard drive is now recognized
Maintaining Drive Health and Preventing Data Loss
To maintain drive health and prevent data loss on your Seagate external hard drive, it is important to follow some key steps. Firstly, ensure that your drive is properly formatted to the appropriate file system, such as NTFS, to ensure compatibility with your operating system.
Regularly check for any signs of physical damage on your hard drive, such as cracks or dents, which may indicate potential issues. Additionally, avoid forcefully disconnecting the drive from your computer to prevent any data corruption.
It is also crucial to keep your drive updated with the latest firmware to ensure optimal performance and compatibility with your system. Regularly backing up your data to another storage device or cloud service is also recommended to prevent complete data loss in case of drive failure.
If your Seagate external hard drive is not reading, try connecting it to a different USB port or computer to rule out any issues with the current setup. Check the power source to ensure that the drive is receiving adequate power to function properly.
In some cases, issues with the drive may be resolved by performing a disk check or repair using your operating system’s built-in tools. Additionally, updating the device drivers for your hard drive may help resolve compatibility issues with your system.
If you are still experiencing issues with your Seagate external hard drive not reading, consider reformatting the drive to address any file system errors that may be causing the problem. Be sure to back up any important data before proceeding with this step.
FAQs
Why is my Seagate hard drive not being detected?
Your Seagate hard drive may not be detected due to faulty cabling. Try replacing the power and data cables with known working ones. You can also connect the hard drive to an external enclosure (ensure compatibility) to see if it is detected.
Why is my Seagate hard drive not readable?
Your Seagate hard drive may not be readable because it is formatted for a different operating system than the one you are using. Windows computers cannot natively read or write to drives formatted for Mac (HFS+ or APFS).
How do I fix undetected Seagate external hard drive?
To fix an undetected Seagate external hard drive, you can try connecting it to a different port on your computer, using a different cable, testing it on a different computer, making sure the drive light is on, and trying a different power outlet.
How do I recover my external hard drive that won’t read?
To recover an external hard drive that won’t read, you can try using data recovery software. Connect the hard drive to your computer, launch the software, select the drive, preview recoverable files, and then recover the selected files.