Unveiling the Frustrating Conundrum: The Perpetual Disk Checking Dilemma
September 2025: Enhance your computer’s performance and eliminate errors with this cutting-edge optimization software. Download it at this link
- Click here to download and install the optimization software.
- Initiate a comprehensive system scan.
- Allow the software to automatically fix and repair your system.
Understanding chkdsk.exe and its purpose
1. Press the Windows key + R to open the Run dialog box.
2. Type “regedit” and press Enter to open the Registry Editor.
3. Navigate to the following key: HKEY_LOCAL_MACHINE\SYSTEM\CurrentControlSet\Control\Session Manager
4. Double-click the “BootExecute” value on the right-hand side.
5. Remove any entry containing “autocheck autochk *”.
6. Click OK and restart your computer.
Disabling chkdsk should only be done if you are confident that your hard drive is healthy and there are no underlying issues causing the disk check.
Reasons for disk check on startup
If your computer keeps checking the disk on startup, there are a few reasons that could be causing this issue. One possible cause is a corrupt file system that needs to be repaired. To fix this, you can use the chkdsk command in Command Prompt.
Here’s how you can do it:
1. Press the Windows key + R to open the Run dialog box.
2. Type “cmd” and press Enter to open Command Prompt.
3. In Command Prompt, type “chkdsk /f” and press Enter.
4. You may be prompted to schedule the disk check for the next restart. Press Y and Enter to confirm.
5. Restart your computer and let the disk check run.
This should help resolve any file system issues and stop the disk check from running on every startup.
Methods to cancel or stop disk check during startup
If you need to cancel or stop the disk check during startup, follow these steps:
1. Press the Windows key + R to open the Run dialog box.
2. Type “regedit” and press Enter to open the Registry Editor.
3. Navigate to the following location: HKEY_LOCAL_MACHINE\SYSTEM\CurrentControlSet\Control\Session Manager
4. Double-click on the BootExecute key on the right-hand side.
5. Remove the value data that contains “autocheck autochk * /r\DosDevice\C:”.
6. Click OK to save the changes.
7. Restart your computer.
Note: Skipping the disk check may cause potential issues with your hard drive. Use this method at your own risk and only if you are confident that your hard drive is not experiencing any problems.
For more information, visit our support page on how to fix and disable chkdsk.
It can also address the causes of annoying slowdowns or freezing programs, whether they’re due to a damaged registry, missing files, or excessive junk. Additionally, Fortect can automatically fix missing or corrupt DLL files, as well as repair the causes of Blue Screen of Death (BSoD) errors.
Alternative ways to perform disk check on Windows 10
- Open the Command Prompt as an administrator by pressing Win + X and selecting Command Prompt (Admin).
- Type chkntfs /x C: and press Enter to exclude the C: drive from being checked at startup.

- If you have multiple drives, repeat step 2 for each drive by changing the drive letter.
- Restart your computer and check if the disk check on startup issue is resolved.
Method 2: Modify Registry Settings
- Open the Registry Editor by pressing Win + R, typing regedit, and pressing Enter.
- Navigate to the following key: HKEY_LOCAL_MACHINE\SYSTEM\CurrentControlSet\Control\Session Manager.
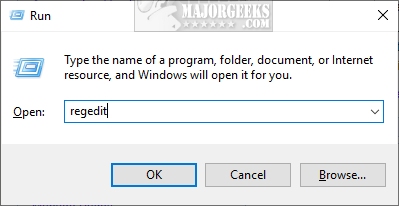
- On the right pane, double-click on the BootExecute value.
- In the value data field, remove autocheck autochk * and replace it with autocheck autochk /k:C *.
- Click OK and close the Registry Editor.
- Restart your computer and check if the disk check on startup issue is resolved.
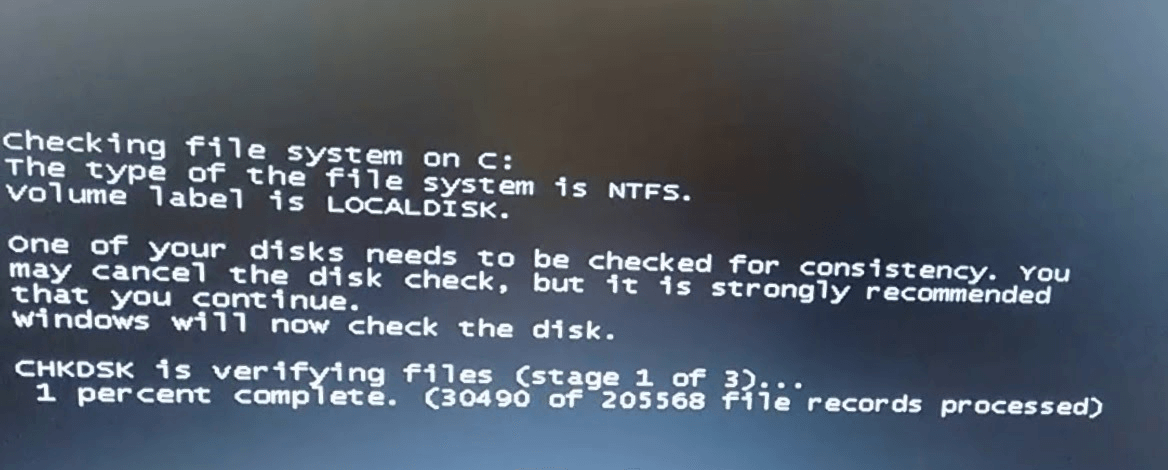
Method 3: Use Check Disk Utility
- Press Win + X and select Command Prompt (Admin) to open an elevated Command Prompt.
- Type chkdsk /f C: and press Enter to schedule a disk check for the C: drive.
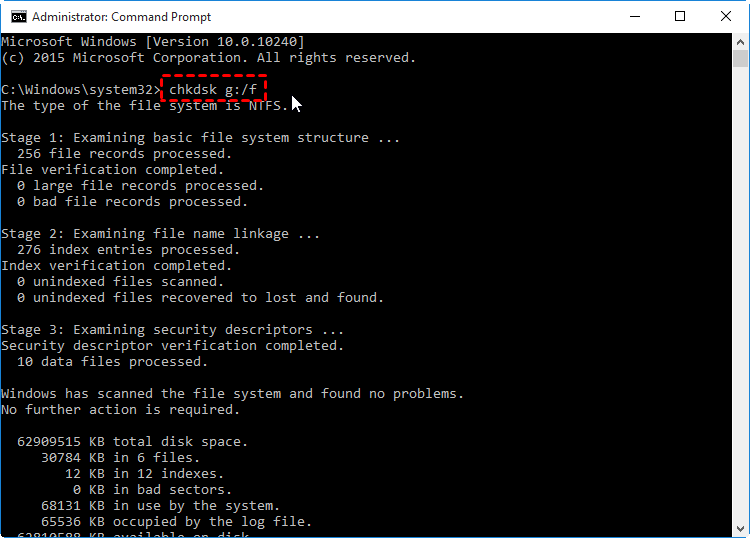
- Follow the on-screen instructions and restart your computer.
- Wait for the disk check to complete and check if the issue is resolved.
Method 4: Disable Automatic Disk Check
- Open the Command Prompt as an administrator.
- Type chkntfs /x C: and press Enter to exclude the C: drive from being checked at startup.
- If you have multiple drives, repeat step 2 for each drive by changing the drive letter.
- Type fsutil dirty query C: and press Enter to check if the C: drive is marked as dirty.

- If the drive is marked as dirty, type chkdsk /f C: and press Enter to schedule a disk check for the C: drive.
- Restart your computer and check if the disk check on startup issue is resolved.
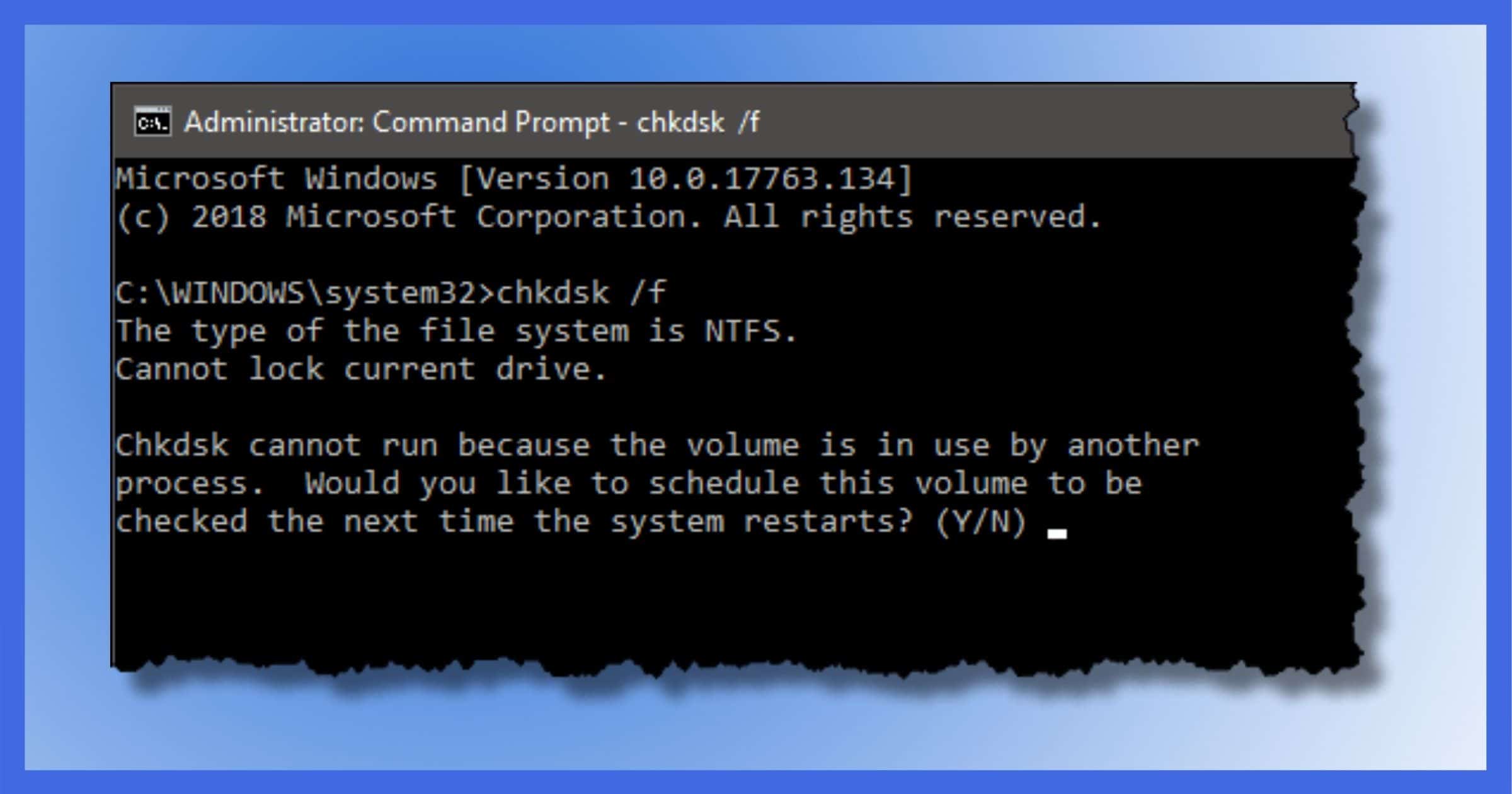
Running CHKDSK on startup using different methods
- Open the Start menu and type Command Prompt in the search bar.
- Right-click on the Command Prompt application and select Run as administrator.
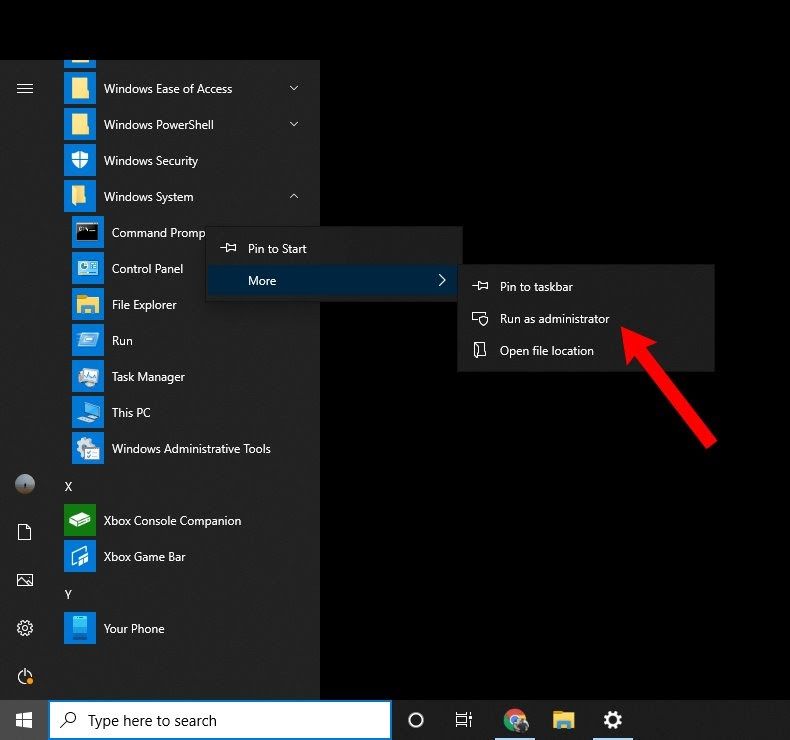
- In the Command Prompt window, type chkdsk C: /f /r and press Enter.
- If prompted to schedule a disk check on the next restart, type Y and press Enter.
- Restart your computer and wait for the CHKDSK scan to complete.
Method 2: Running CHKDSK using Windows Explorer
- Open Windows Explorer by pressing Win + E on your keyboard.
- Right-click on the C: drive (or the drive you want to check) and select Properties.
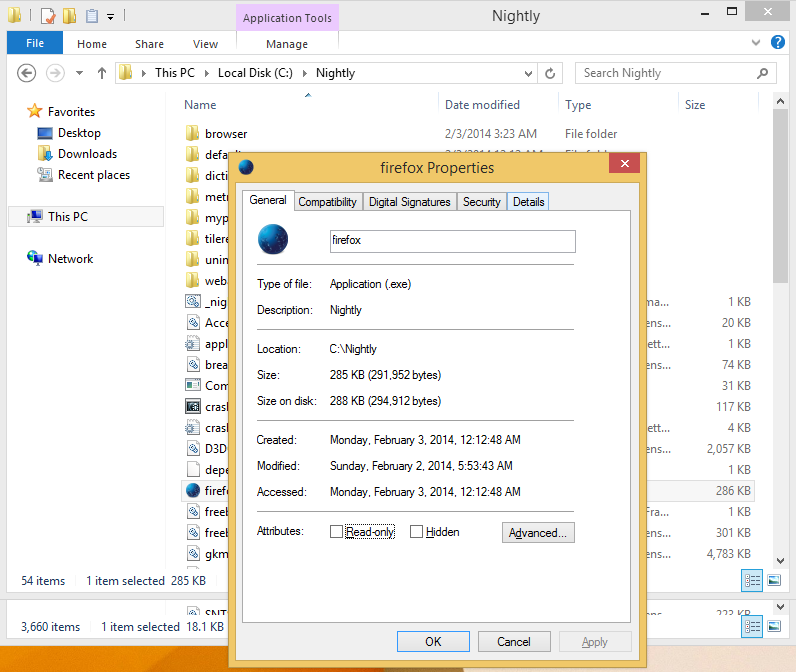
- In the properties window, go to the Tools tab.
- Under the Error-checking section, click on Check next to “Check disk for errors.”
- If prompted to schedule a disk check on the next restart, click on Scan drive.
- Restart your computer and wait for the CHKDSK scan to complete.
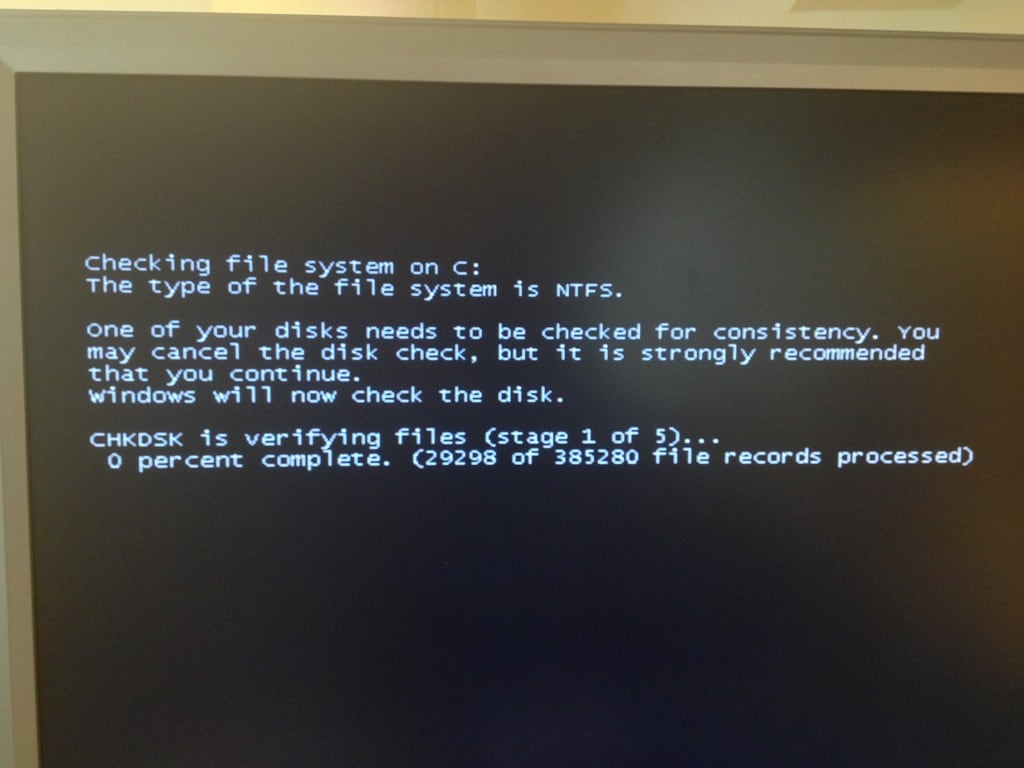
Method 3: Disabling CHKDSK on Startup
- Open the Start menu and type Command Prompt in the search bar.
- Right-click on the Command Prompt application and select Run as administrator.
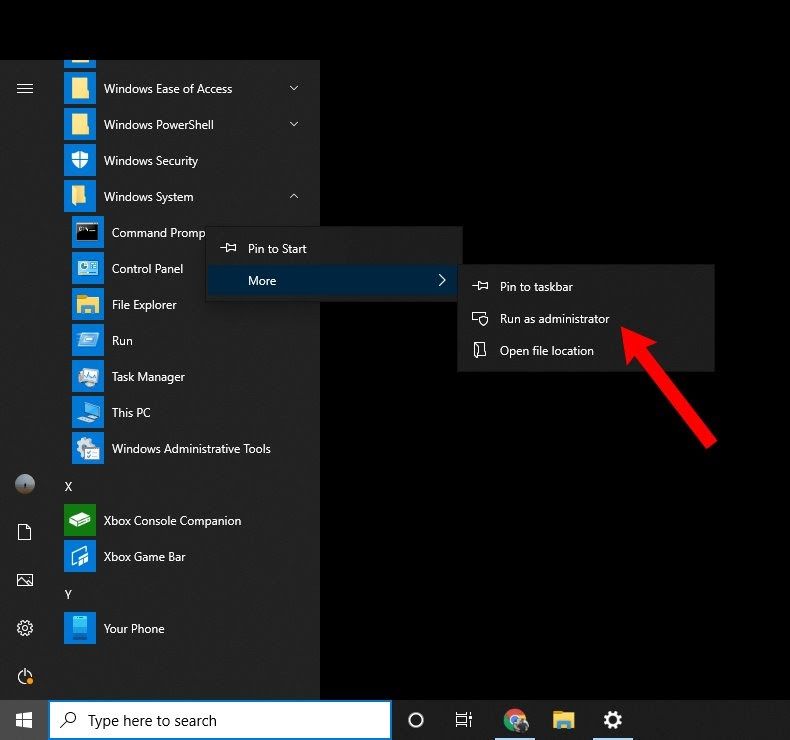
- In the Command Prompt window, type chkntfs /x C: (replace “C:” with the drive letter you want to disable CHKDSK for) and press Enter.
- Restart your computer to apply the changes. CHKDSK will no longer run on startup for the specified drive.
Stopping CHKDSK on startup through various solutions
If your computer keeps running CHKDSK on startup and you want to fix or disable it, there are various solutions available. One option is to use the command prompt. Press the Windows key + R, type “cmd” and press Enter. Then, type “chkntfs /x C:
” and hit Enter. Another solution is to edit the registry. Press the Windows key + R, type “regedit” and press Enter. Navigate to “HKEY_LOCAL_MACHINE\SYSTEM\CurrentControlSet\Control\Session Manager” and find the “BootExecute” value.
Double-click it and remove “autocheck autochk /p \? ? \C: ” from the list.
Click OK and restart your computer.
Recovering lost or deleted files on Windows 10 PC or laptop
If your computer keeps checking the disk on startup, you can fix and disable the chkdsk utility on your Windows 10 PC or laptop. To fix this issue, you can run the chkdsk command and repair any file system issues on your hard disk. To disable the chkdsk utility, you can skip the disk check by pressing any key during the checking process. This will allow your computer to start up without the disk scanning.
If your computer keeps checking the disk on startup, it is recommended to run a disk scan or check for any errors to ensure the integrity of your system. Download this tool to run a scan
