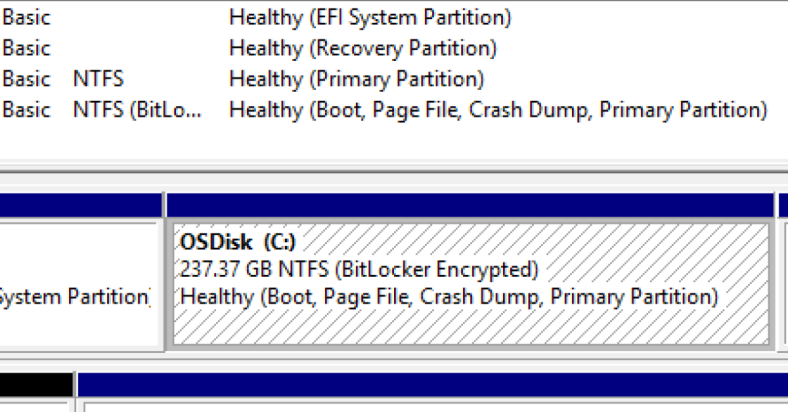Having trouble opening disk images on your macOS? This article provides solutions to fix the “Disk Images Couldn’t be Opened” error.
August 2025: Enhance your computer’s performance and eliminate errors with this cutting-edge optimization software. Download it at this link
- Click here to download and install the optimization software.
- Initiate a comprehensive system scan.
- Allow the software to automatically fix and repair your system.
Understanding Disk Images
Disk images are virtual representations of physical disks or storage devices. They are commonly used for various purposes, such as creating backups, installing software, or recovering lost data. However, on macOS, you may encounter an error message stating “The following disk images couldn’t be opened.” This error can be frustrating, but there are ways to fix it.
One possible solution is to check the file format of the disk image. Some disk images may not be compatible with macOS, leading to the error. To resolve this, you can try converting the disk image to a format that macOS supports. There are third-party applications available that can help you with this process.
Another solution is to use the Disk Utility tool, which is built into macOS. Disk Utility allows you to manage and repair disk images. To fix the error, open Disk Utility from the Applications folder or by searching for it in Spotlight. Then, select the disk image that couldn’t be opened and click on the “First Aid” button. This will scan and repair any issues with the disk image.
If the above methods don’t work, you can try using data recovery software like Disk Drill. This software specializes in recovering lost or corrupted data from disk images and other storage devices. It offers a user-friendly interface and powerful recovery capabilities.
However, if the error is not related to these specific causes, Fortect may not be able to resolve the issue.
Troubleshooting “The Following Disk Images Couldn’t Be Opened” Error
If you encounter “The Following Disk Images Couldn’t Be Opened” error on your macOS, there are a few troubleshooting steps you can take to resolve the issue.
1. Verify the Disk Image: Ensure that the disk image you’re trying to open is not corrupted or incomplete. Sometimes, incomplete downloads or damaged files can cause this error. Try re-downloading the disk image from a trusted source and check if the issue persists.
2. Check File Format Compatibility: Make sure that the disk image you’re trying to open is compatible with your macOS version. Different file formats may require specific versions of macOS to open. Check the system requirements or documentation of the disk image to ensure compatibility.
3. Use Disk Utility: The Disk Utility tool can help diagnose and repair disk-related issues on your macOS. Open Disk Utility from the Applications folder or by searching in Spotlight. Select the disk image and click on “First Aid” to repair any disk errors.
4. Disable Security Settings: Some security settings on your macOS may prevent the opening of certain disk images. Go to System Preferences > Security & Privacy > General and check if any restrictions are enabled. Temporarily disable them and try opening the disk image again.
5. Update macOS: Outdated system software can sometimes cause compatibility issues with disk images. Go to the Apple menu > System Preferences > Software Update and check for any available updates. Install them and restart your Mac before attempting to open the disk image again.
Resolving Issues with Disk Images on Mac
- Step 1: Check if the disk image file is corrupted.
- Step 2: Rename the disk image file.
- Step 3: Change the file extension of the disk image file.
- Step 4: Use Terminal to repair the disk image file.
- Step 5: Update macOS to the latest version.
- Step 6: Disable Gatekeeper temporarily.
- Step 7: Use a different disk image file viewer.
- Step 8: Scan for malware or viruses on your Mac.
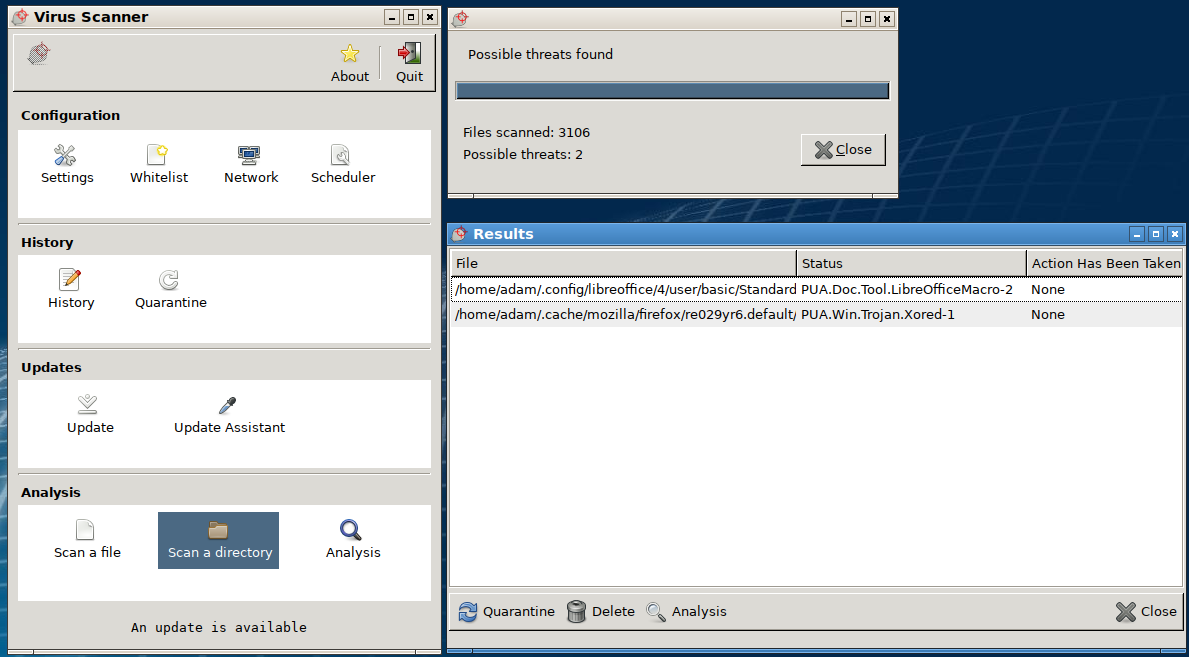
python
import os
def is_disk_image(file_path):
valid_extensions = ['.iso', '.img', '.dmg', '.vhd'] # Add more extensions as needed
file_extension = os.path.splitext(file_path)[1].lower()
return file_extension in valid_extensions
def find_unopenable_images(directory):
unopenable_images = []
for root, dirs, files in os.walk(directory):
for file in files:
file_path = os.path.join(root, file)
if not is_disk_image(file_path):
continue # Skip non-disk image files
# Additional code to try opening the disk image
# Replace the following print statement with your desired warning mechanism
print(f"Warning: Unable to open disk image: {file_path}")
unopenable_images.append(file_path)
return unopenable_images
# Usage example:
directory_path = '/path/to/disk/images'
unopenable_images = find_unopenable_images(directory_path)
In the above code, we define the `is_disk_image` function to check if a file has a valid disk image extension. The `find_unopenable_images` function uses this helper function to traverse through a specified directory, identify disk image files, and issue a warning (here, a print statement) for each file that couldn’t be opened.
Tips for Dealing with Disk Image Errors on Mac
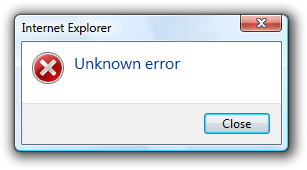
If you encounter the “The following disk images couldn’t be opened” error on your Mac, don’t worry. Here are some tips to help you fix this issue quickly and efficiently:
1. Check the file integrity: Ensure that the disk image file you are trying to open is not corrupted or incomplete. If you suspect any issues, consider re-downloading the file from a trusted source.
2. Verify disk image compatibility: Make sure that the disk image file is compatible with your macOS version. Some older images may not work properly with newer operating systems.
3. Mount the disk image manually: If the error occurs while double-clicking the disk image file, try mounting it manually. Open Disk Utility (found in the Utilities folder within the Applications folder) and use the “File” menu to select “Open Disk Image.” Choose the problematic file and click “Open.”
4. Use third-party software: Consider using reliable disk image management tools like Disk Drill or CleanMyMac X to repair and recover damaged disk images. These applications can often resolve common disk image errors.
5. Check for malware: Malware can sometimes interfere with disk image operations. Run a thorough scan using trusted antivirus software to ensure your system is clean.
6. Restart your Mac: Sometimes, a simple restart can resolve temporary issues. Save your work, close all applications, and restart your Mac to see if the error persists.
Please be cautious as the following disk images could not be opened. Download this tool to run a scan