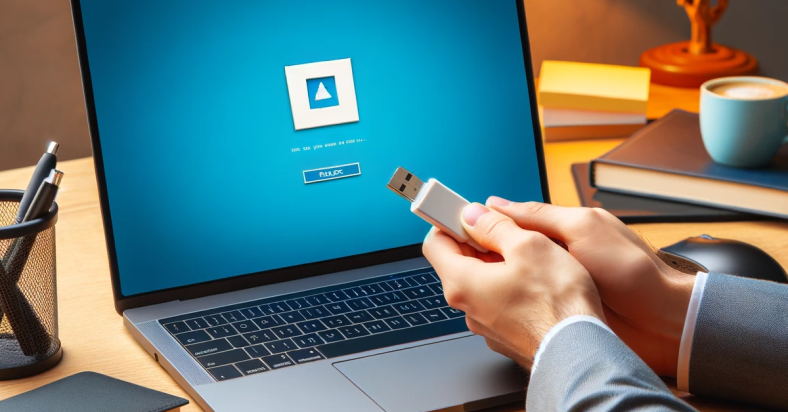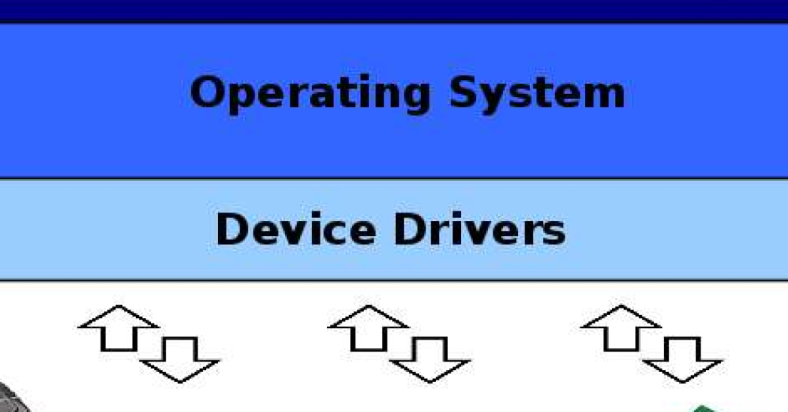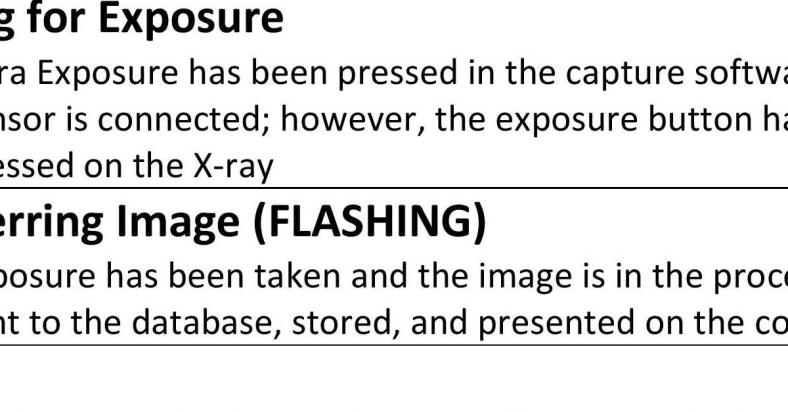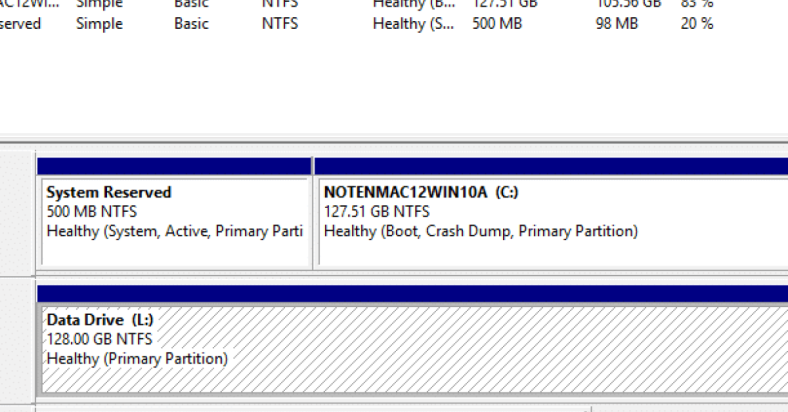Having trouble with your AMD driver not being found? Here’s how to fix it.
September 2025: Enhance your computer’s performance and eliminate errors with this cutting-edge optimization software. Download it at this link
- Click here to download and install the optimization software.
- Initiate a comprehensive system scan.
- Allow the software to automatically fix and repair your system.
Checking System Compatibility
To check if your system is compatible with the AMD driver, you can start by verifying the system requirements on the manufacturer’s website. Make sure your operating system is supported and meets the minimum requirements for the driver to function properly.
Next, check the compatibility of your hardware components such as the graphics card with the AMD driver. Ensure that your hardware is on the list of supported devices for the driver you are trying to install.
Check the version of the AMD driver you are attempting to install to see if it is compatible with your system. Ensure that you are downloading the correct driver for your specific hardware and operating system.
If you are still facing issues with compatibility, you can reach out to AMD support for further assistance. They may be able to provide guidance on how to resolve any compatibility issues you are experiencing with the driver installation.
By taking these steps to check system compatibility, you can ensure a smooth installation process and avoid any errors or issues with the AMD driver on your system.
Updating Existing Drivers
- Open Device Manager by pressing Windows key + X and selecting Device Manager from the menu.
- Locate the AMD driver under the Display adapters section.
- Right-click on the AMD driver and select Update driver.
- Choose Search automatically for updated driver software and follow the on-screen instructions to complete the update.
- Restart your computer to apply the changes and check if the AMD driver not found issue is resolved.
Utilizing Official Support Tools
One of the first steps you can take is to visit the AMD website and navigate to the support section. Here, you can search for the specific driver that is missing and download it directly from the official source.
Another option is to use the AMD Driver Auto-Detect Tool, which can automatically identify and install the correct driver for your system.
If you are still unable to find the driver or if the issue persists after installation, you can contact AMD support directly for further assistance. They may be able to provide additional troubleshooting steps or offer a solution to resolve the problem.
By utilizing official support tools from AMD, you can ensure that you are getting the most up-to-date and compatible drivers for your system, ultimately helping to fix the issue of the missing AMD driver.
Reinstalling Graphics Software
If you are experiencing issues with your AMD graphics driver not being found, one solution is to reinstall the graphics software. This can help resolve any corrupt files or missing components causing the problem.
To reinstall the AMD graphics software, first, go to the AMD website and download the latest drivers for your specific graphics card model. Once the download is complete, follow these steps:
1. Uninstall the current AMD graphics driver from your computer. This can typically be done through the Control Panel under Programs and Features.
2. Restart your computer to complete the uninstallation process.
3. Run the downloaded AMD driver installation file and follow the on-screen instructions to install the new graphics software.
After the installation is complete, restart your computer again to ensure that the changes take effect. Your AMD graphics driver should now be reinstalled and hopefully, the “driver not found” issue will be resolved. If the problem persists, you may need to seek further assistance from AMD support.
F.A.Qs
How to fix no AMD graphics driver?
To fix no AMD graphics driver, you can update the driver by pressing Win + R to open the Run window, then double-click on Display adapters, right-click on your AMD graphics card, and select Update driver. Alternatively, you can install Driver Easy to help with the driver update process.
Why is my AMD driver not showing up in Device Manager?
Your AMD driver may not be showing up in Device Manager because it is hidden. You can try unhiding it by selecting the View tab and choosing Show hidden devices in Device Manager.
Why can’t I open my AMD driver?
I can’t open my AMD driver because it may be corrupted or not properly installed. Try downloading and installing the latest driver from the AMD website, checking your BIOS settings, and booting your computer in Safe Mode to troubleshoot the issue.
How do you fix AMD Software detected that the display driver has failed to load on your system?
To fix the issue of AMD Software detecting that the display driver has failed to load on your system, you can uninstall and reinstall your AMD Radeon drivers. Refer to AMD’s support website for instructions on how to properly uninstall the software from your Windows PC.