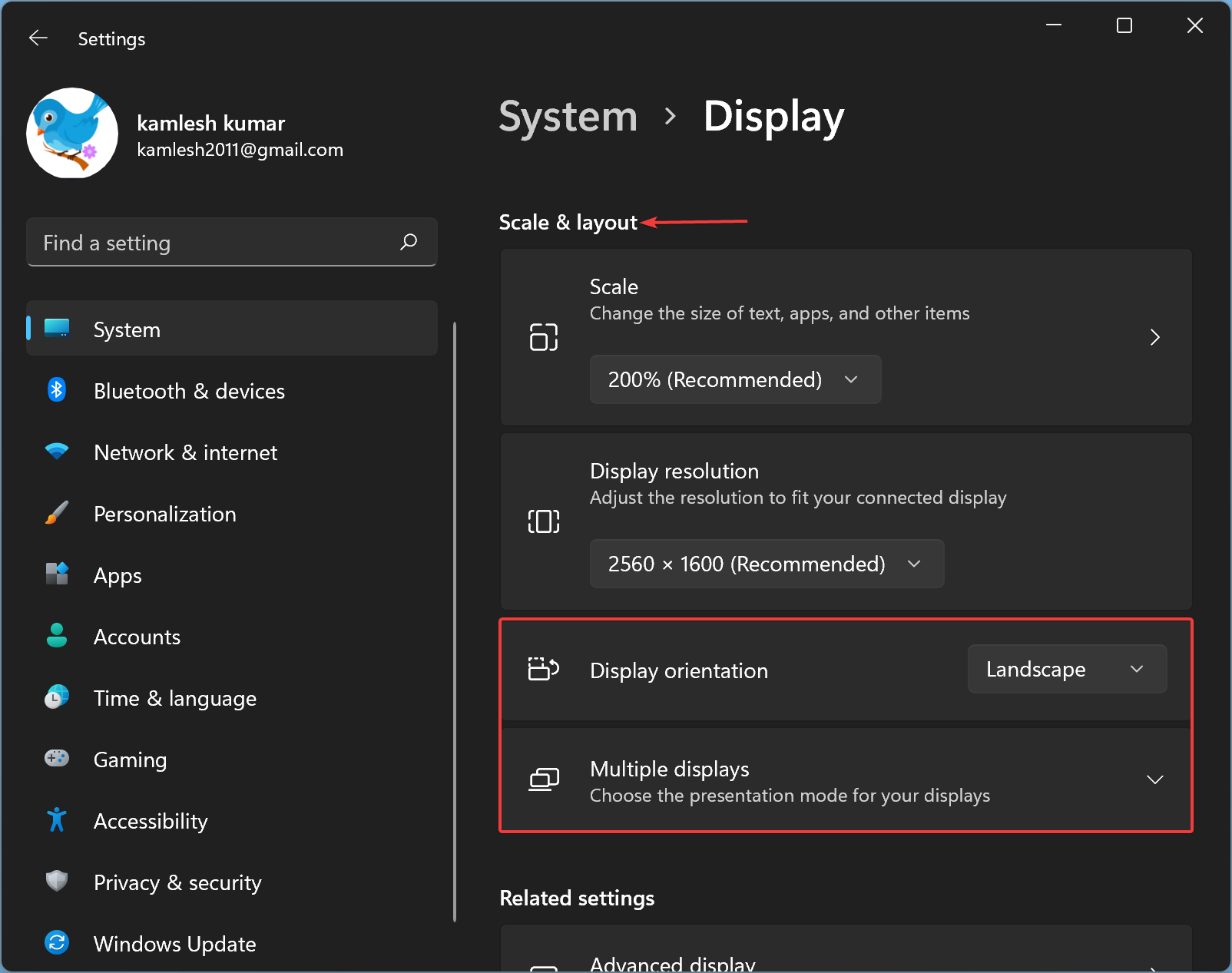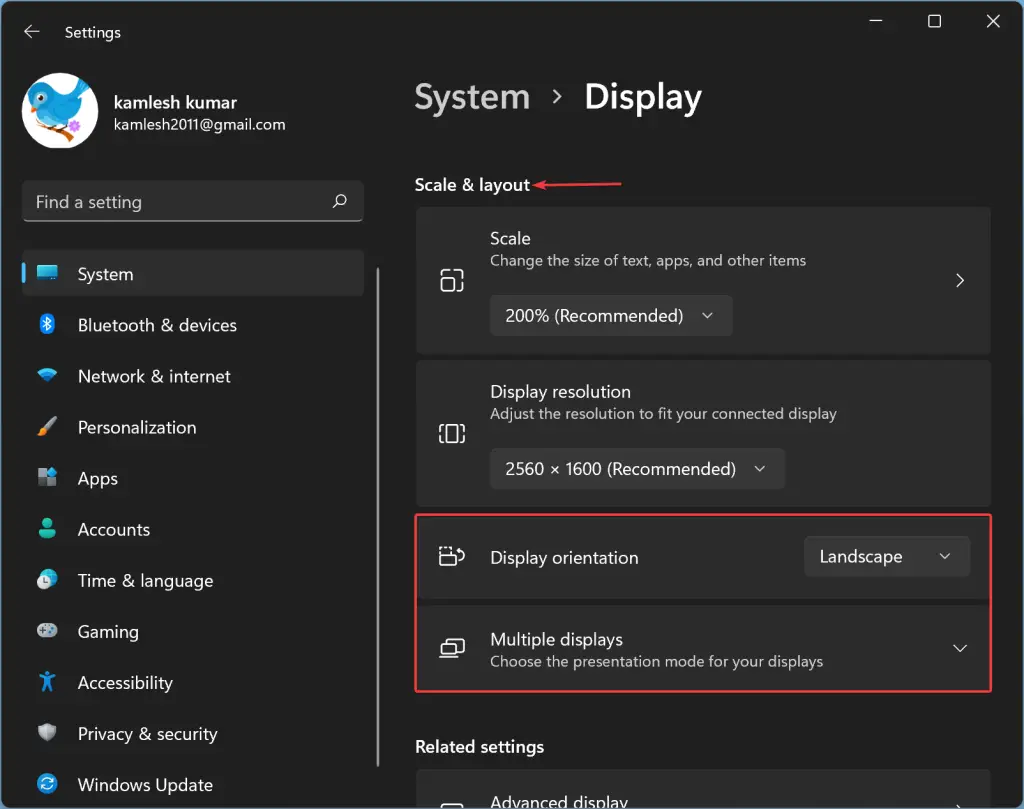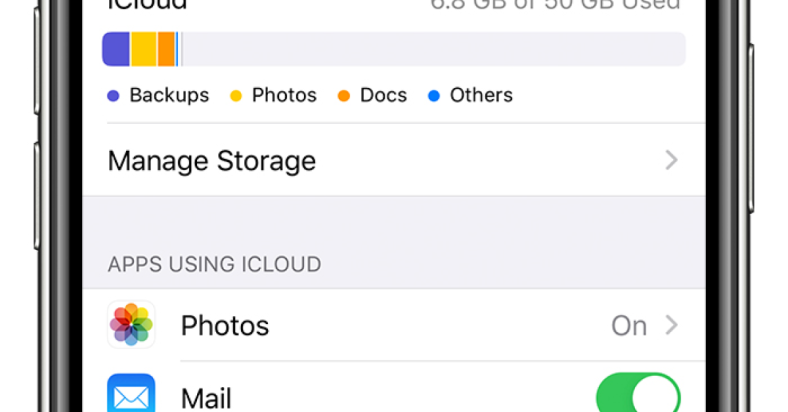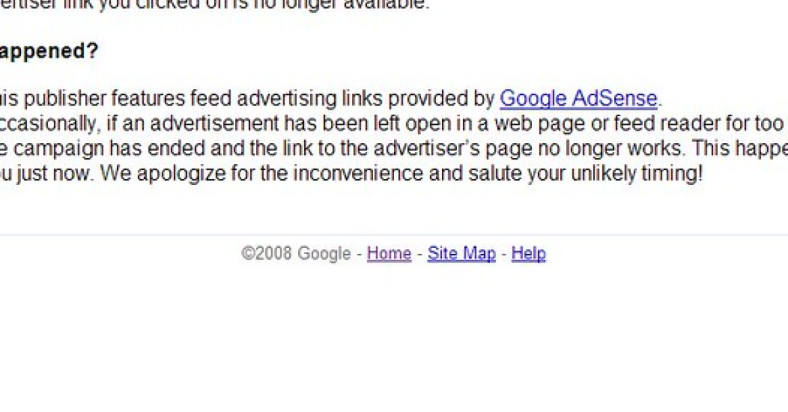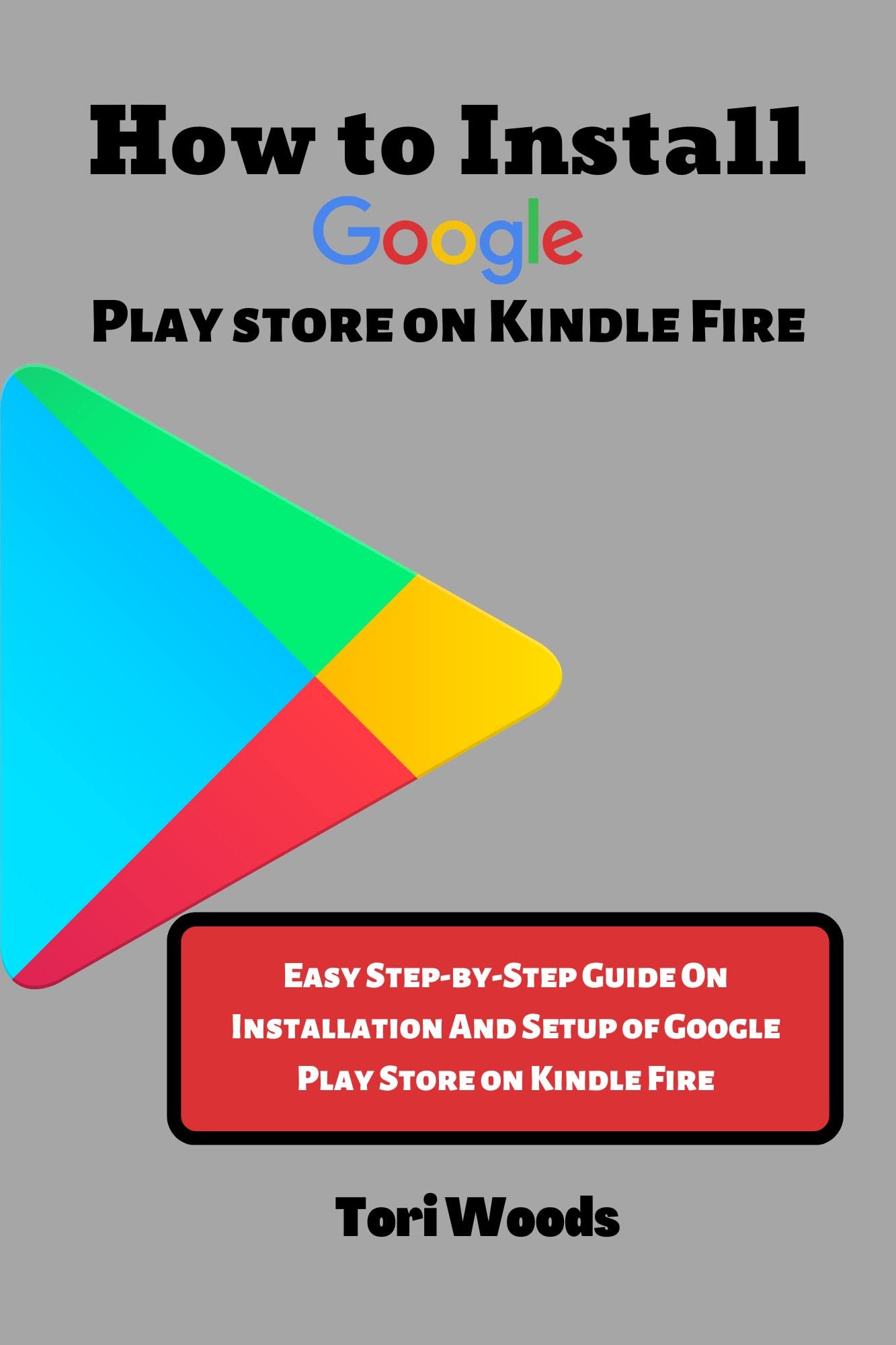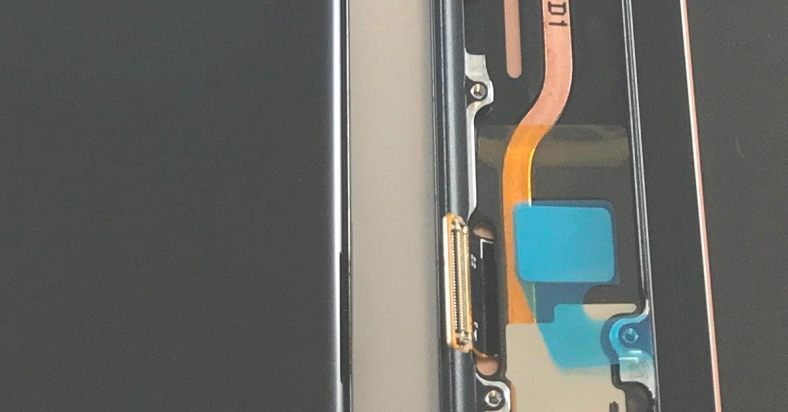Facing issues with your Windows Phone not connecting to your PC running Windows 10 via USB? Let’s troubleshoot this problem together.
September 2025: Enhance your computer’s performance and eliminate errors with this cutting-edge optimization software. Download it at this link
- Click here to download and install the optimization software.
- Initiate a comprehensive system scan.
- Allow the software to automatically fix and repair your system.
Troubleshooting USB Connection Problems
– Ensure that your USB cable is not damaged or faulty
– Check that your Windows Phone is unlocked and the screen is active
– Make sure that your Windows 10 PC is up to date with the latest software updates
If your Windows Phone is still not connecting to your PC via USB, try the following troubleshooting steps:
1. Restart your devices: Sometimes a simple restart can fix connection issues. Turn off both your Windows Phone and PC, then turn them back on and try connecting again.
2. Change USB ports: Try connecting your phone to a different USB port on your PC. Sometimes the issue may be with the specific port you are using.
3. Update drivers: Make sure that the drivers for your Windows Phone are up to date on your PC. You can do this by going to Device Manager, locating your phone under Portable Devices, right-clicking and selecting Update Driver.
4. Check USB settings: On your Windows Phone, go to Settings > Devices > USB and make sure that the USB connection is set to MTP (Media Transfer Protocol). This allows your PC to recognize your phone as a storage device.
Checking Device Manager for Driver Issues
- Press Windows key + X
- Select Device Manager
- Expand the Portable Devices section
- Right-click on your Windows Phone
- Select Update Driver Software
- Choose Search automatically for updated driver software
- Follow the on-screen instructions to update the driver
Updating Windows 10 and Phone Software
If your Windows phone is not connecting to your PC but Windows 10 detects it via USB, the issue may be related to outdated software. To resolve this problem, you need to update both the Windows 10 operating system on your PC and the software on your phone.
1. Update Windows 10: Make sure your PC is running the latest version of Windows 10 by checking for updates in the settings menu. Install any available updates to ensure compatibility with your Windows phone.
2. Update Phone Software: On your Windows phone, go to the settings menu and check for software updates. Download and install any available updates to ensure that your phone’s software is up to date.
3. Restart Devices: After updating both your PC and phone software, restart both devices to apply the changes. This can help resolve any connectivity issues that may be causing your phone not to connect to your PC.
Enabling Phone’s USB Settings
If your Windows Phone is not connecting to your PC running Windows 10 via USB, you may need to enable the USB settings on your phone. To do this, follow these steps:
1. Connect your Windows Phone to your PC using a USB cable.
2. Swipe down from the top of your phone’s screen to access the notification panel.
3. Look for a notification that says “USB options” or something similar.
4. Tap on the notification and select the option that allows your phone to connect as a media device or MTP.
5. Once you have selected the appropriate USB setting, your Windows Phone should now be detected by your PC.
By enabling the USB settings on your Windows Phone, you should now be able to connect it to your PC running Windows 10 without any issues.
FAQ
Why is my PC not detecting my phone?
Your PC may not be detecting your phone due to outdated drivers, incompatibility, or a faulty USB cable. Make sure your drivers are updated, download a USB driver pack from the Microsoft website, install official PC software for your mobile device, and check the functionality of your USB cable and port.
Why is my PC not connecting to my phone network?
Your PC may not be connecting to your phone network due to a driver issue. Try restarting your phone and then deleting and reinstalling the network adapter driver on your PC.
Why is my Phone Link not connecting to my PC?
Your Phone Link may not be connecting to your PC because the Phone Link app on your phone and Your Phone app on your PC may not be up to date. Make sure to check for updates in the Google Play Store and Microsoft Store. Additionally, try restarting both your phone and PC as this can sometimes resolve connectivity issues.
Why can’t I pair my phone to my PC?
You can’t pair your phone to your PC because there may be a connectivity issue. Try restarting both devices, updating the Phone Link app on your phone, and checking your laptop’s firewall settings to allow the connection. If needed, try restarting your laptop in safe mode and reinstalling the app.