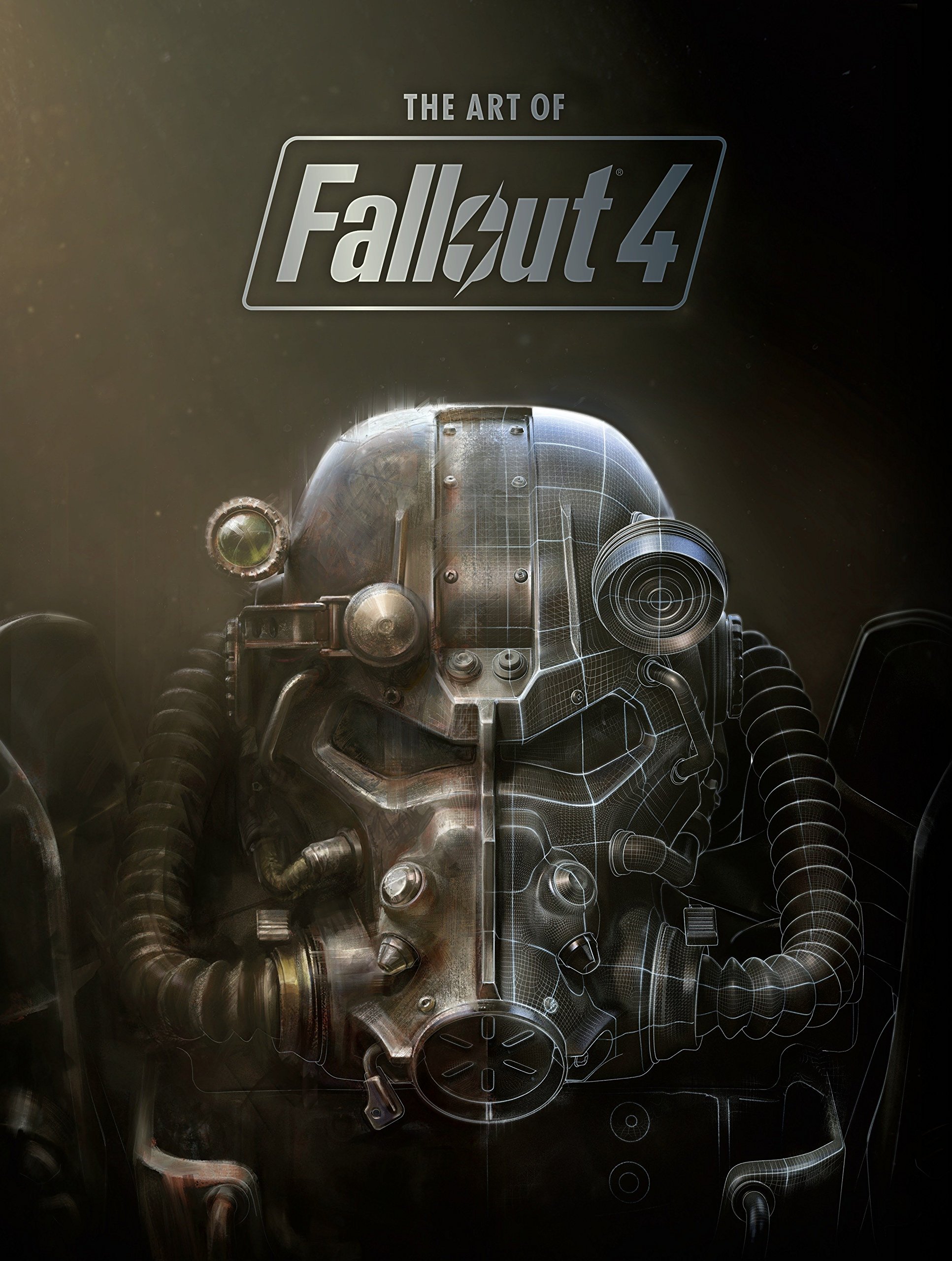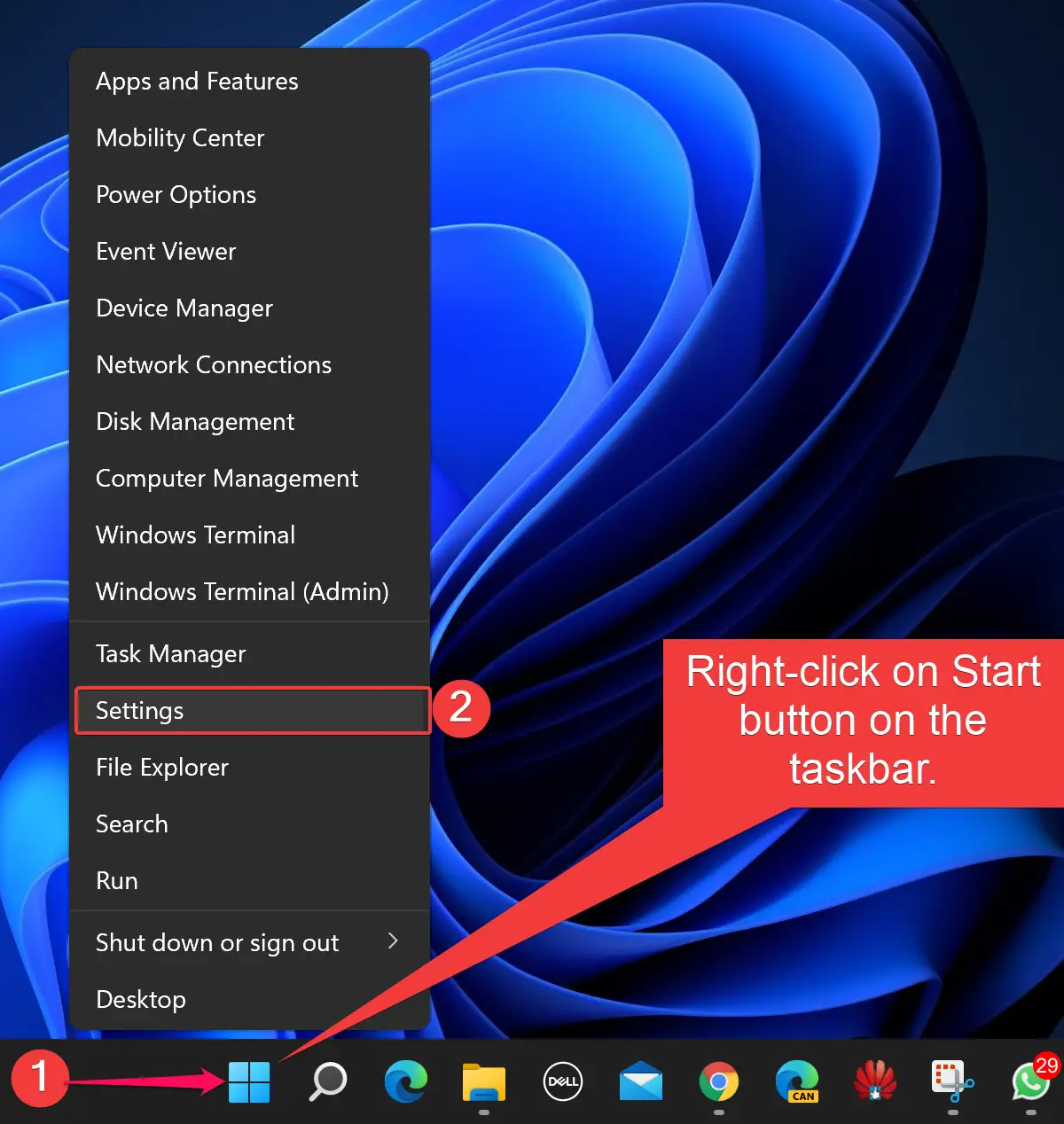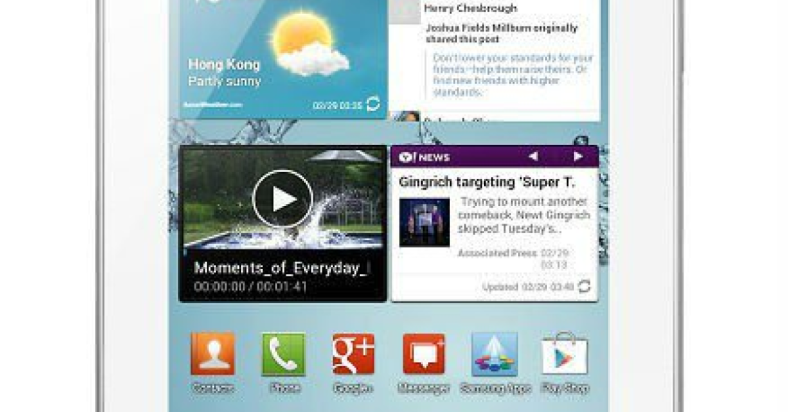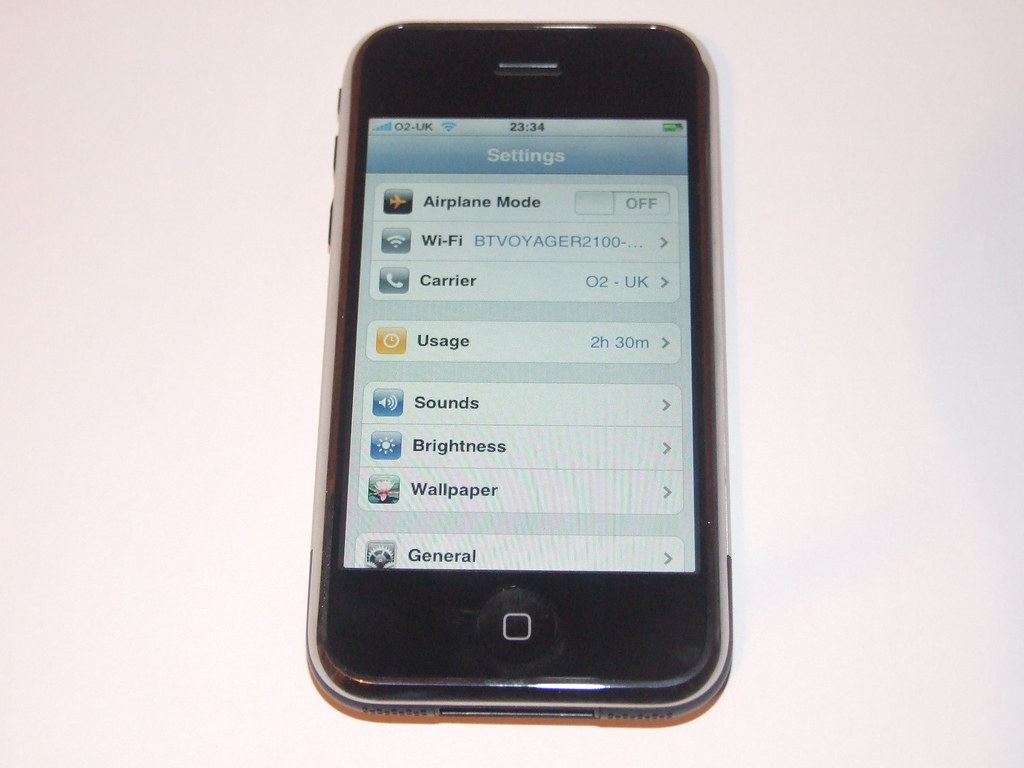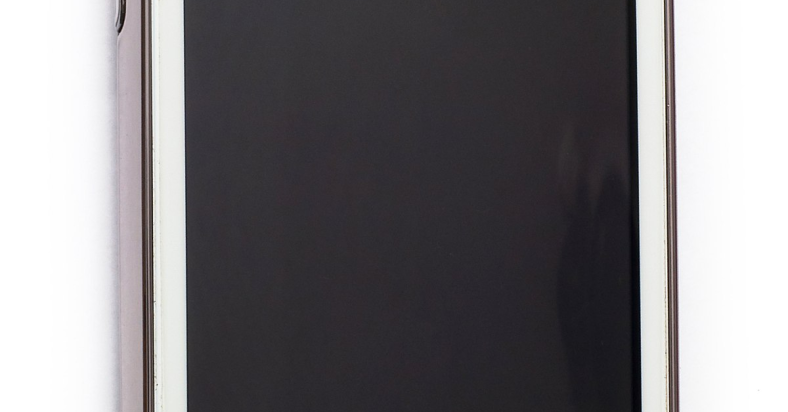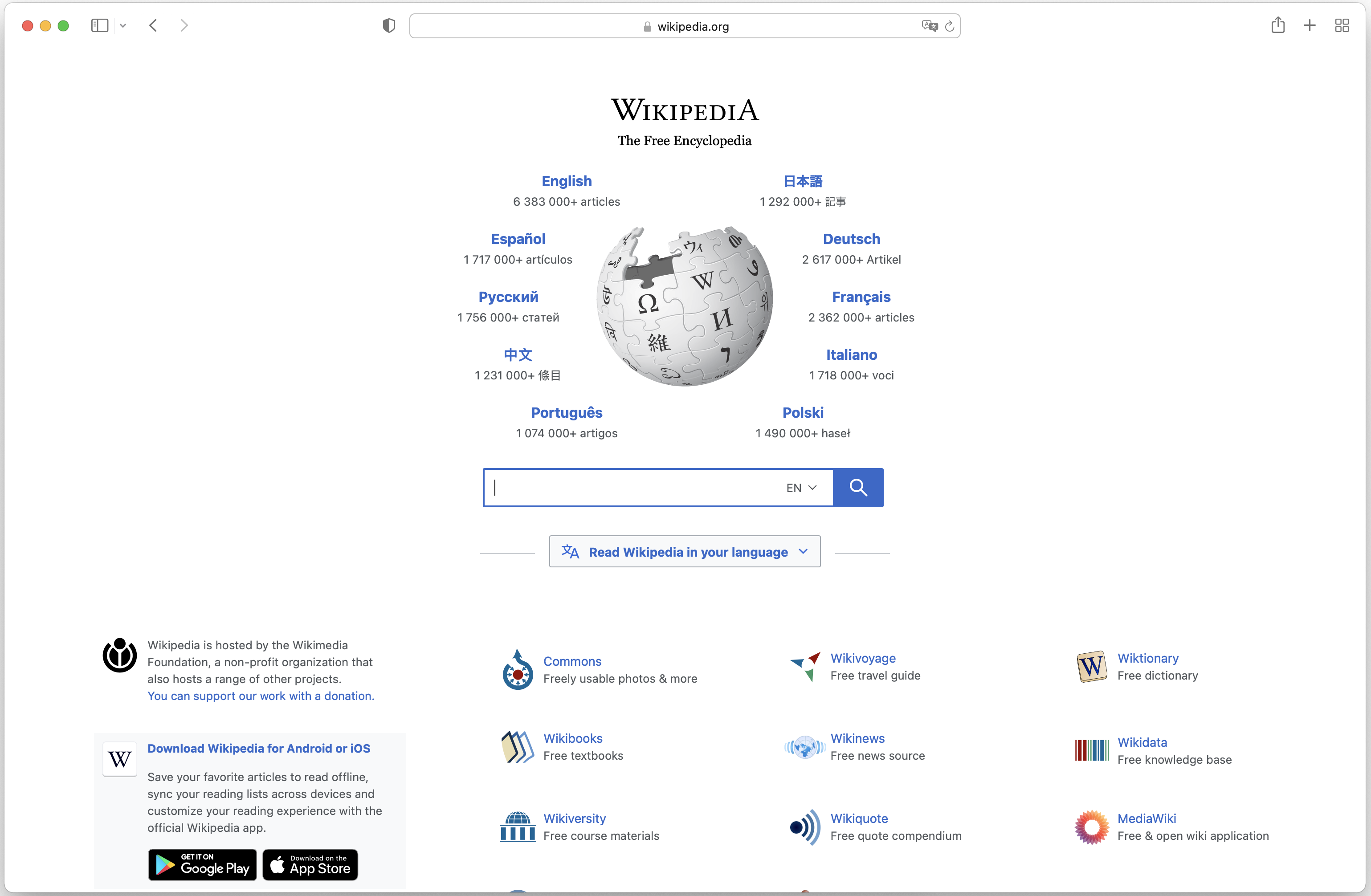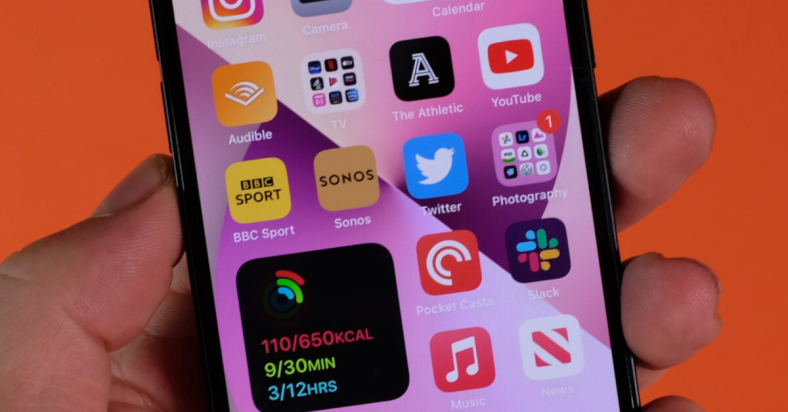Having trouble getting your Xbox to start up? Check out these quick tips to fix the issue fast.
July 2025: Enhance your computer’s performance and eliminate errors with this cutting-edge optimization software. Download it at this link
- Click here to download and install the optimization software.
- Initiate a comprehensive system scan.
- Allow the software to automatically fix and repair your system.
Check the Power Supply and Connections
1. Check the power supply: Make sure the power supply to your Xbox is securely connected to both the console and a power source. Ensure that the power cable is not damaged or frayed, and try using a different power outlet to rule out any issues with the current one.
2. Check the connections: Inspect all the connections between your Xbox and any other devices, such as your TV or monitor. Ensure that all cables are securely plugged in and that there are no loose connections that could be causing the issue.
3. Power cycle your Xbox: Sometimes, a simple power cycle can fix startup issues. To do this, unplug the power cable from your Xbox and wait for about 10 seconds before plugging it back in. Turn on your Xbox and see if it starts up properly.
4. Test the power strip or surge protector: If you are using a power strip or surge protector to connect your Xbox to a power source, try plugging it directly into a wall outlet to see if that resolves the problem. Sometimes, these devices can cause power supply issues.
5. Test with a different power cable: If you have access to another power cable that is compatible with your Xbox, try using it to see if the issue is with the cable itself. A faulty power cable can prevent your Xbox from starting up properly.
Perform a Power Reset on Your Console
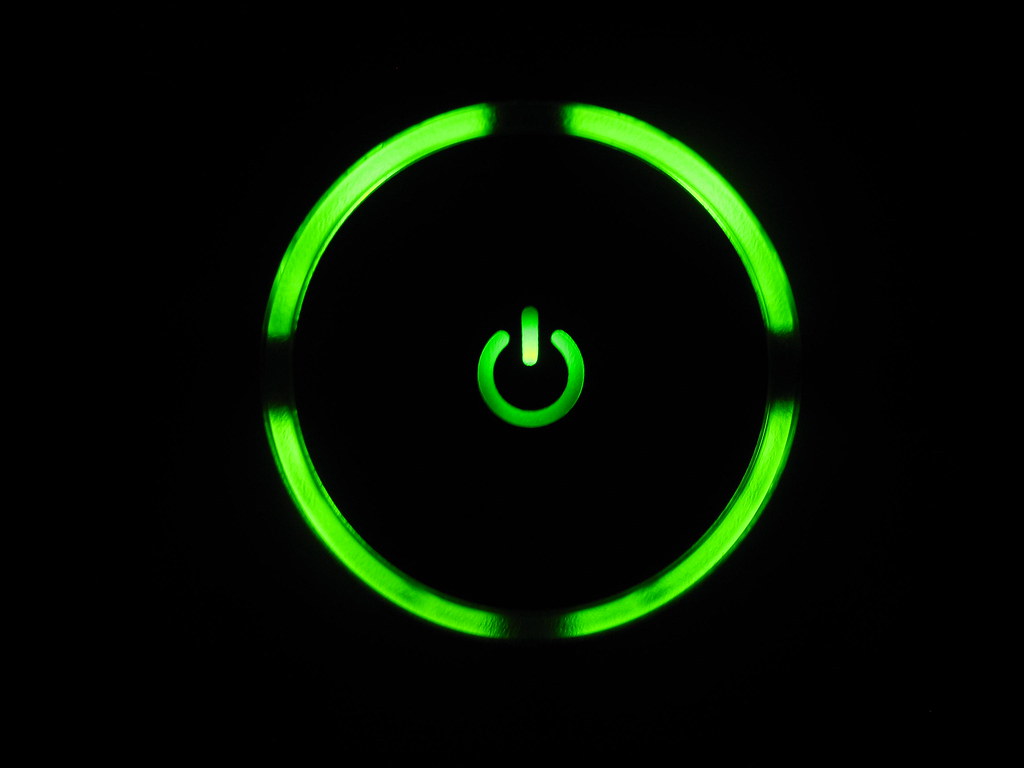
If your Xbox won’t start up, one of the first things you can try is performing a power reset. This can help resolve issues caused by software glitches or temporary hardware malfunctions.
To perform a power reset on your Xbox console, follow these steps:
1. Turn off your Xbox by pressing and holding the power button for at least 10 seconds until the console shuts down completely.
2. Once the console is off, unplug the power cord from the back of the console.
3. Wait for about 30 seconds to a minute before plugging the power cord back in.
4. Press the power button to turn on your Xbox.
Performing a power reset can often help resolve startup issues with your Xbox console. If the problem persists after trying this method, you may need to explore other troubleshooting options or contact Xbox support for further assistance.
Clean USB Ports and Vents, Ensure Ventilation

- Inspect USB ports and vents for any dust, dirt, or debris
- Use a can of compressed air to blow out any debris
- Gently clean ports and vents with a soft brush or cotton swab if necessary
Test and Troubleshoot Your Controller
First, check the USB hardware connection between your controller and the Xbox console. Make sure the cable is securely plugged in on both ends.
Next, try using a different USB cable to see if the issue is with the cable itself. Sometimes, a faulty cable can prevent the controller from connecting properly.
If the USB connection seems fine, check the batteries in your controller. Replace them with fresh ones to ensure that power is not the issue.
If you have an Xbox Series X or Series S, try resetting the controller by pressing the small button on the back near the USB port. This can sometimes resolve connectivity issues.
If the controller still isn’t working, check for any firmware updates that may be available. Updating the controller’s firmware can sometimes fix bugs or issues that are causing it to malfunction.
If all else fails, try connecting the controller to a different Xbox or computer to see if it works on another device. This can help determine if the issue is with the controller itself or with the Xbox console.
Remember to always keep your controller clean and free from dust or debris. Use a syringe or compressed air to gently remove any buildup that may be causing connectivity issues.
FAQ
How do you fix an Xbox that won’t start up?
To fix an Xbox that won’t start up, you can try power cycling the console by unplugging it for 30 seconds and then plugging it back in. You can also try holding the Pair and Eject buttons on the console and then pressing the Xbox button.
How do I force my Xbox to start up?
To force your Xbox to start up, you can try holding down the power button until you hear the second beep, then release it. This should prompt a lower resolution signal to appear on your TV.
Why is my Xbox all of a sudden not turning on?
Your Xbox is all of a sudden not turning on. Check to ensure that the power cord is properly connected to both the console and the outlet. If it still doesn’t turn on, check the LED on the power brick. If it’s not lit up or blinking orange, you may need to replace the power supply.
Why won’t my Xbox get past the startup screen?
Your Xbox may not be getting past the startup screen due to a network card issue or cache problem. Try power cycling your console by holding the Xbox button for 10 seconds, then unplugging the power cord for 30 seconds before restarting.