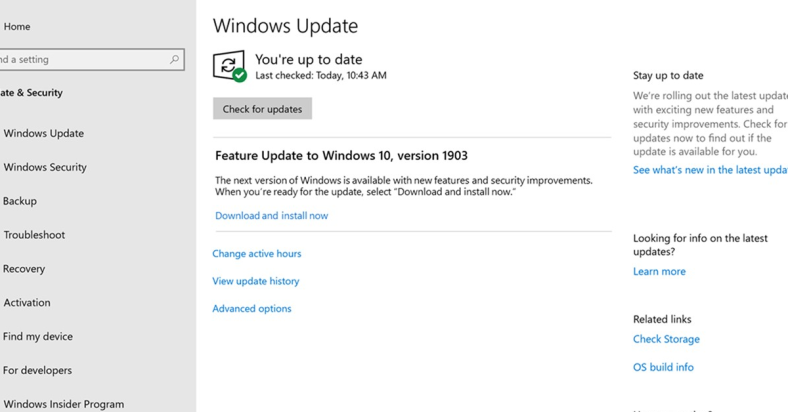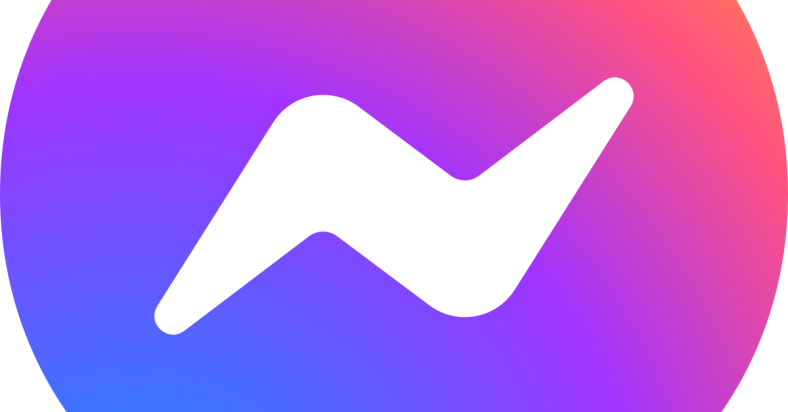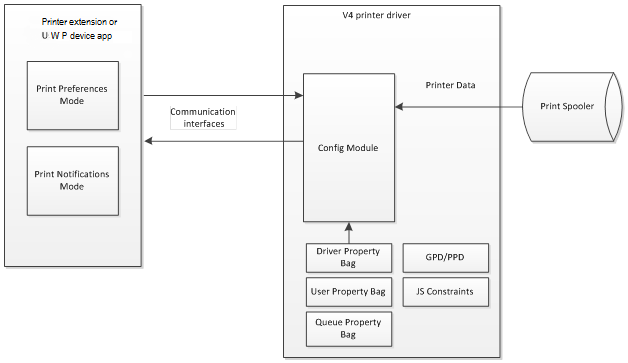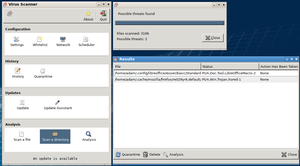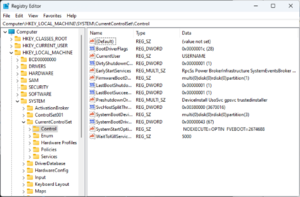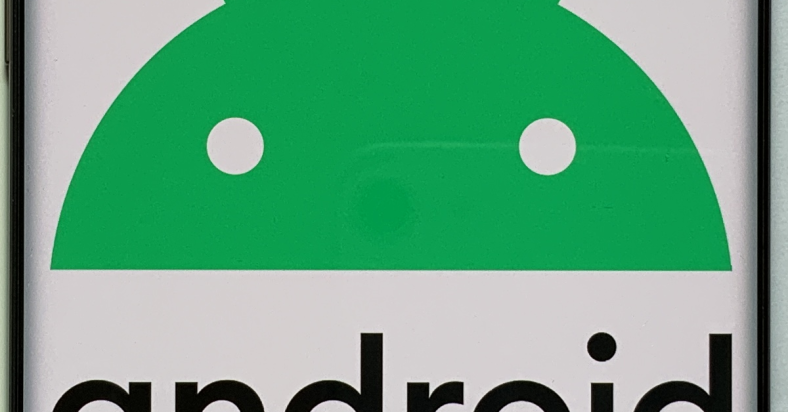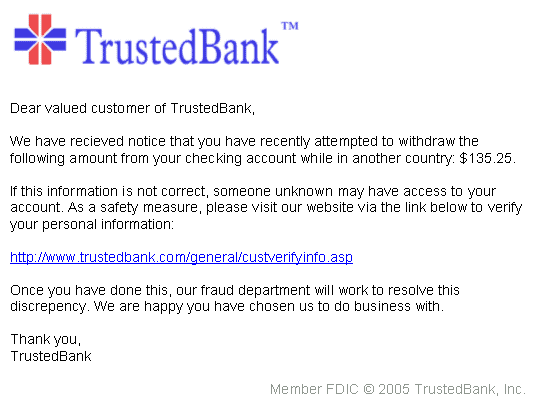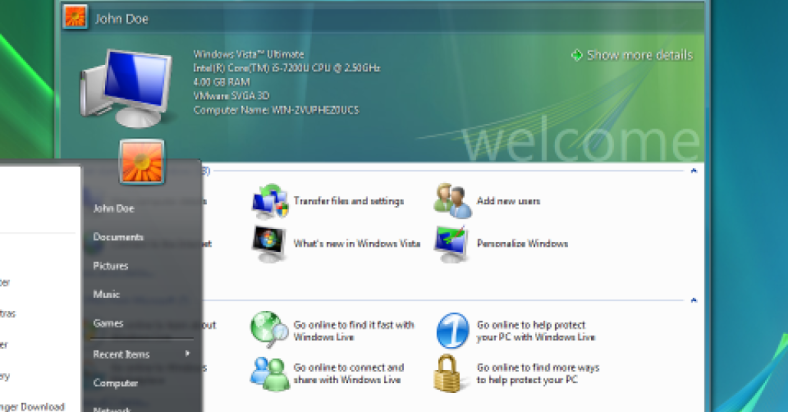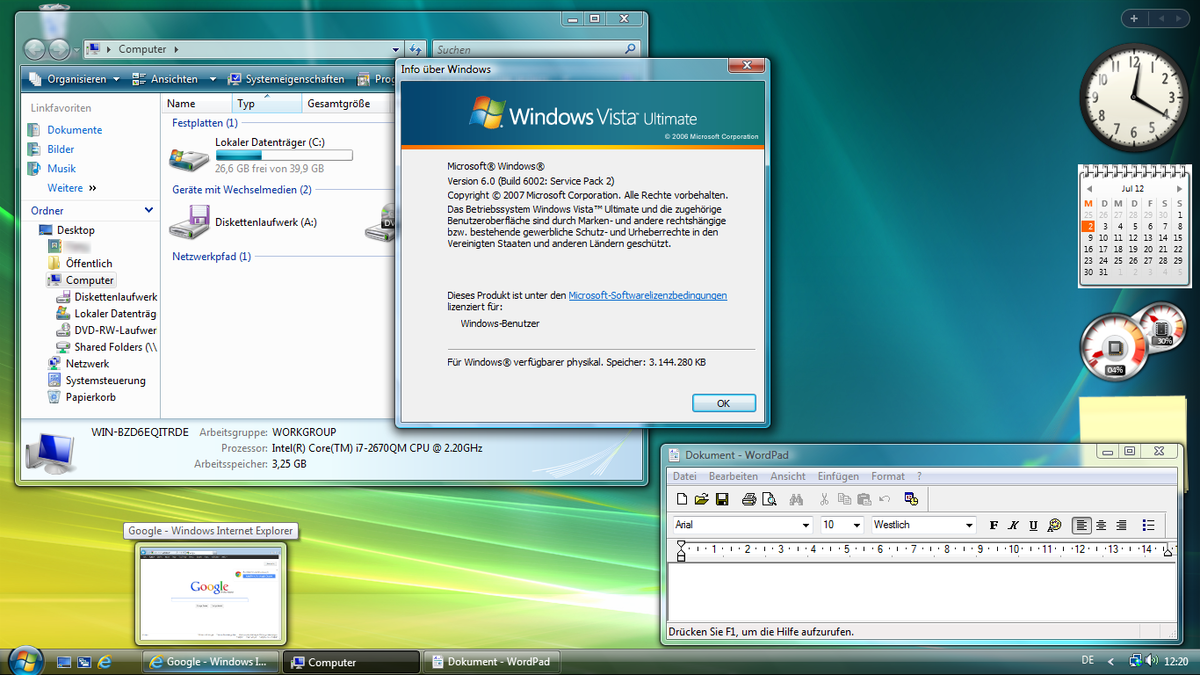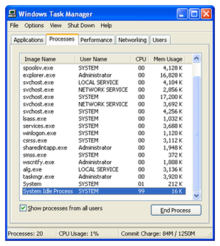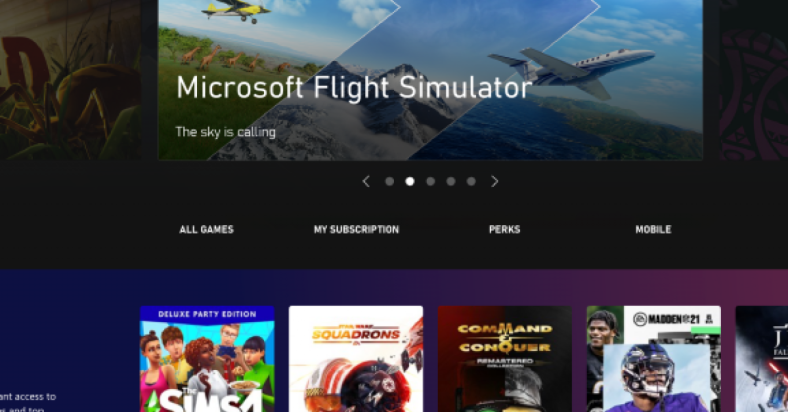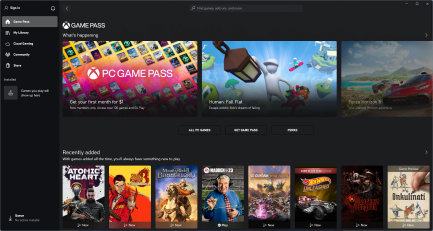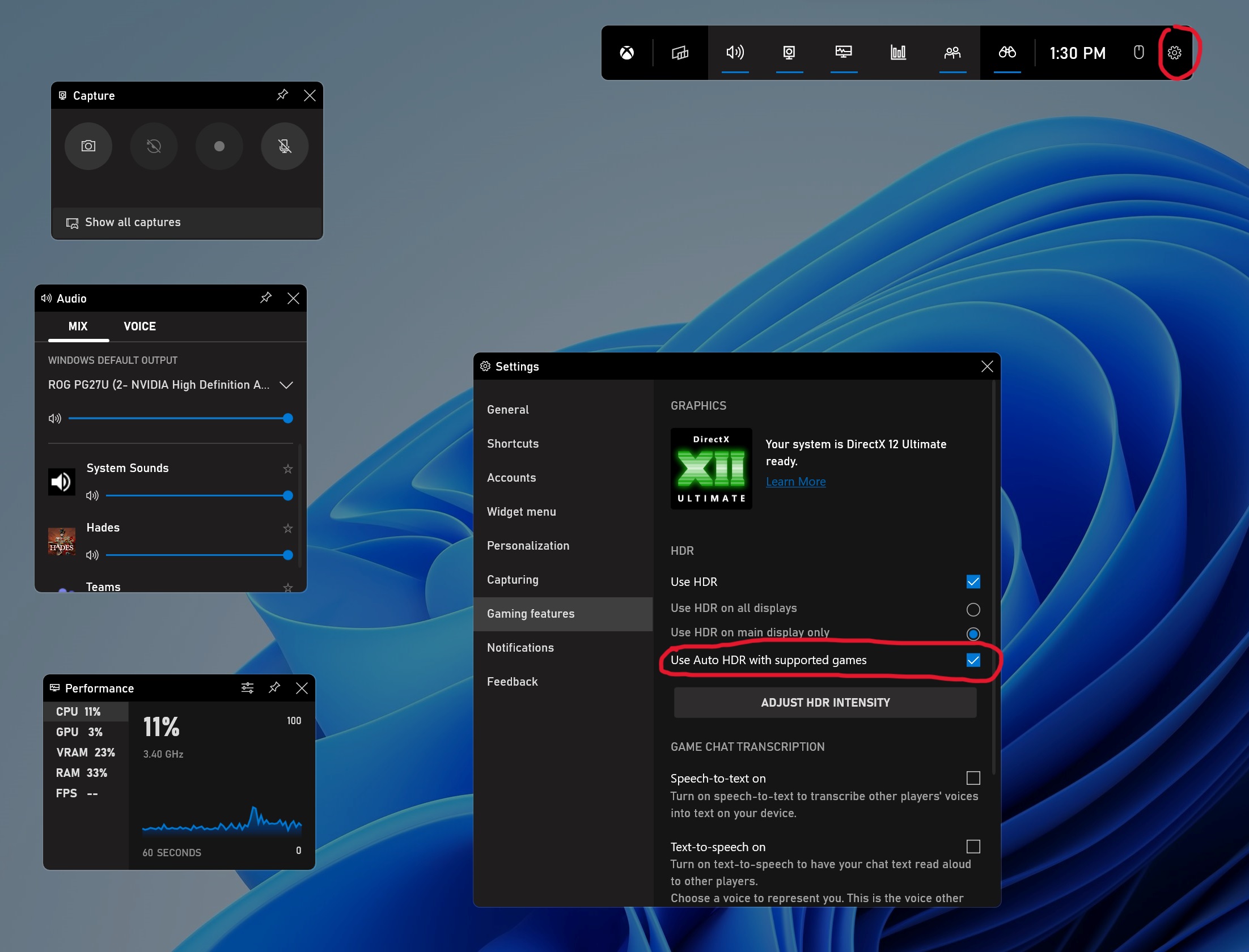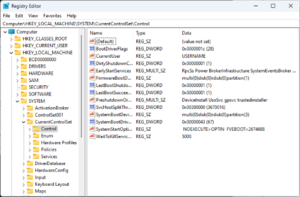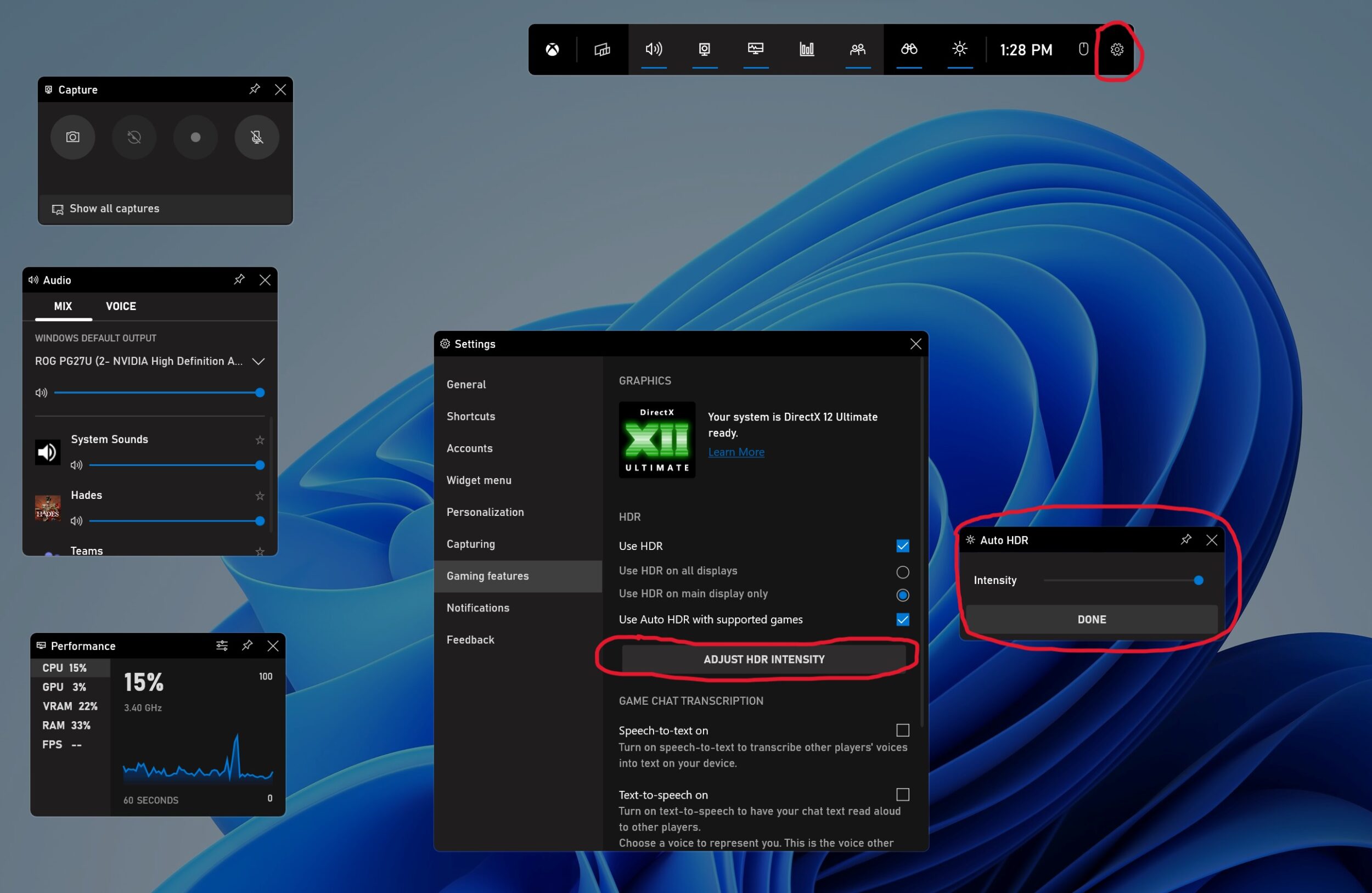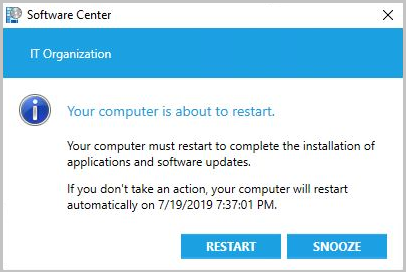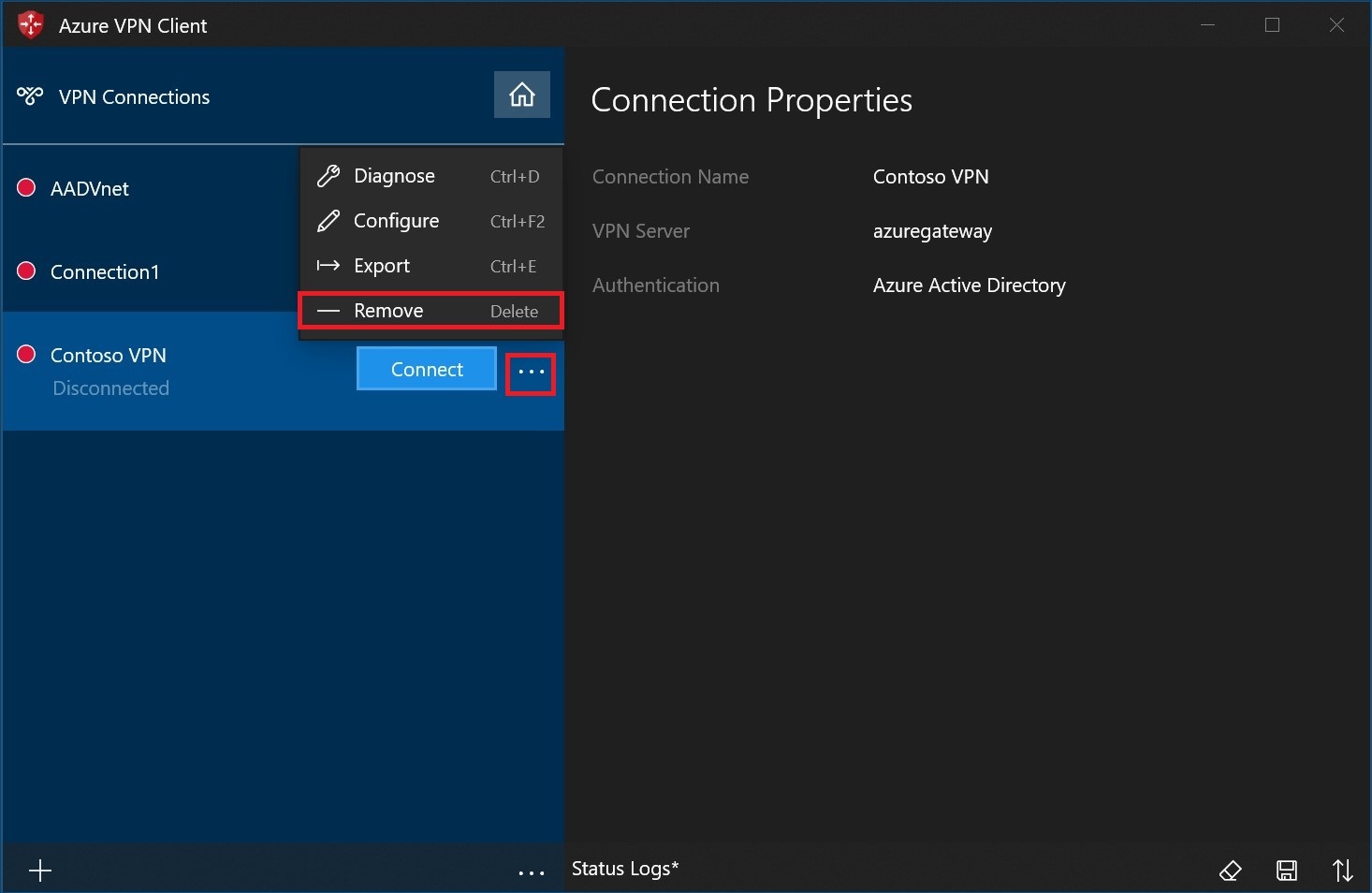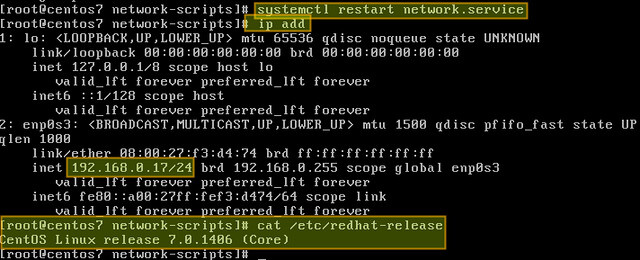Are you tired of Windows Update constantly asking you to restart your computer? It can be frustrating, but there are solutions to this problem.
September 2025: Enhance your computer’s performance and eliminate errors with this cutting-edge optimization software. Download it at this link
- Click here to download and install the optimization software.
- Initiate a comprehensive system scan.
- Allow the software to automatically fix and repair your system.
Utilize Windows Update Troubleshooter
To resolve the issue of Windows Update constantly asking to restart, you can utilize the Windows Update Troubleshooter. First, open the Settings app by pressing the Windows key + I, then navigate to Update & Security. In the Windows Update tab, click on “Troubleshoot” and then select “Windows Update.”
Follow the prompts to run the troubleshooter and allow it to detect and fix any issues with Windows Update.
After running the troubleshooter, restart your computer and check if the problem persists. If it does, you may need to consider other troubleshooting methods such as system restore or checking for any pending updates in the Windows Update settings.
Remember to regularly back up your data to prevent any loss in case of system crashes or failures.
By using the Windows Update Troubleshooter, you can quickly identify and resolve issues with Windows Update that are causing it to repeatedly ask for a restart.
Adjust Automatic Restart Settings
To adjust the automatic restart settings in Windows 10, you can follow these steps. First, go to the Start menu and type “Control Panel” in the Windows Search bar. Then, click on “Control Panel” from the search results. In the Control Panel window, navigate to “System and Security” and then click on “System.” Next, click on “Advanced system settings” on the left-hand side of the window.
In the System Properties window, under the “Advanced” tab, click on the “Settings” button under the “Startup and Recovery” section. Here, you can uncheck the box next to “Automatically restart” under the “System failure” section. Click “OK” to save your changes.
Alternatively, you can also adjust these settings through the Windows Registry. Press the Windows key + R to open the Run dialog, then type “regedit” and press Enter. In the Registry Editor, navigate to HKEY_LOCAL_MACHINE\SYSTEM\CurrentControlSet\Control\CrashControl. Double-click on “AutoReboot” and change the value data to 0 to disable automatic restart. Close the Registry Editor and restart your computer for the changes to take effect.
If your Windows update keeps asking to restart due to these issues, Fortect may be able to help by repairing the underlying causes.
Perform System Restore or Update Reset
If Windows Update keeps asking to restart every time, you can try performing a System Restore to revert your system back to a previous state. To do this, type “Create a restore point” in the Windows Search bar and select the corresponding option from the menu. In the System Properties window, click on the “System Restore” button and follow the on-screen instructions to choose a restore point and complete the process.
Another option is to perform an Update Reset. To do this, go to the Control Panel and select “Troubleshooting.” Then, click on “View all” in the left pane and select “Windows Update.” Follow the on-screen instructions to run the troubleshooter and reset the Windows Update components.
Both of these methods can help resolve the issue of Windows Update repeatedly asking to restart your computer.
Update or Disable Drivers and Components
- Update Drivers
- Open Device Manager by right-clicking on the Start button and selecting it from the menu
- Expand the categories and right-click on the device you want to update
- Select Update driver and follow the on-screen instructions
- Disable Components
- Open Run by pressing Windows+R
- Type “msconfig” and press Enter
- Go to the Services tab and uncheck the box next to the component you want to disable
- Click Apply and then OK
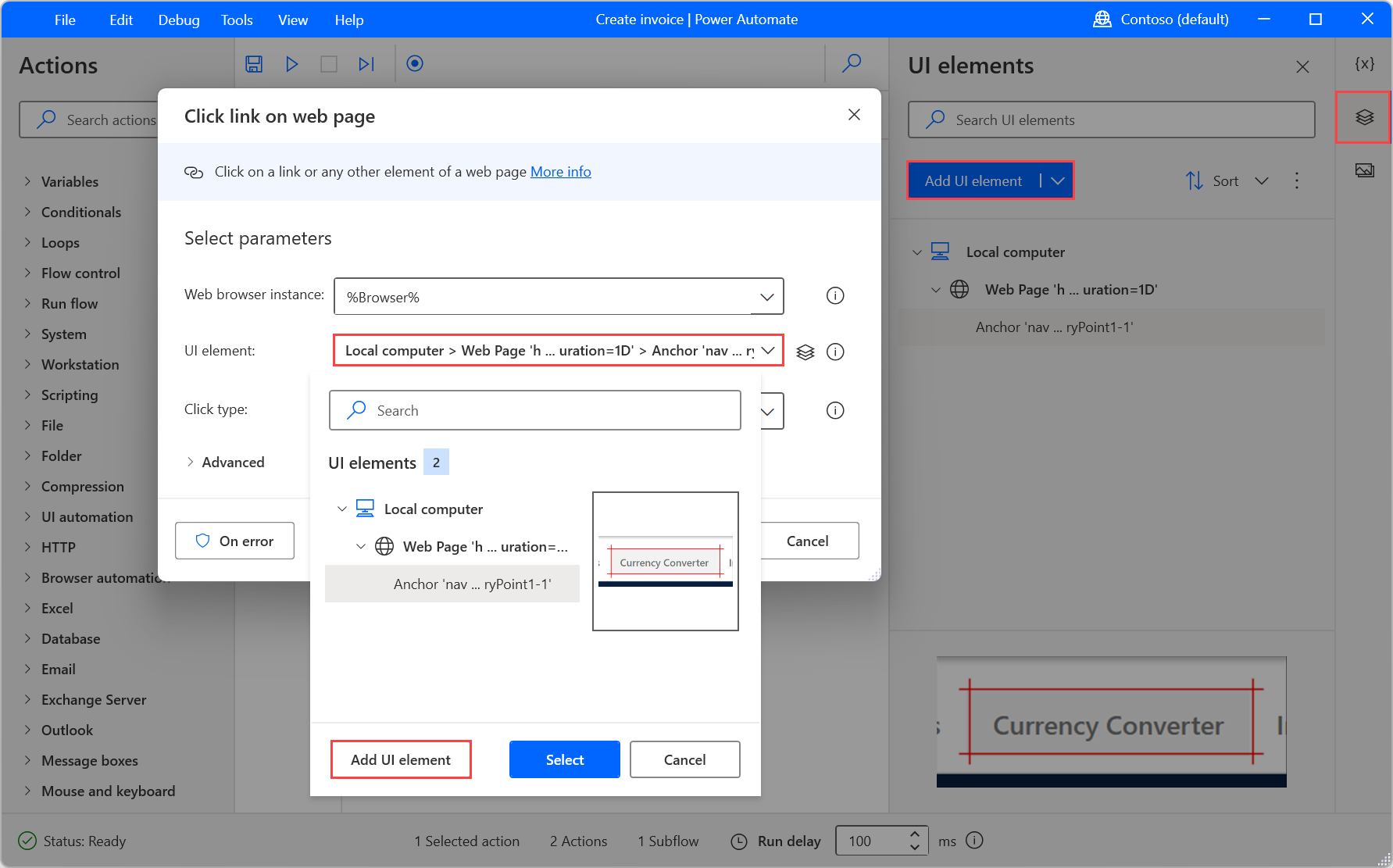
- Restart your computer
Tackle Update Notifications and Services
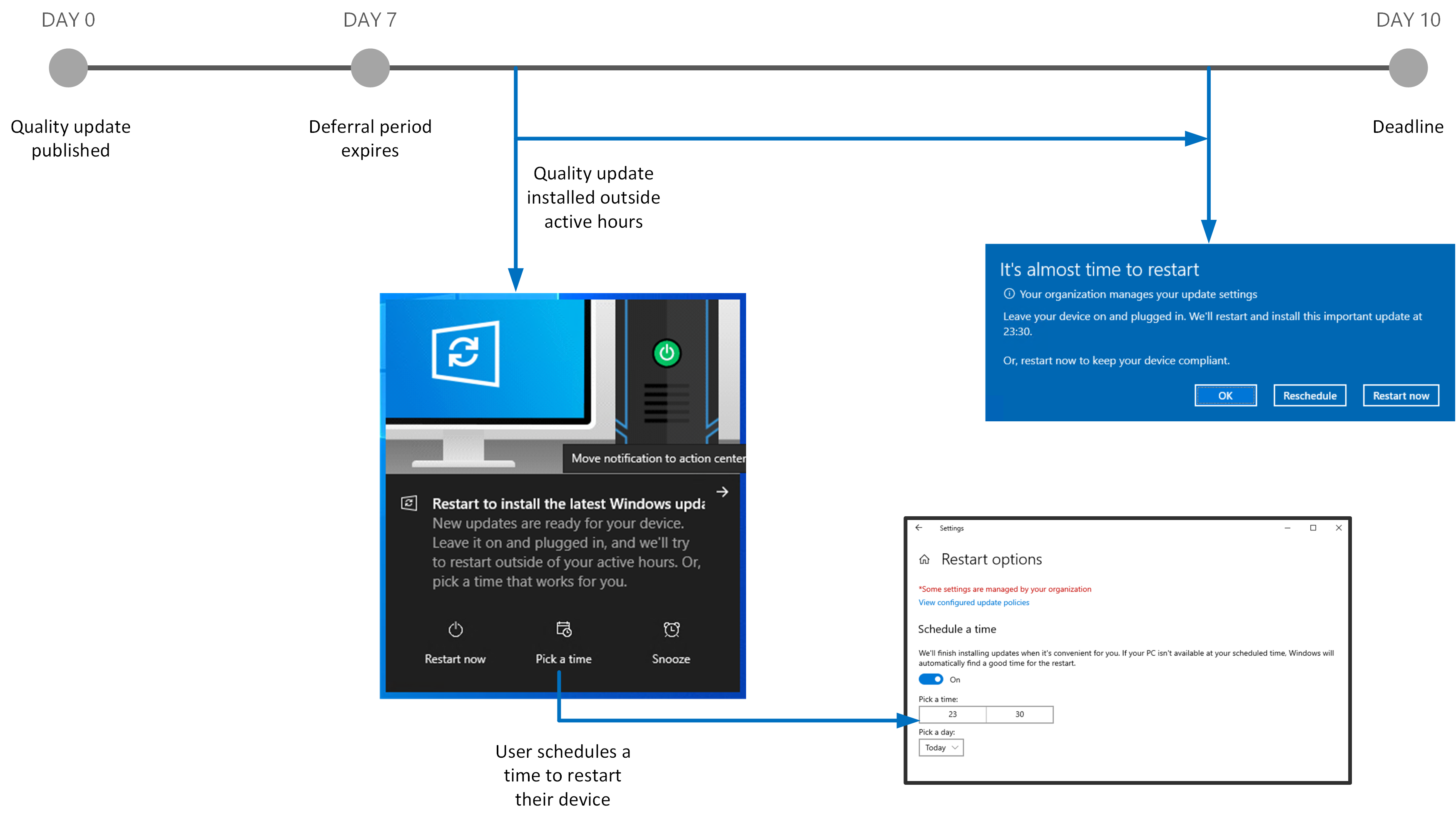
To tackle the issue of Windows Update constantly asking to restart, you can try disabling update notifications and services. To do this, go to the Control Panel and open the Administrative Tools. From there, open Services and locate the Windows Update service. Right-click on it and select Properties. In the General tab, change the Startup type to Disabled and click OK.
Next, you can disable update notifications by going to the Windows Registry. Press the Windows key + R, type “regedit” and press Enter. Navigate to HKEY_LOCAL_MACHINE\SOFTWARE\Policies\Microsoft\Windows\WindowsUpdate. If the WindowsUpdate key doesn’t exist, create it by right-clicking on Windows and selecting New > Key. Then, right-click on WindowsUpdate and select New > DWORD (32-bit) Value. Name it “DisableWindowsUpdateAccess” and set the value to 1.
After making these changes, restart your computer for the settings to take effect. This should stop the incessant update reminders and allow you to restart your computer at your convenience.
Troubleshoot Hardware and Registry Issues
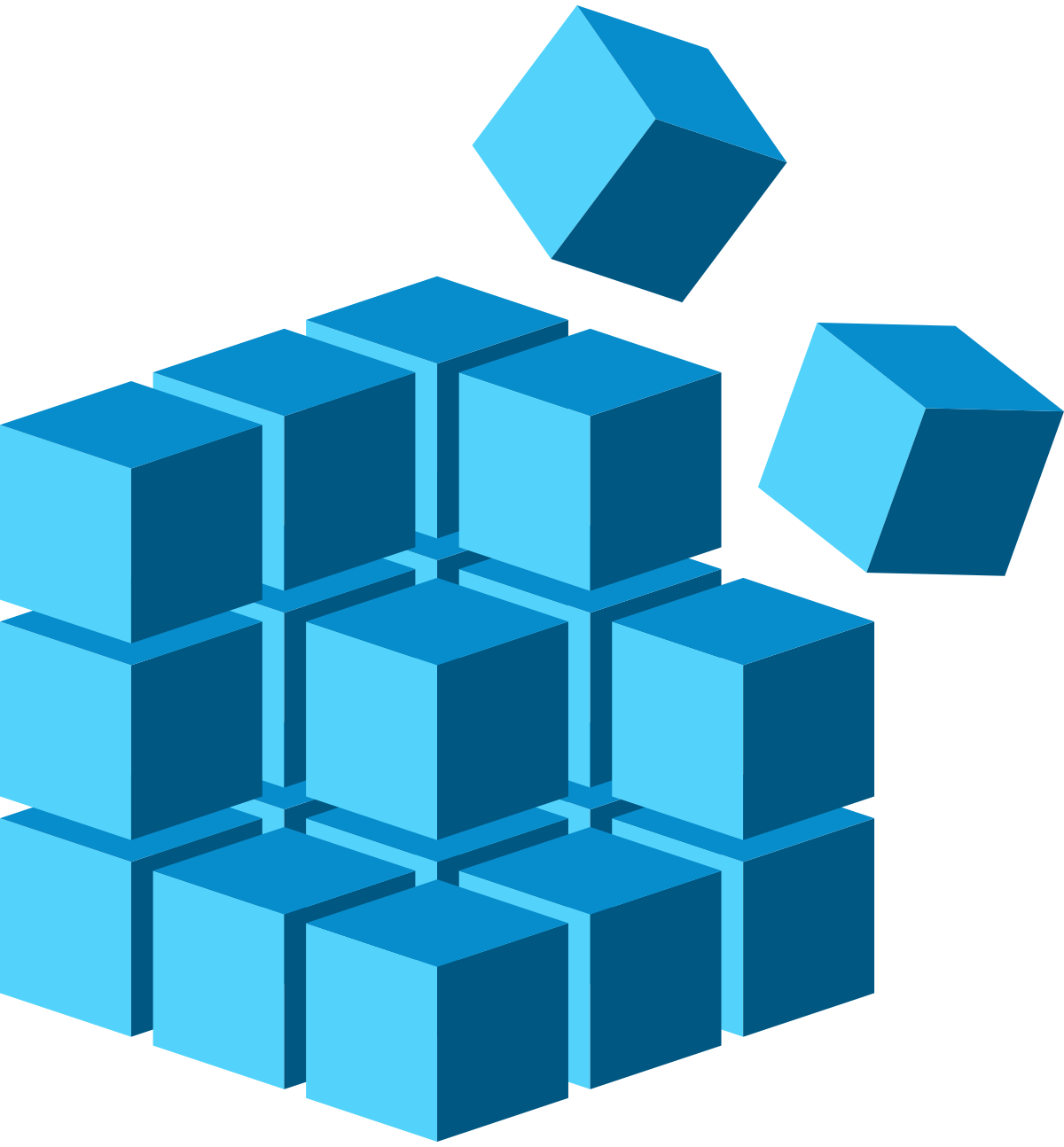
| Issue | Troubleshooting Steps |
|---|---|
| Hardware Issues | 1. Check for any loose connections or damaged hardware components. 2. Run hardware diagnostic tests to identify any faulty hardware. |
| Registry Issues | 1. Use a reliable registry cleaner to scan and fix any registry errors. 2. Manually edit the registry to remove any invalid entries or corrupted keys. |
If your windows update keeps asking to restart, it’s important to go ahead and restart your computer to ensure that the updates are properly installed and your system is running smoothly. Download this tool to run a scan