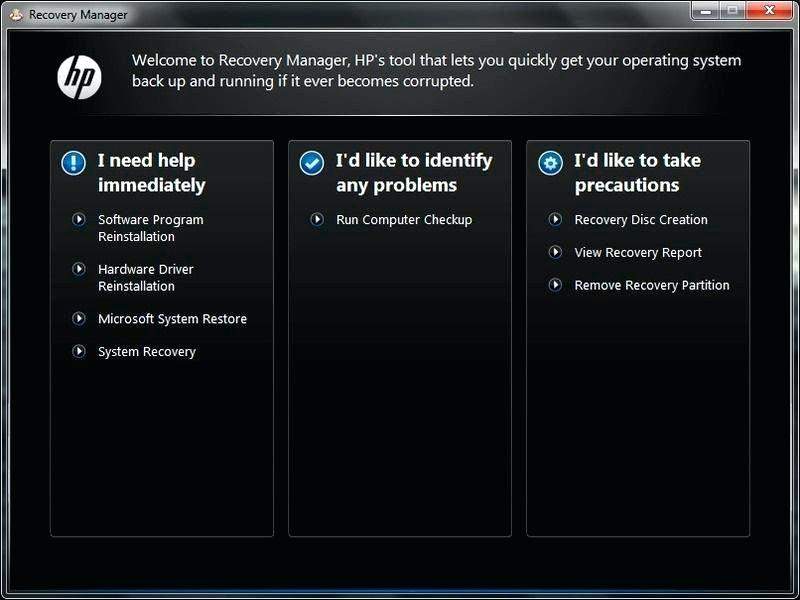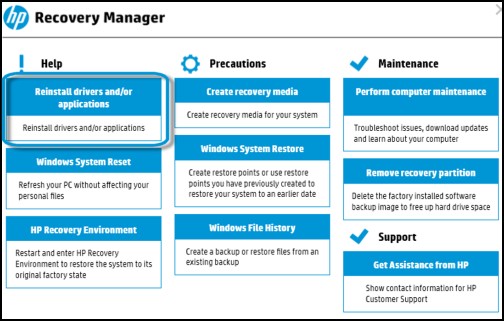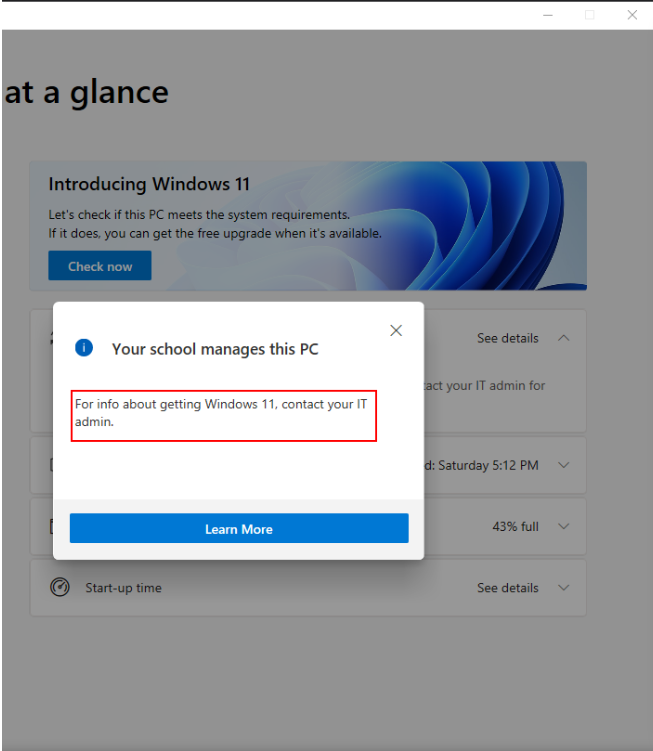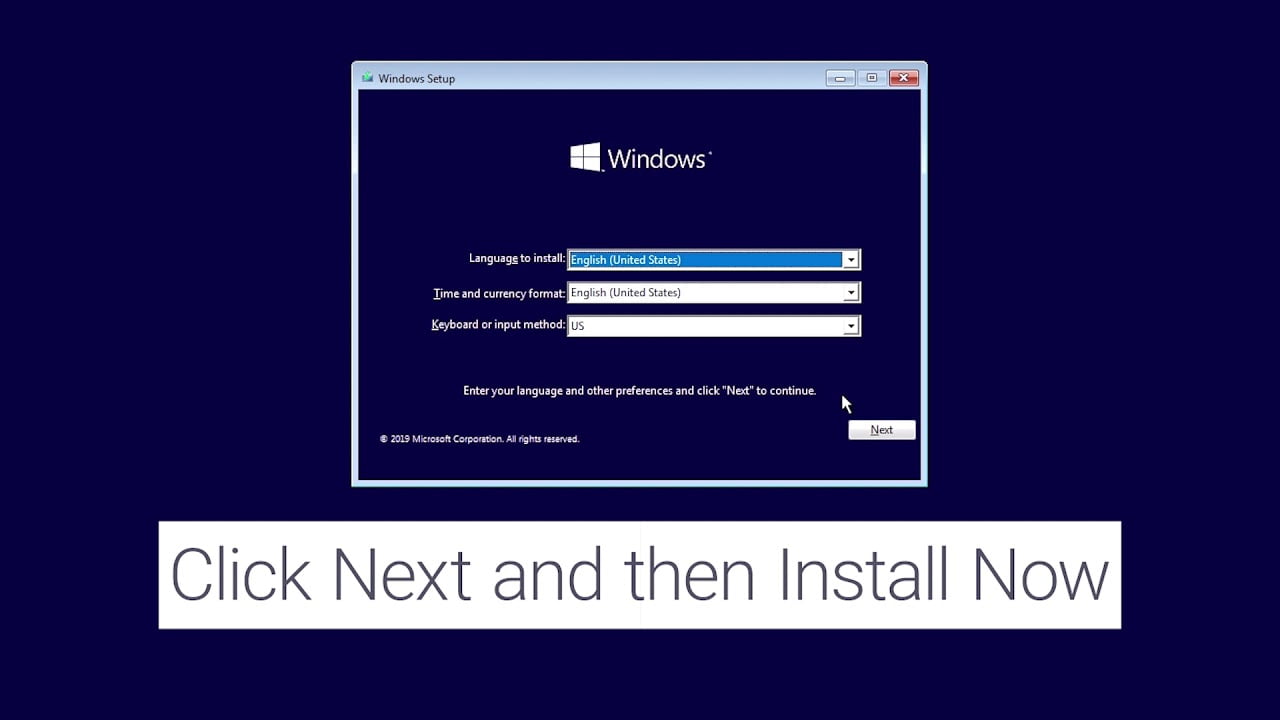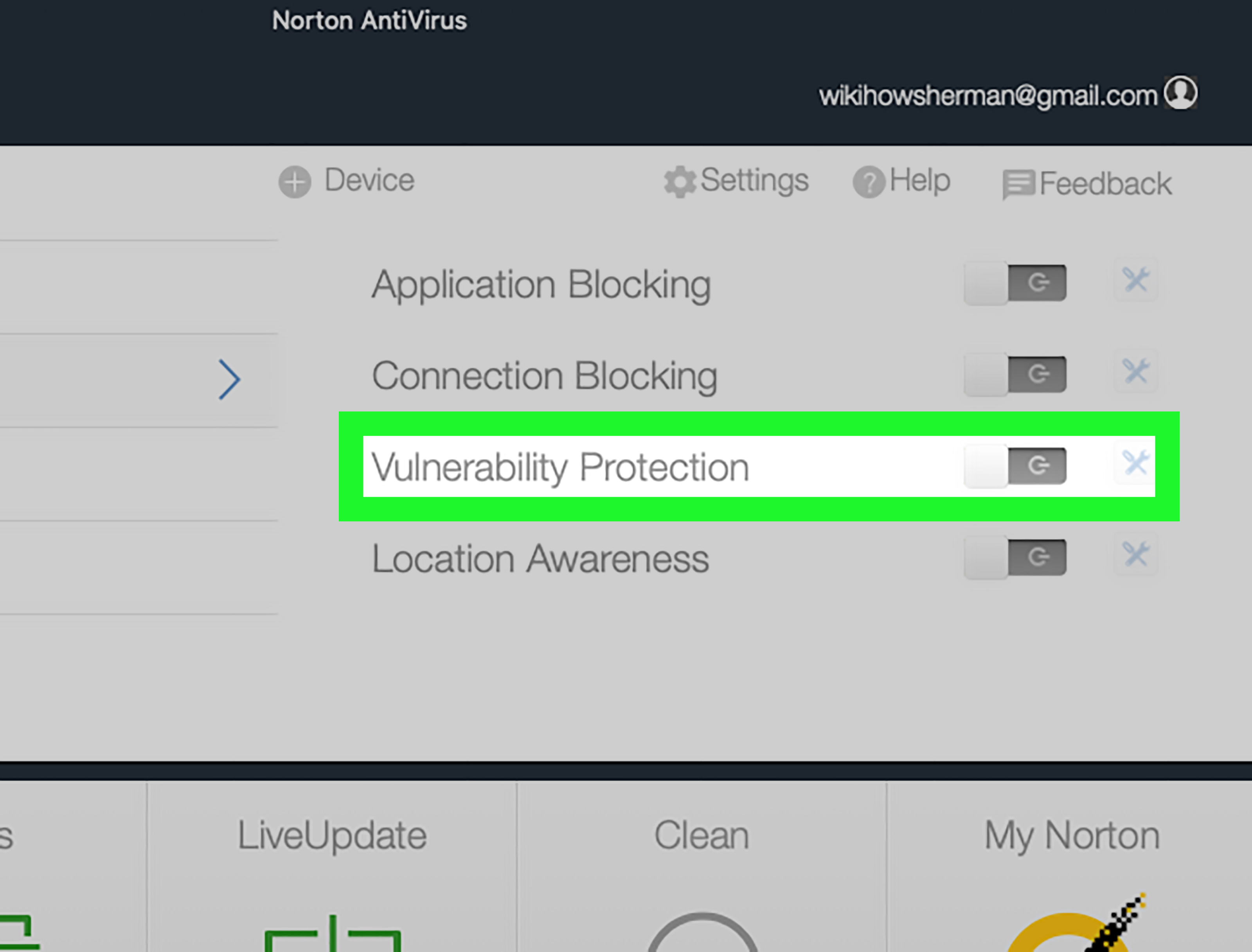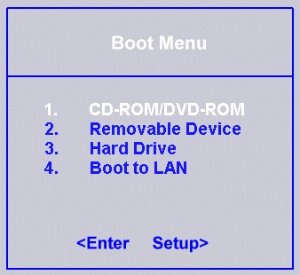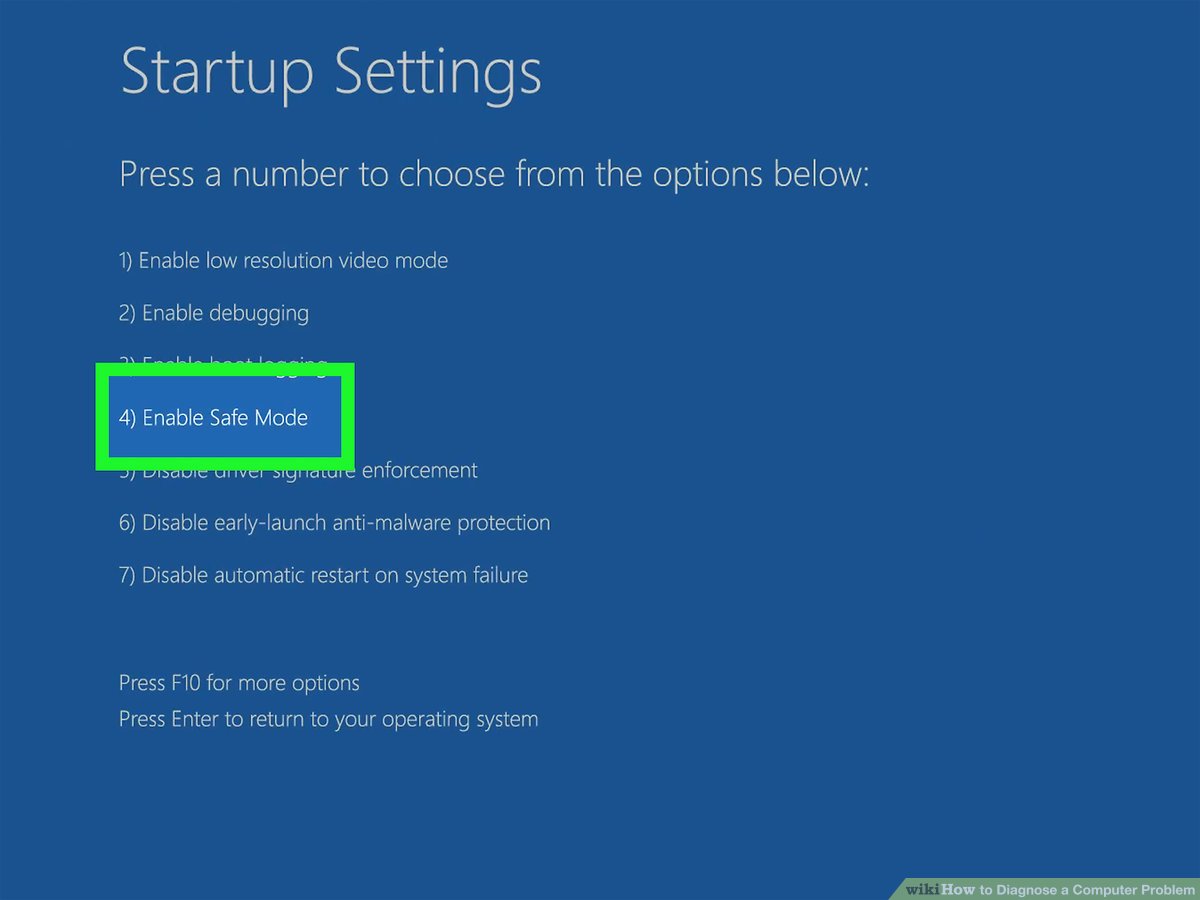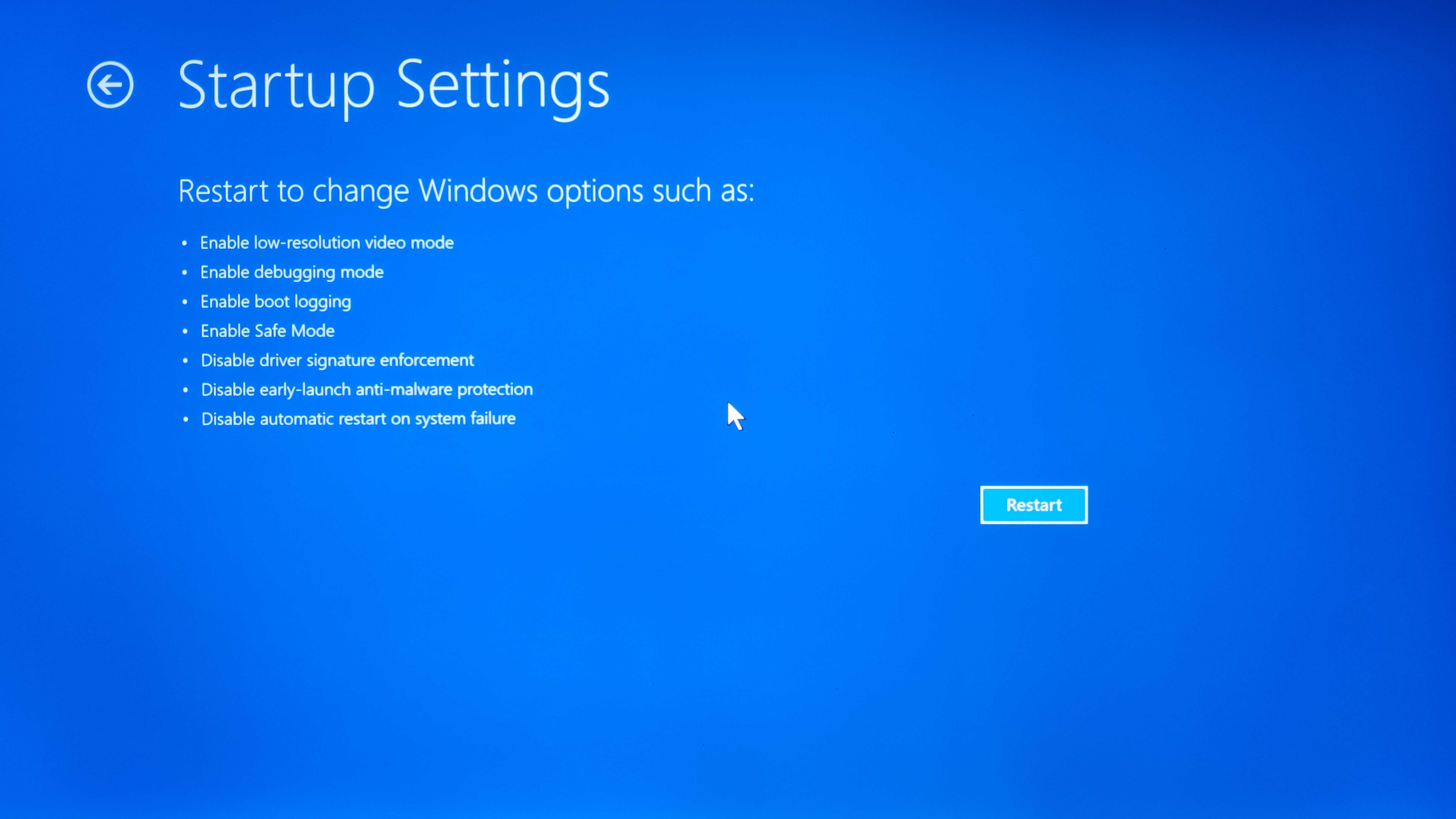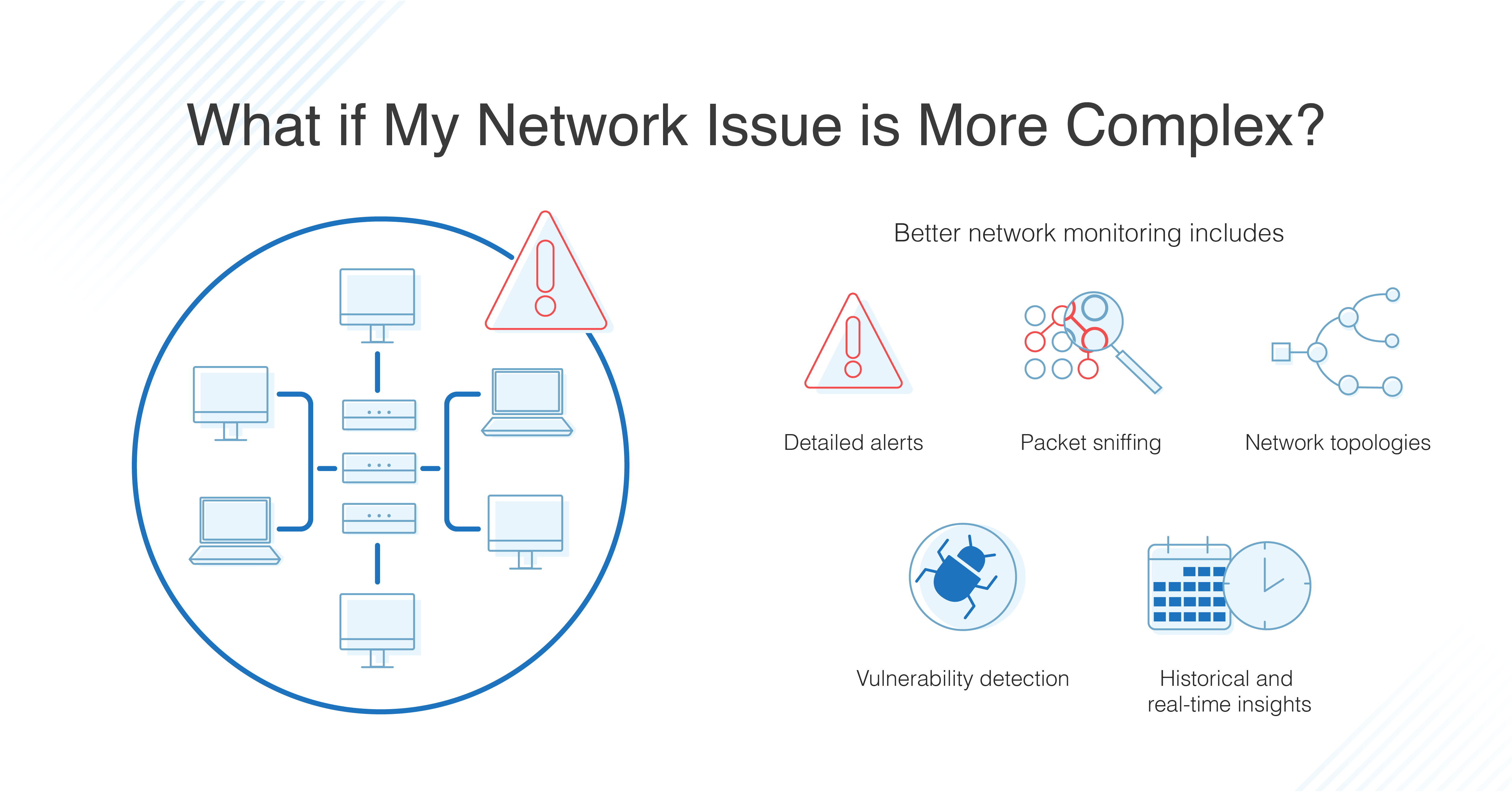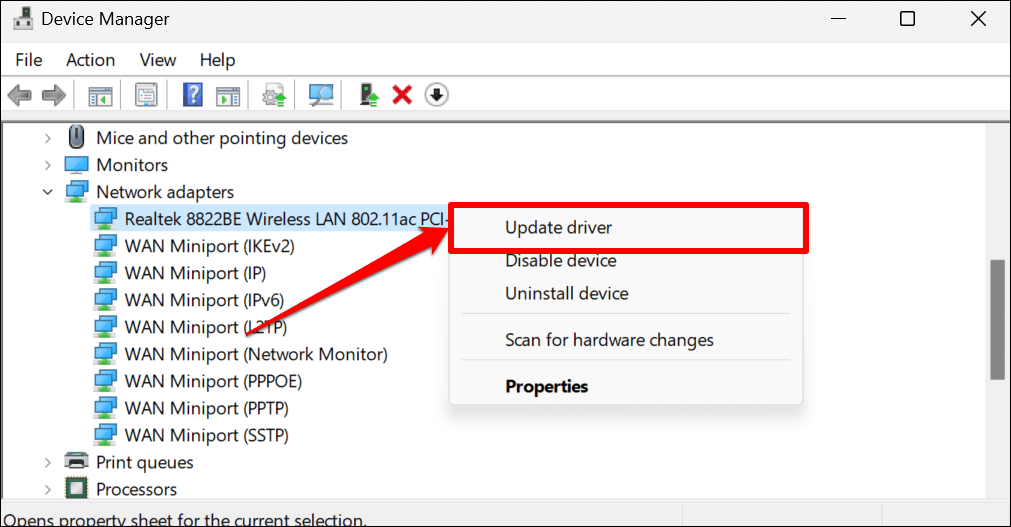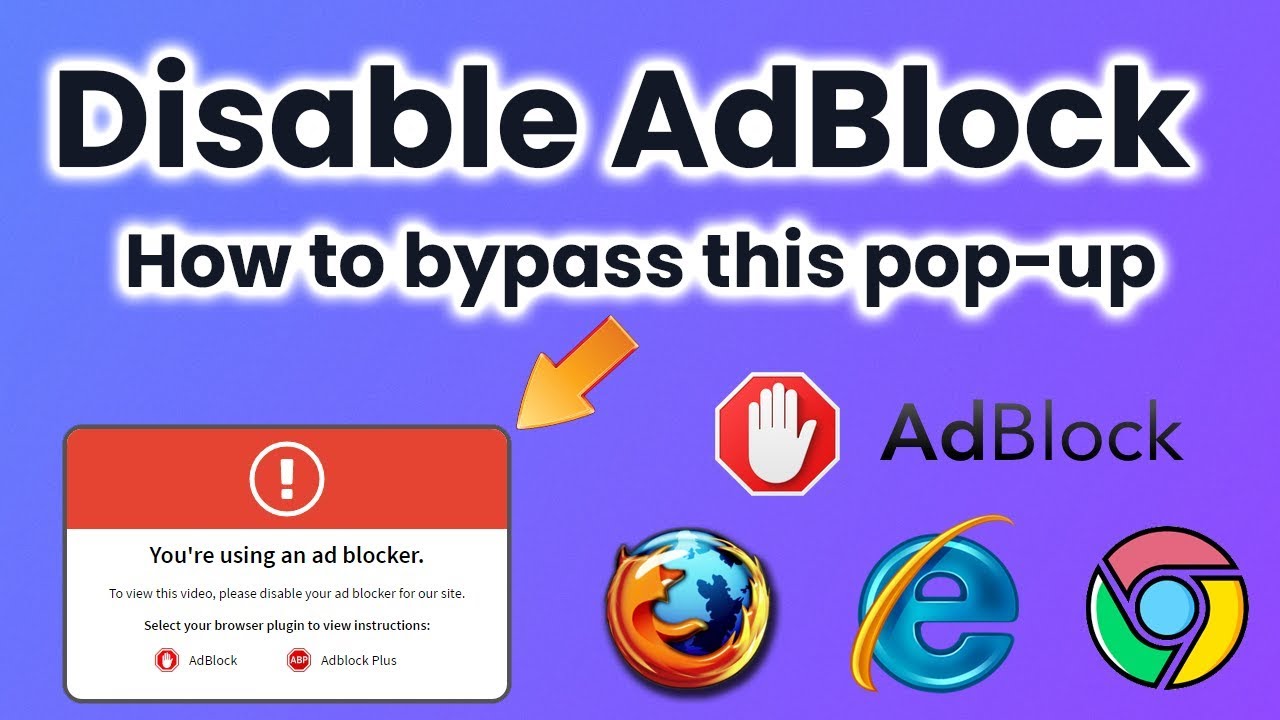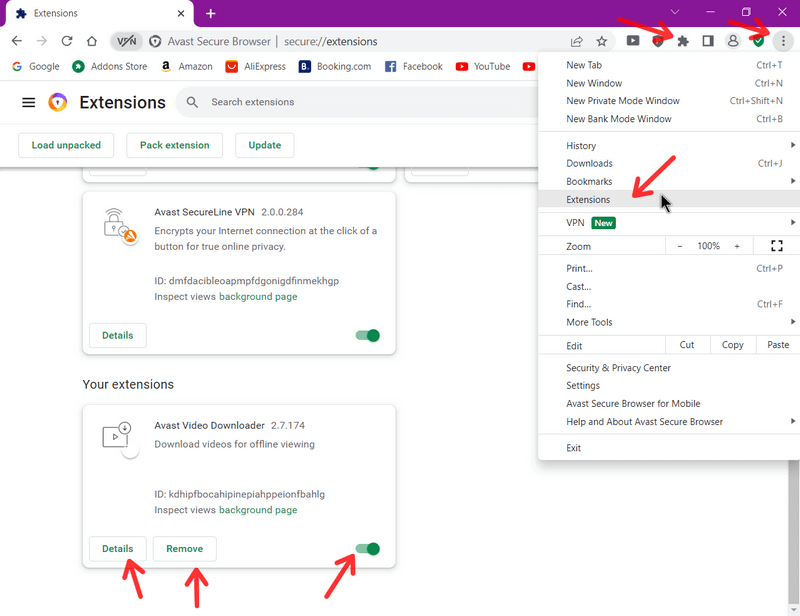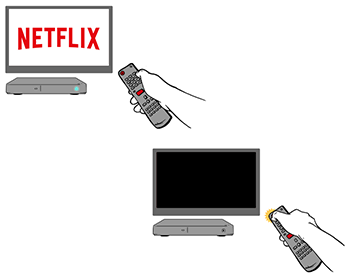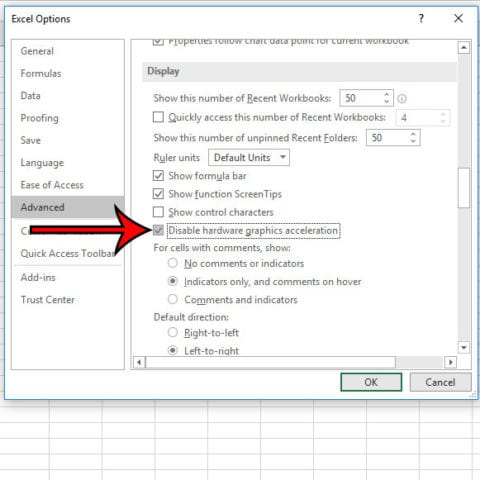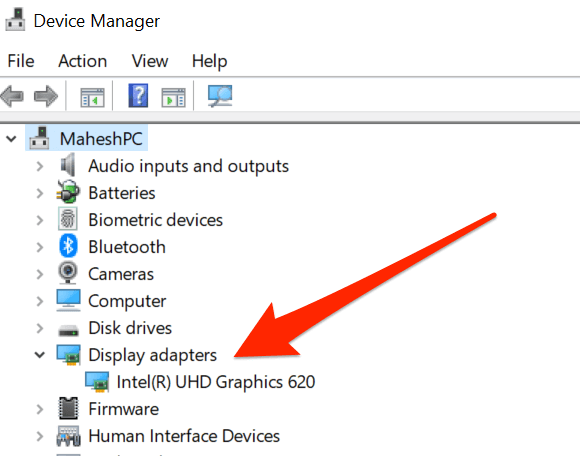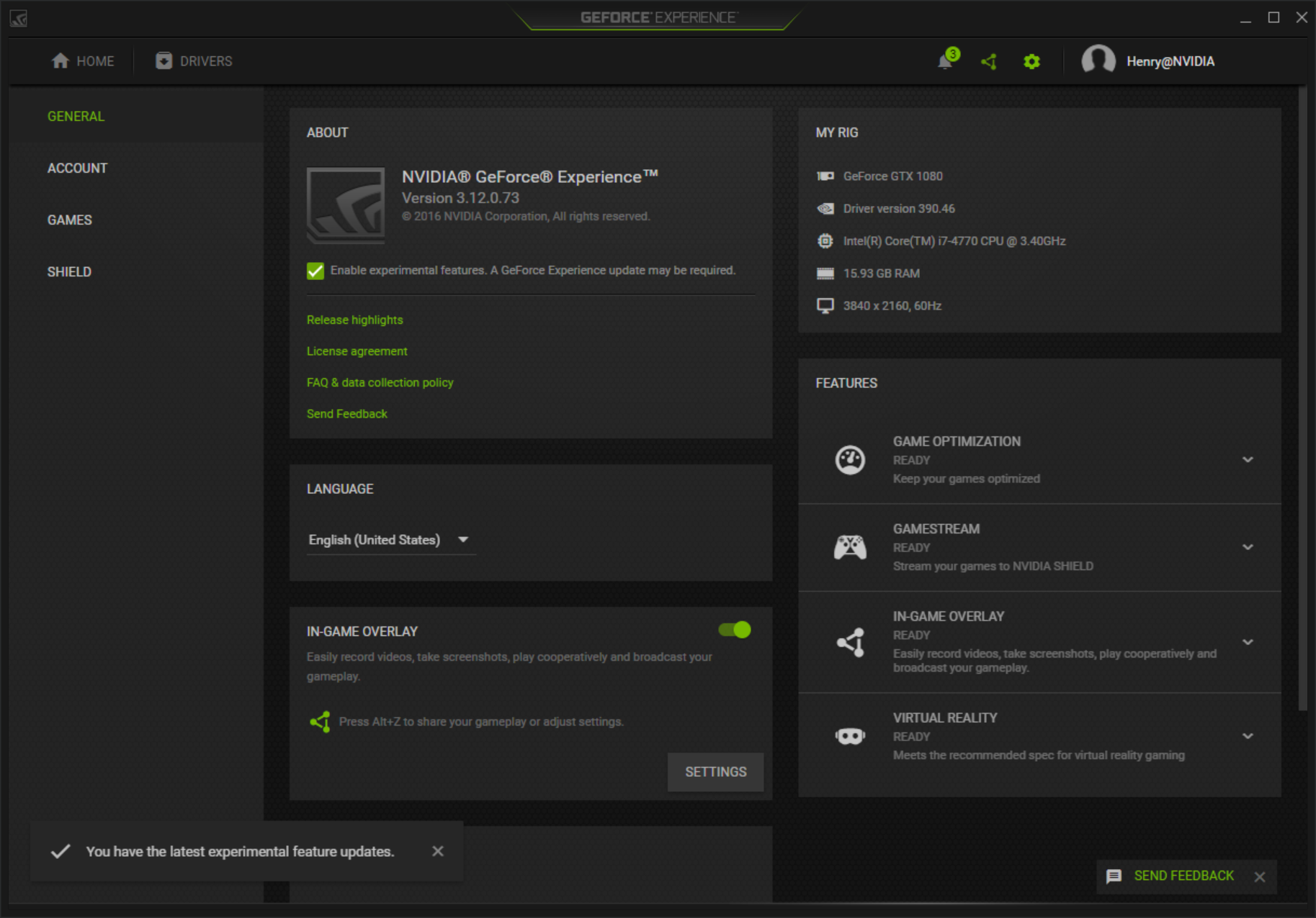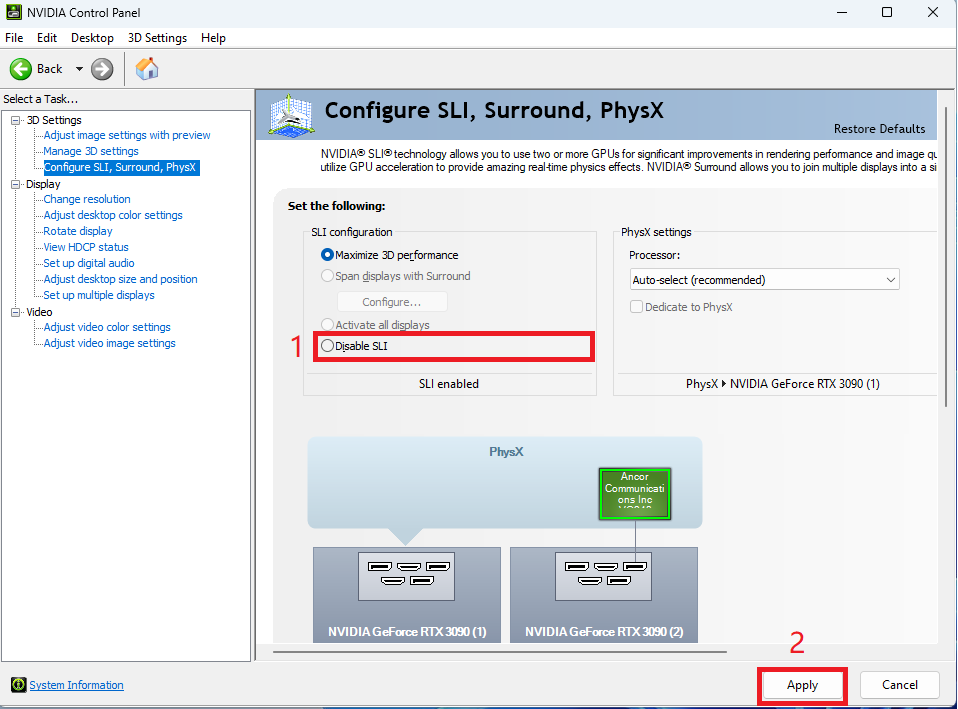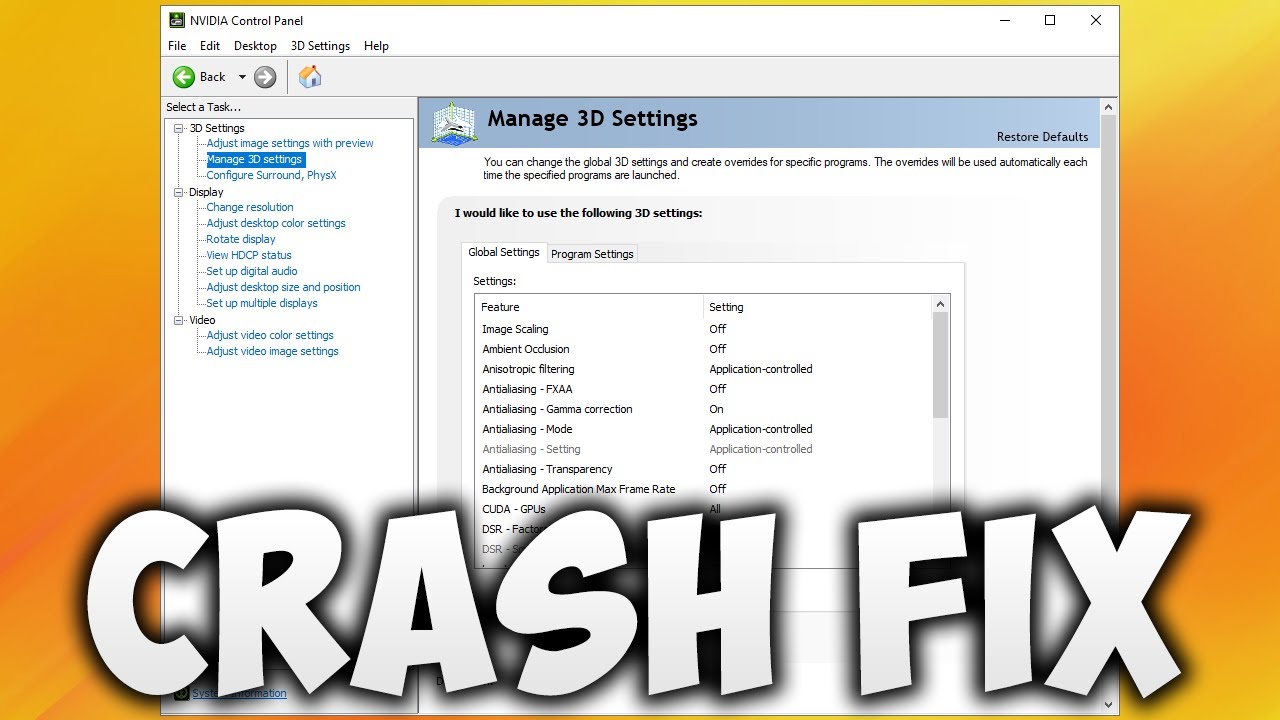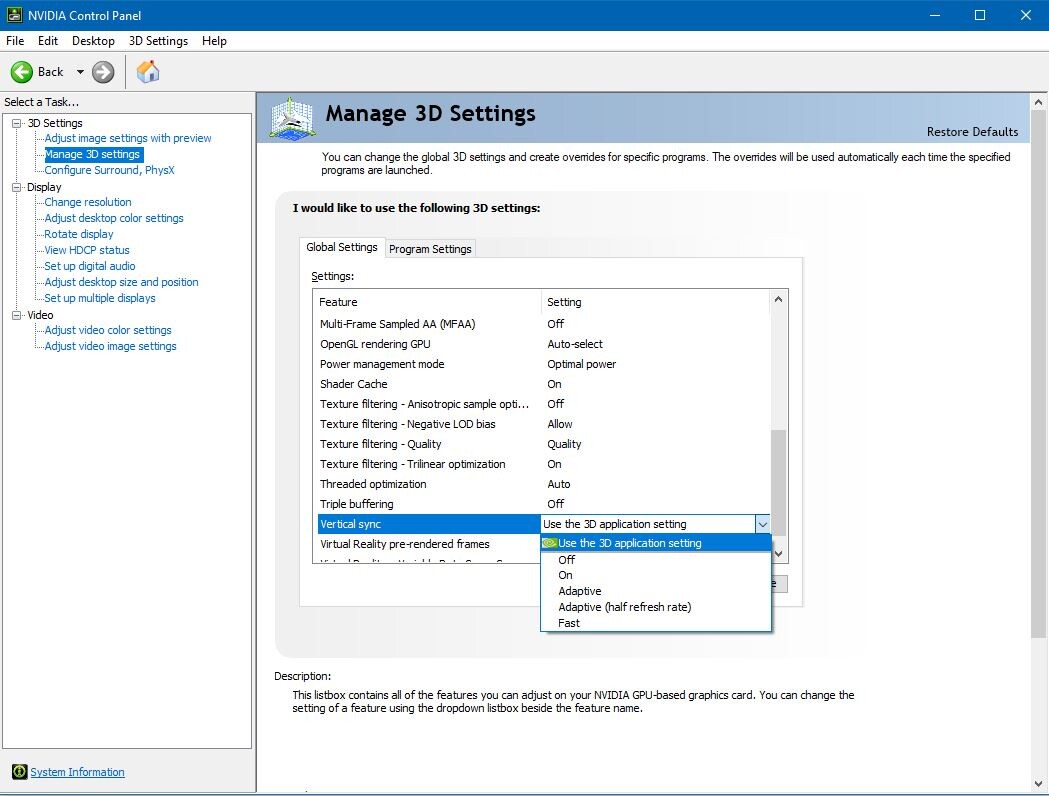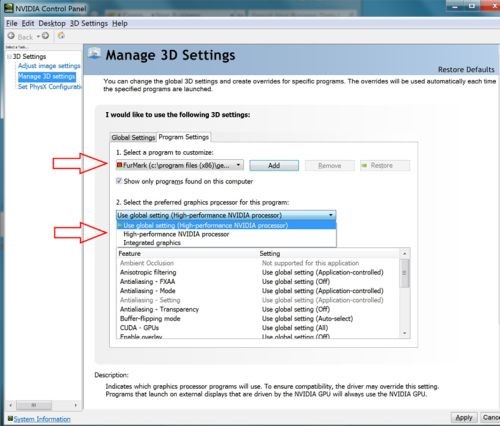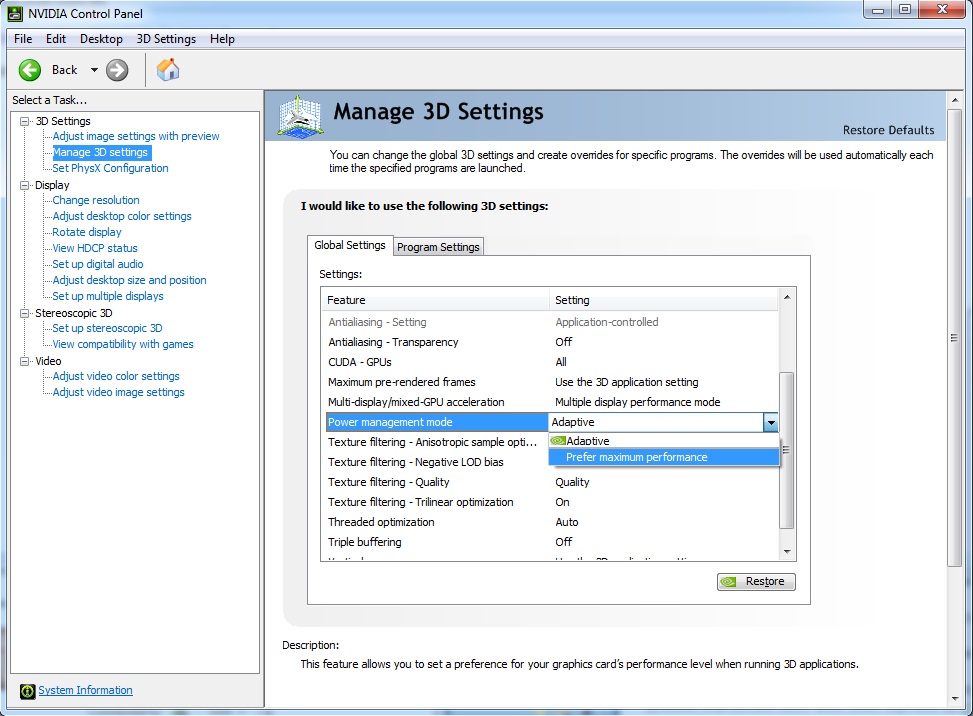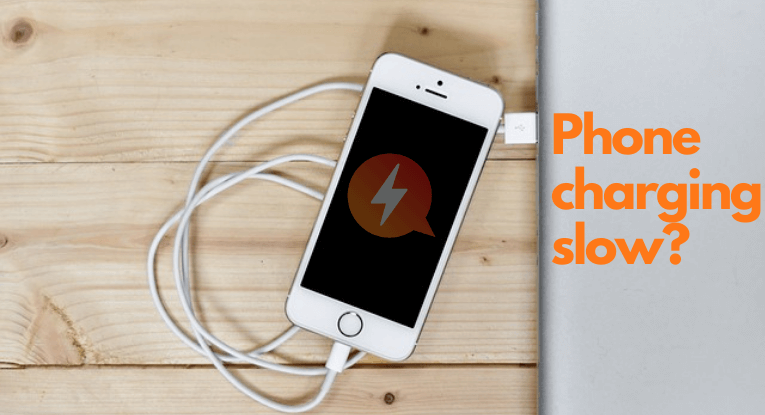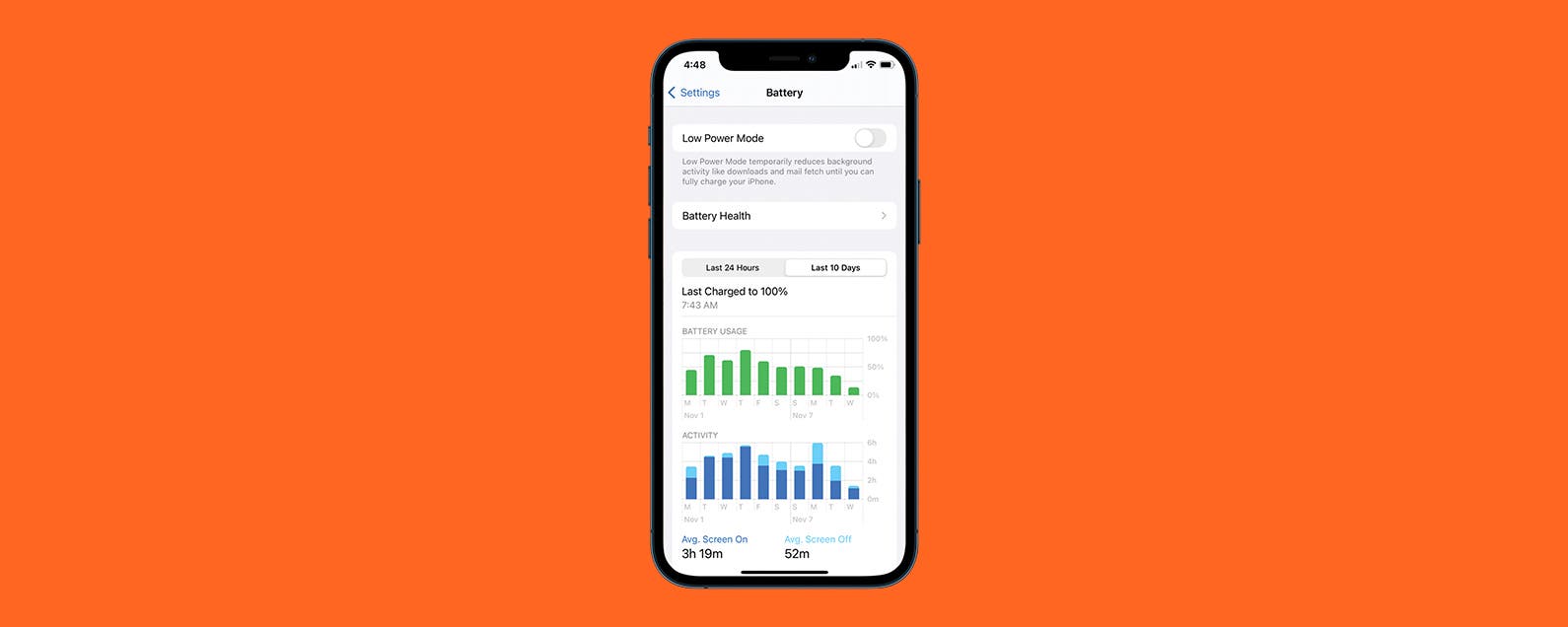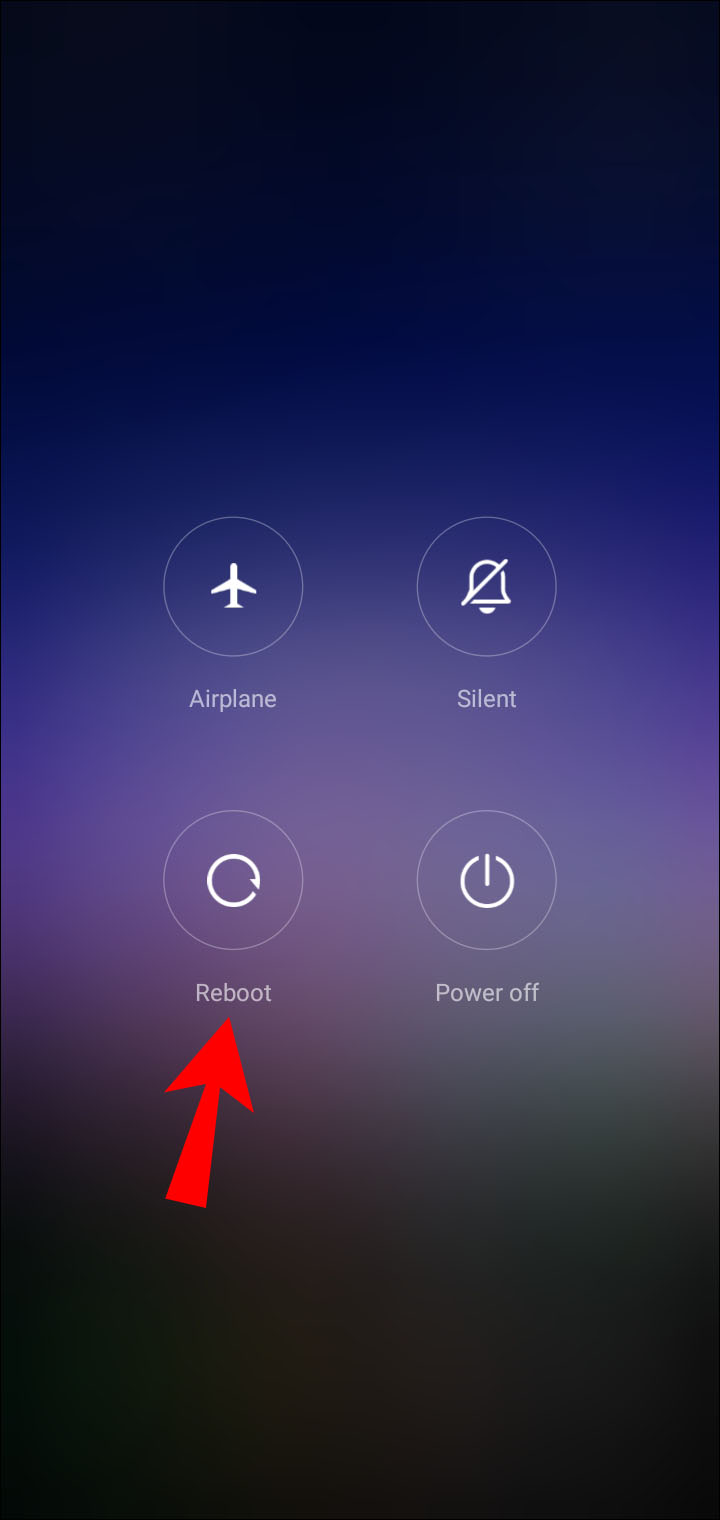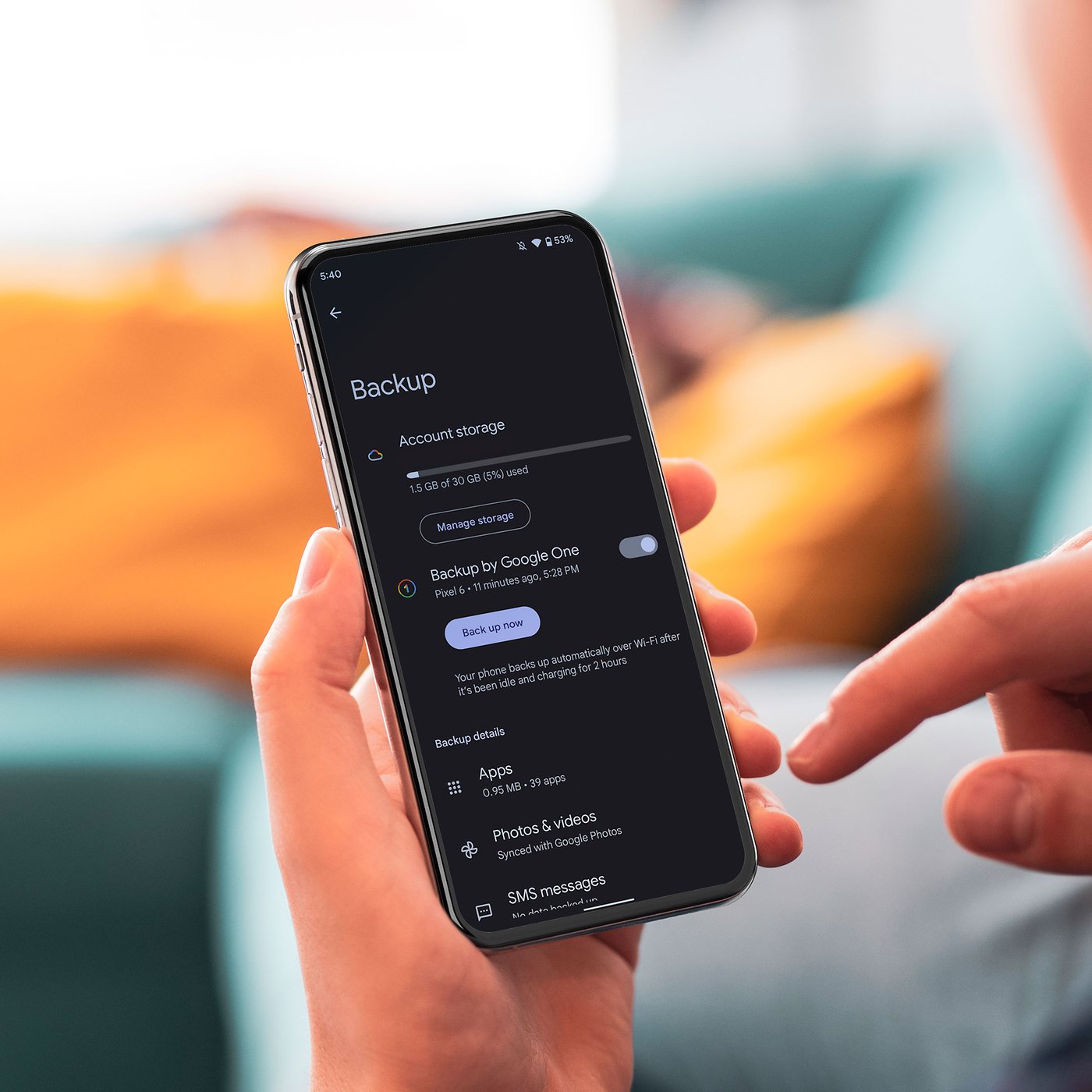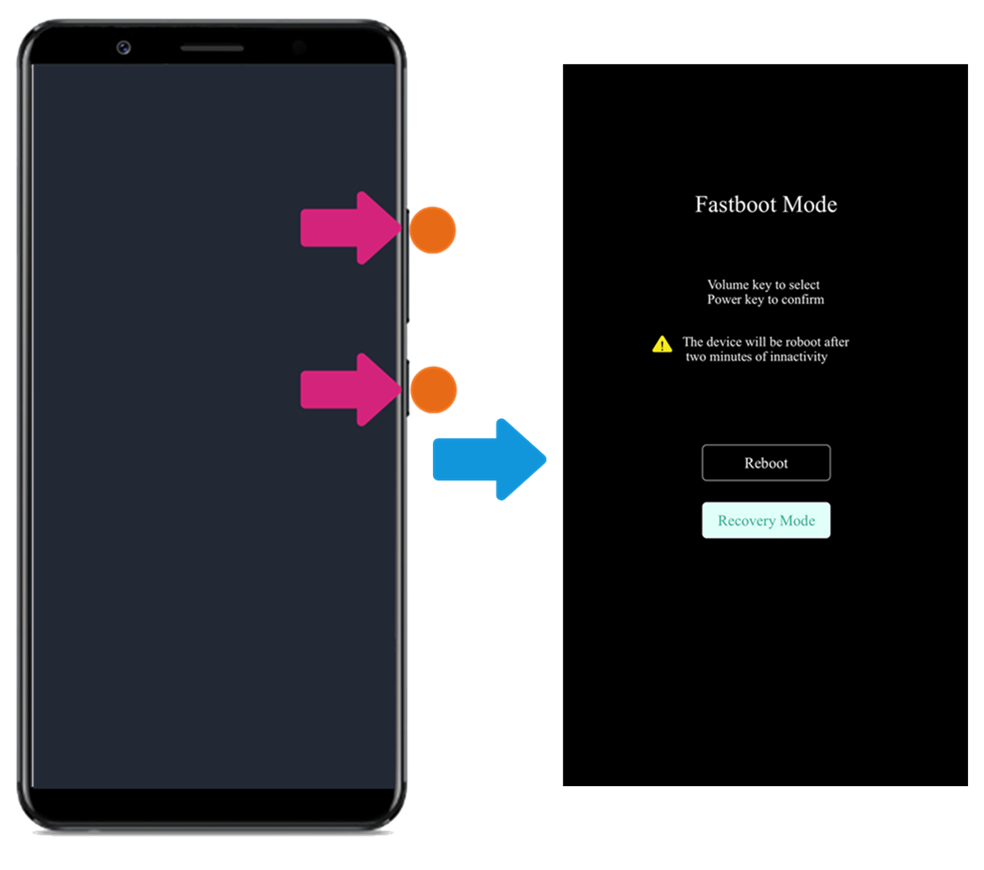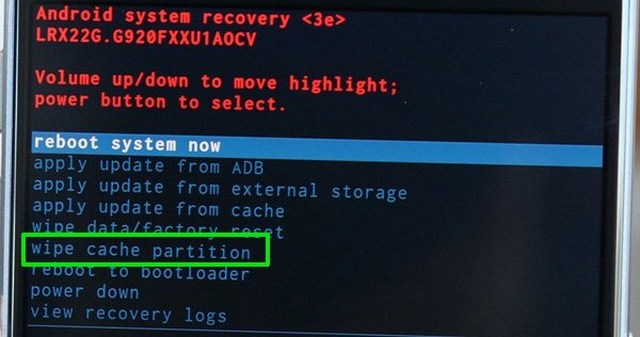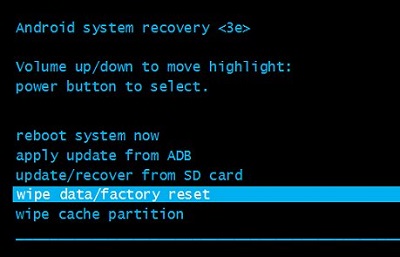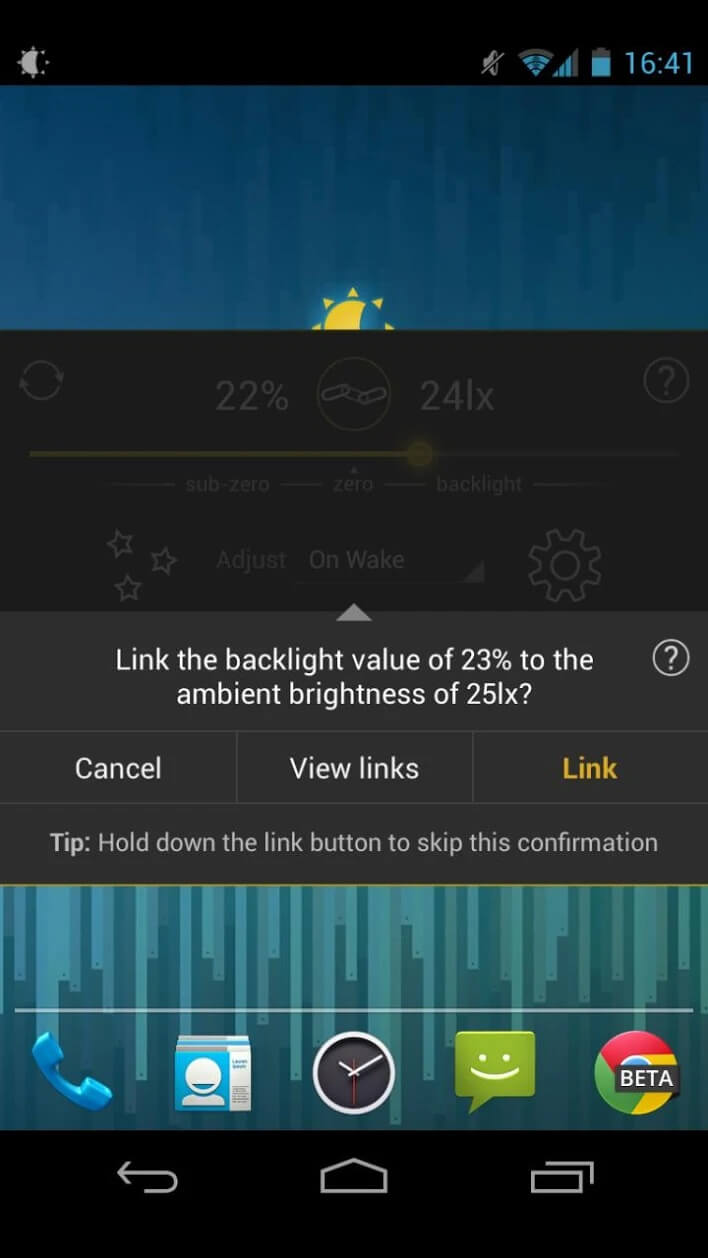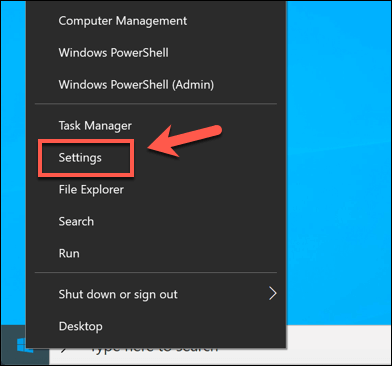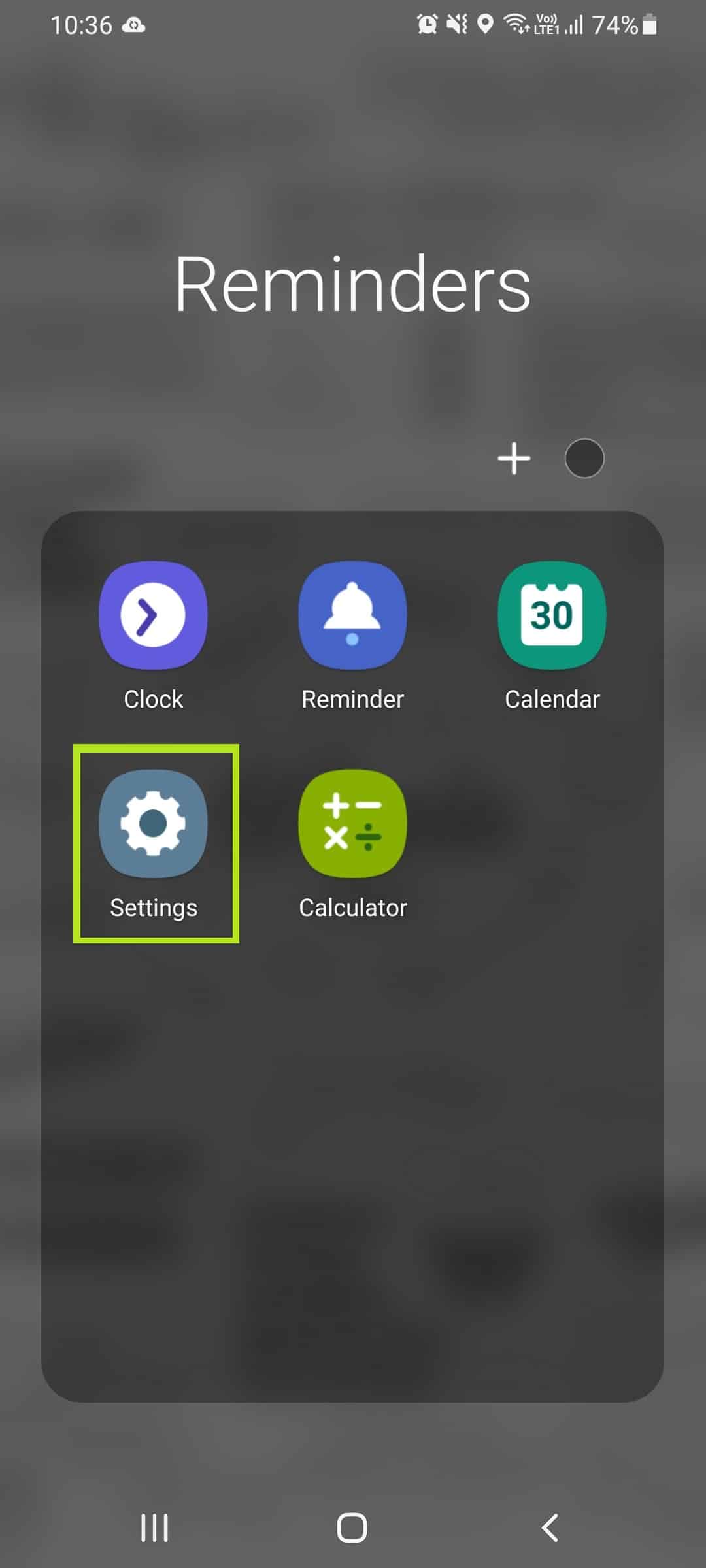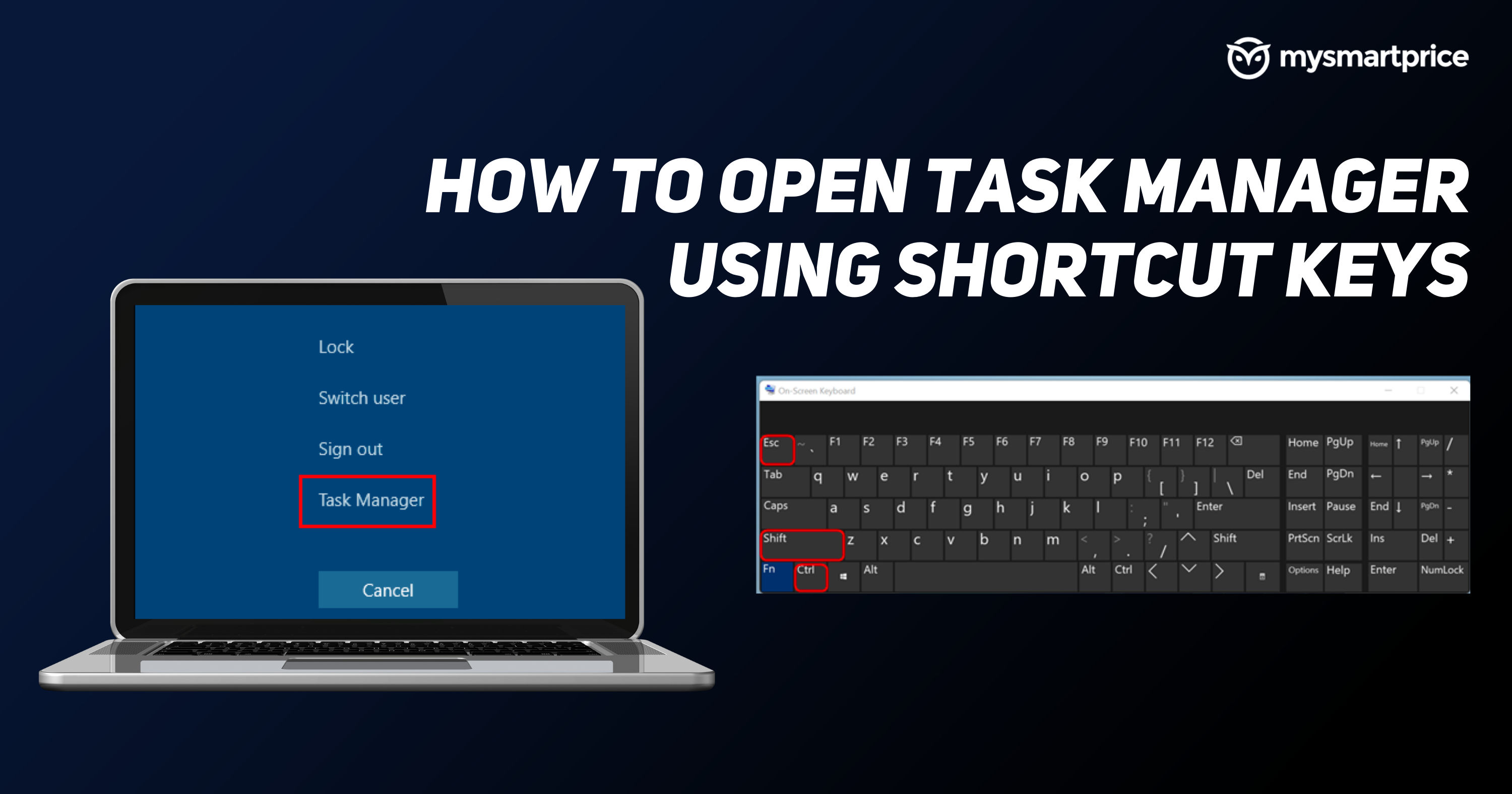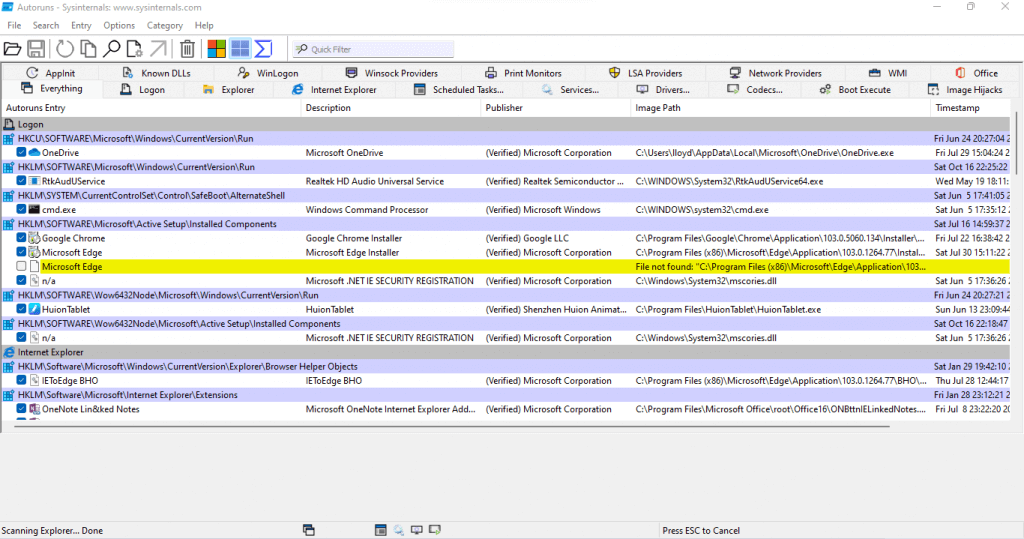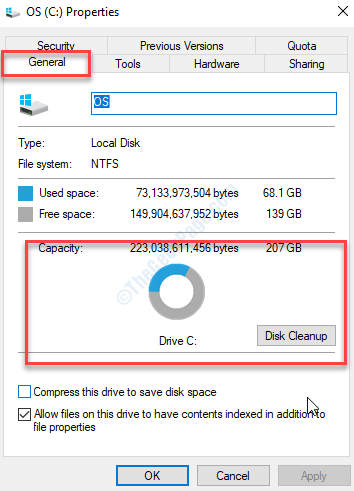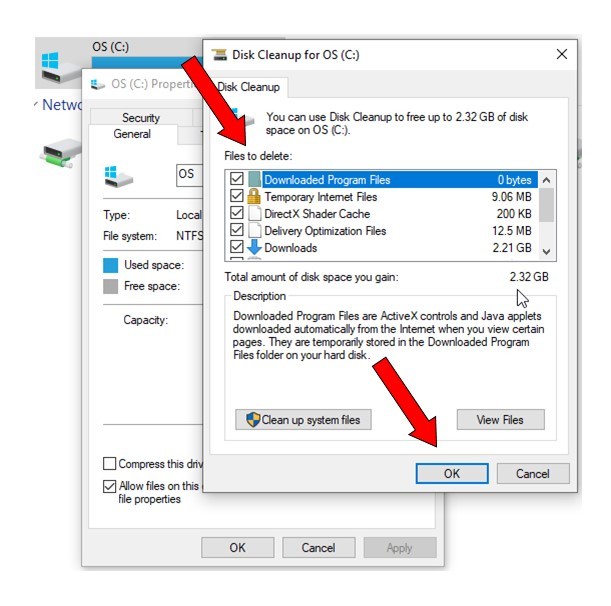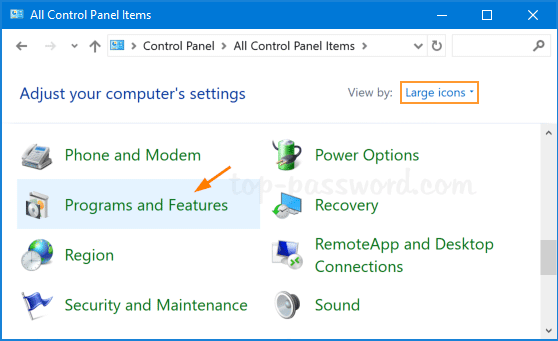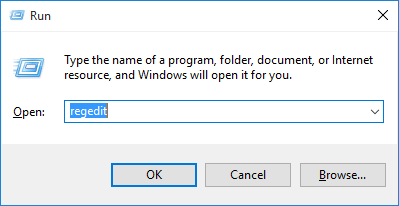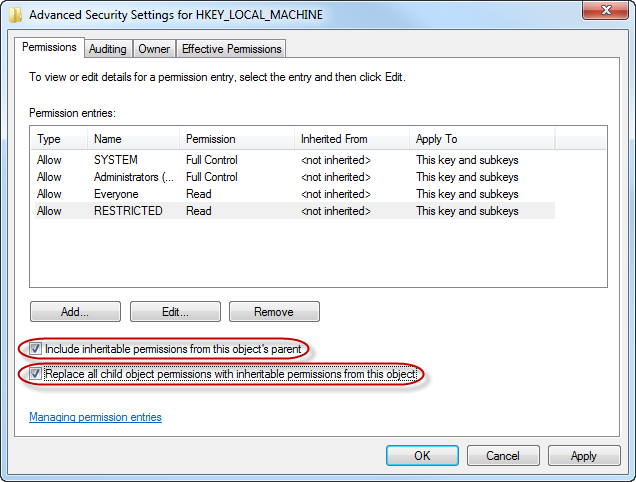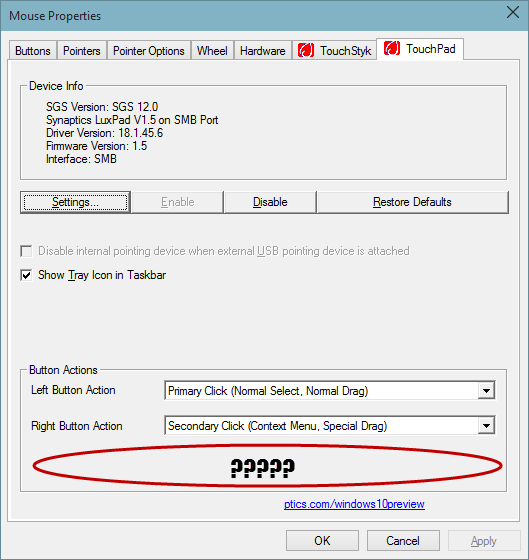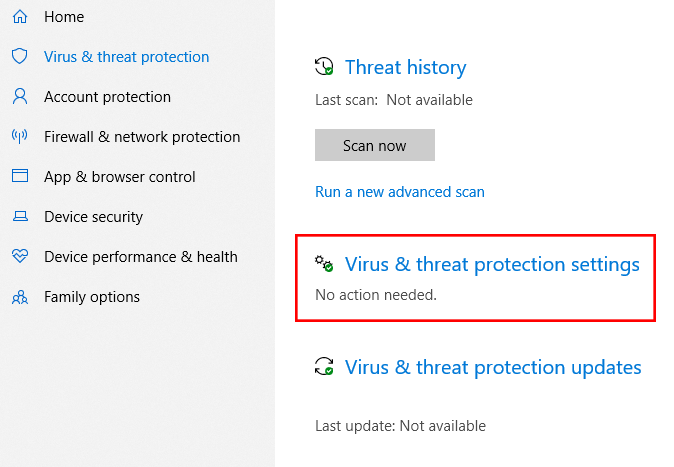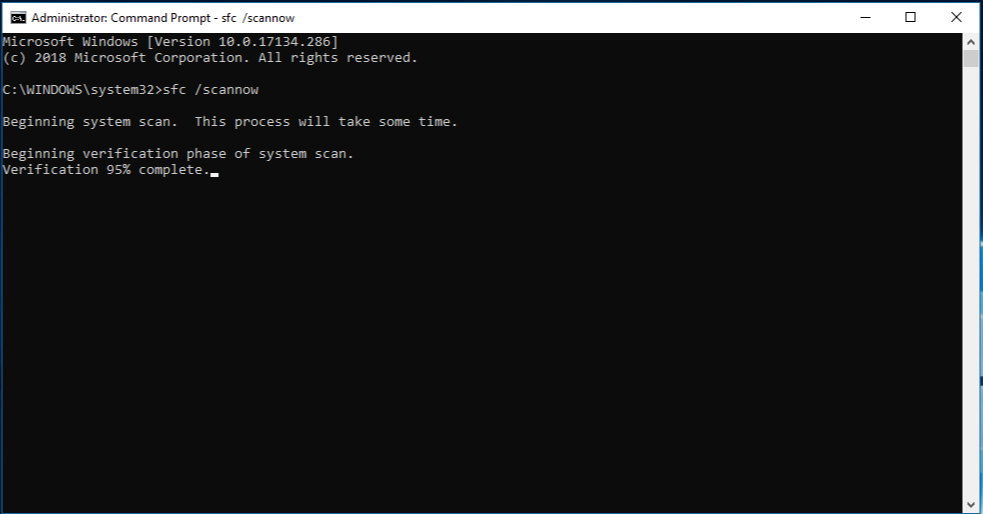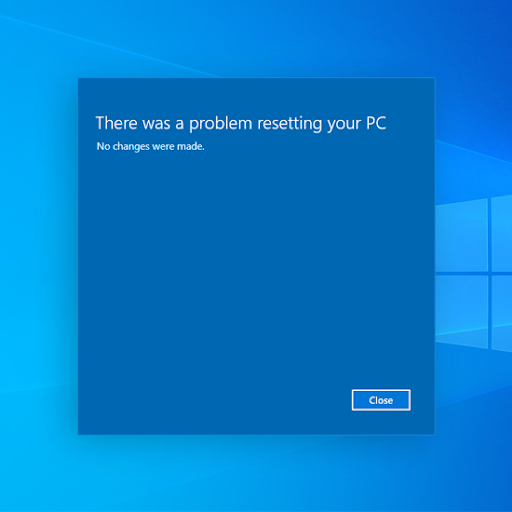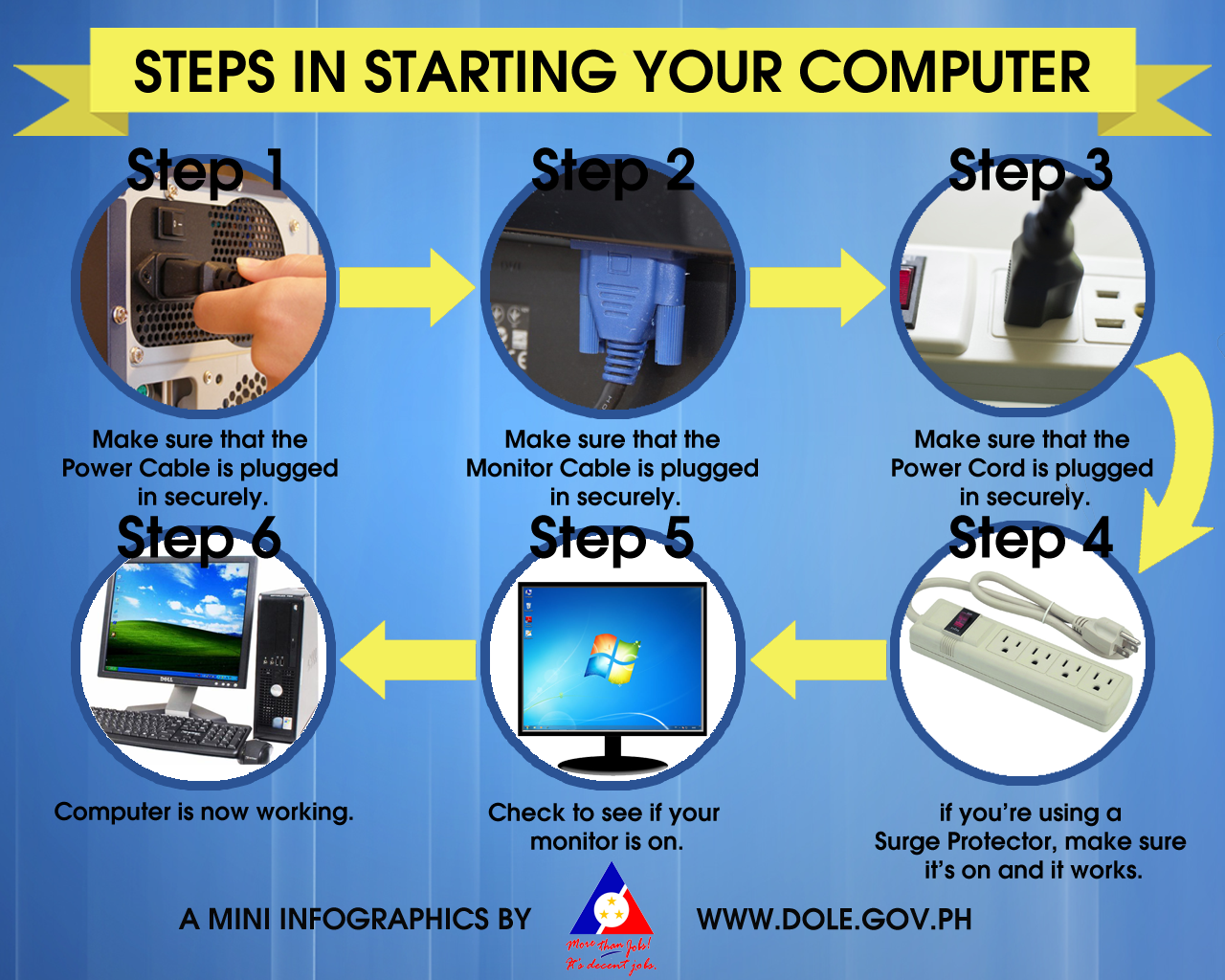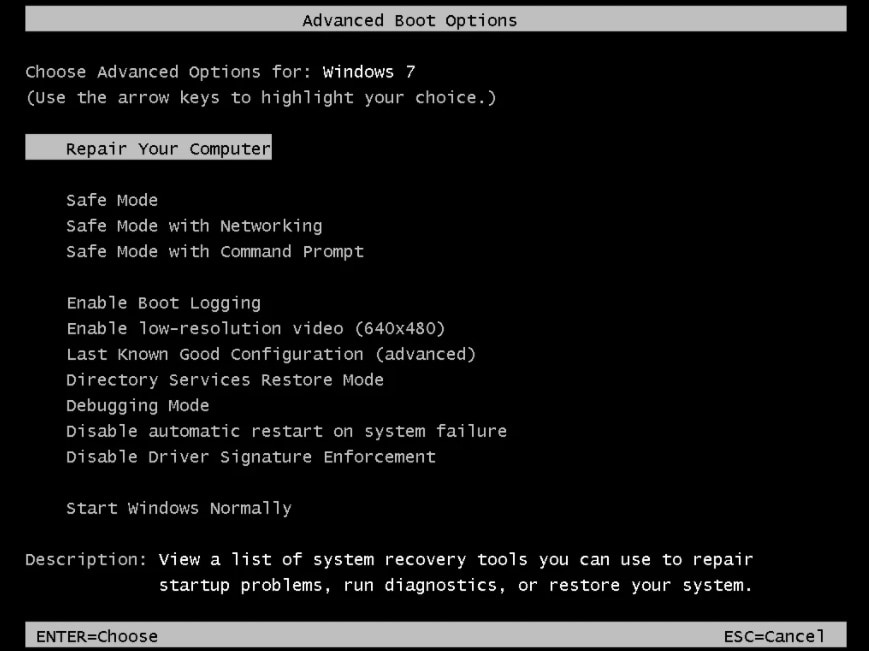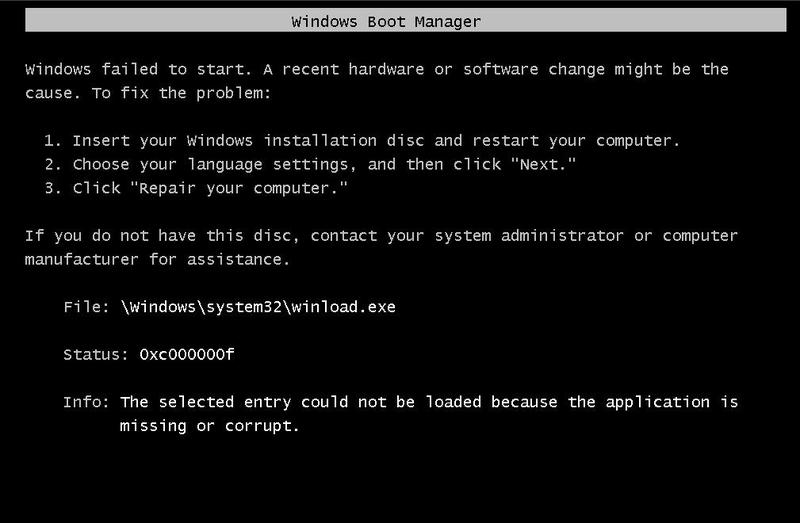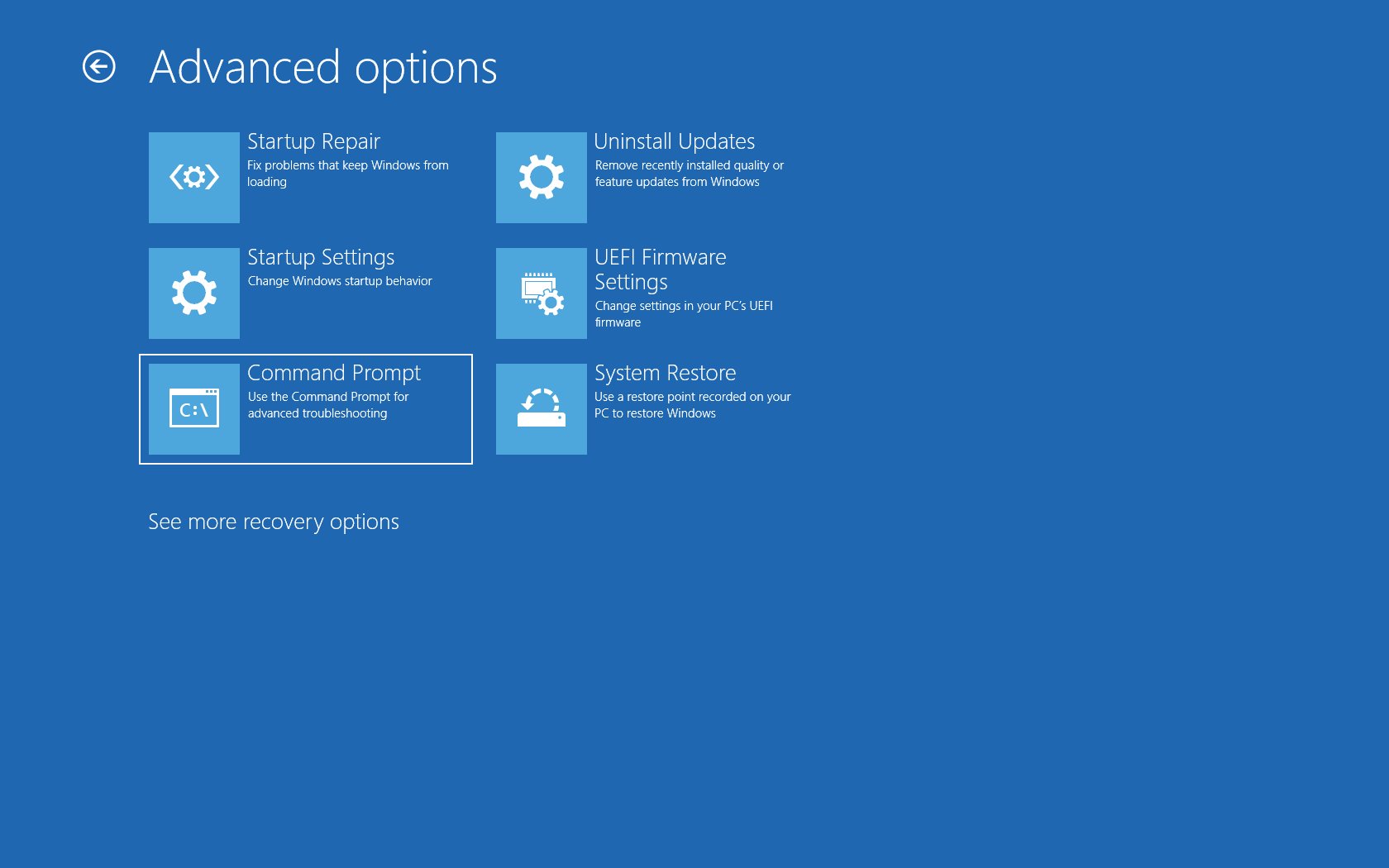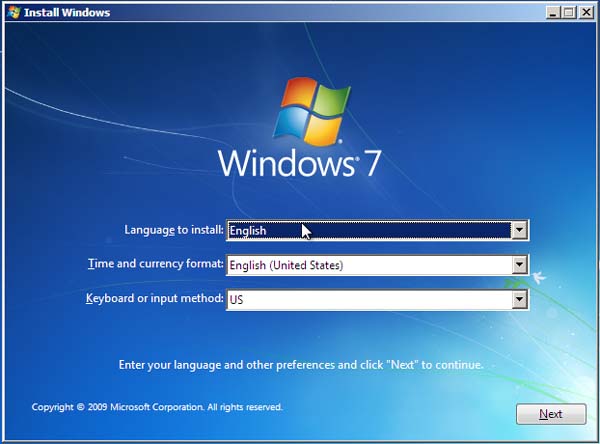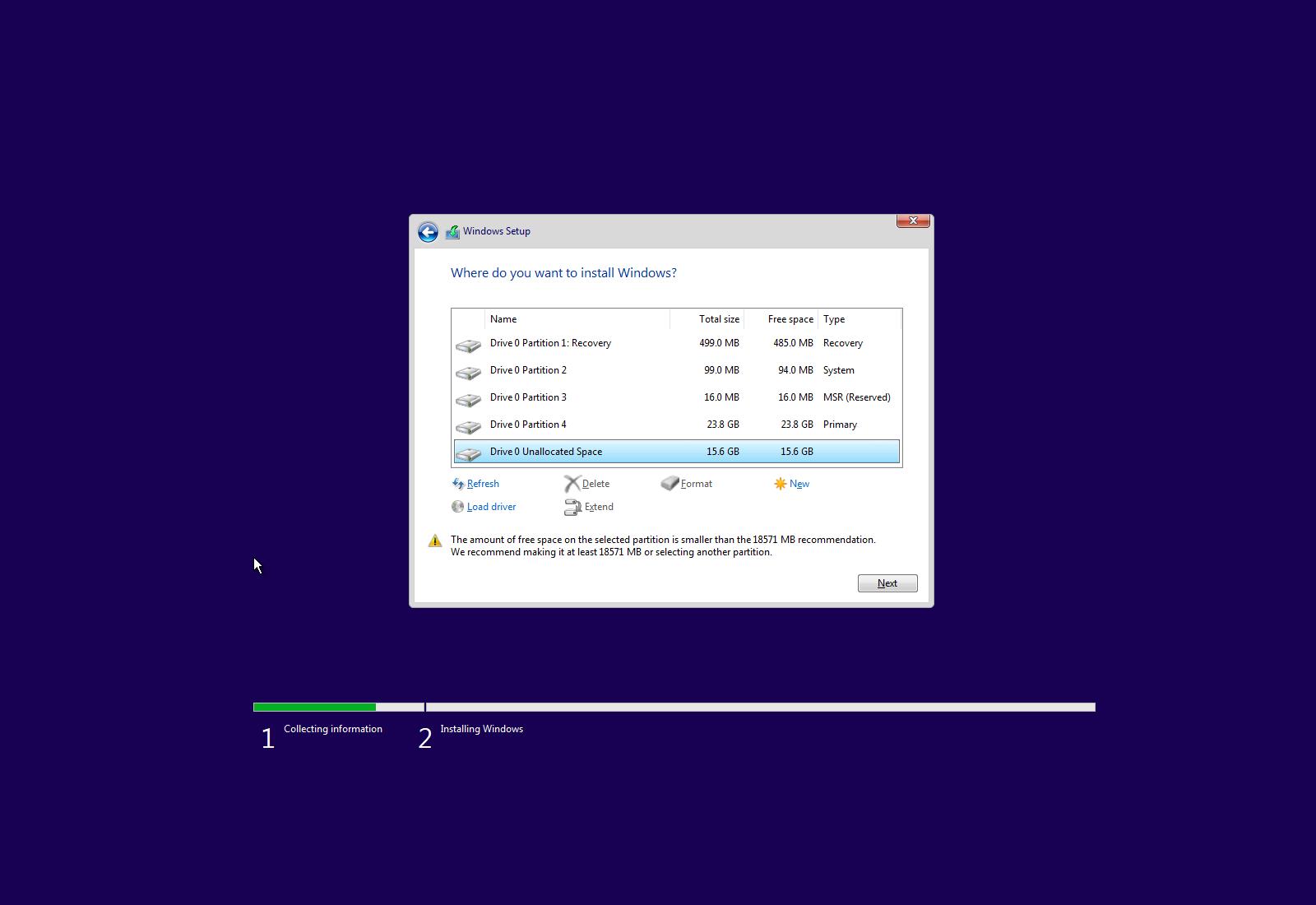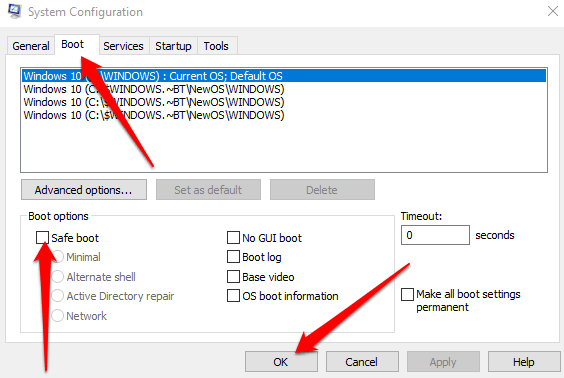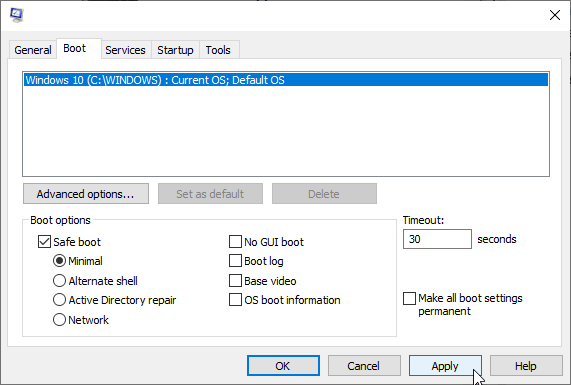Are you having trouble installing Windows on your computer? This article will guide you on how to fix the error code 0x8007025D that may occur during the installation process.
July 2025: Enhance your computer’s performance and eliminate errors with this cutting-edge optimization software. Download it at this link
- Click here to download and install the optimization software.
- Initiate a comprehensive system scan.
- Allow the software to automatically fix and repair your system.
Check your hardware: Error code 0x8007025d is often related to issues with hardware components such as the hard drive or RAM. Check your computer’s hardware to ensure that everything is functioning properly.
Understanding Error Code 0x8007025D
Error code 0x8007025D is a common installation error that can occur during the Windows install process. This error typically indicates a problem with copying files from the installation media to the hard drive. The error can be caused by a number of things, such as a corrupt or damaged installation media, insufficient space on the hard drive, or hardware issues. To fix the error, try restarting the installation process or using a different installation media. You can also try connecting the hard drive to a different USB port or replacing the hard drive altogether. If the error persists, try troubleshooting methods recommended by Microsoft or consulting with a professional. By following these steps, you can successfully resolve the error and complete your Windows installation.
Common Reasons for Error Code 0x8007025D
- Check System Requirements
- Check that your device meets the minimum system requirements for the Windows version you’re trying to install.
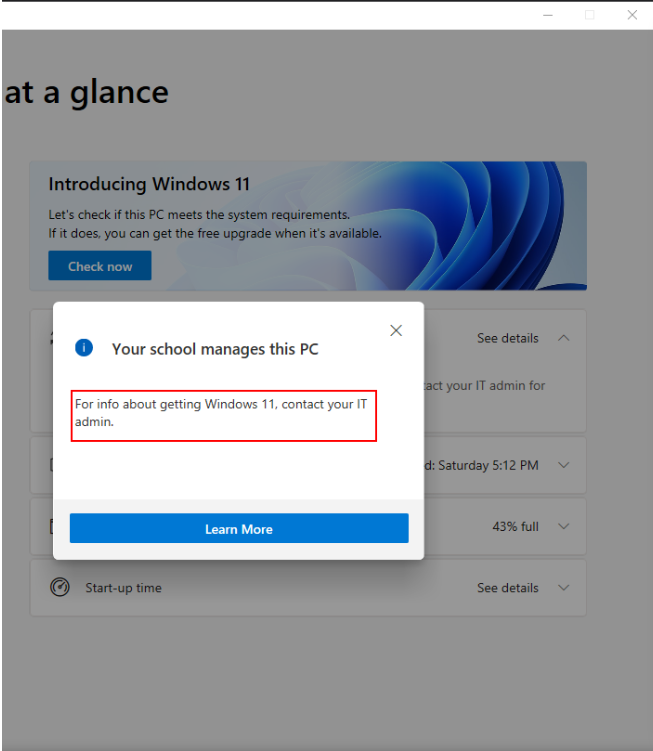
- If your device does not meet the requirements, upgrade your hardware or choose a lower version of Windows to install.
- Check for Corrupted Installation Media
- If you are installing from a DVD or USB drive, check for scratches or damage to the installation media.
- If the installation media is damaged, create a new installation media and attempt the installation again.
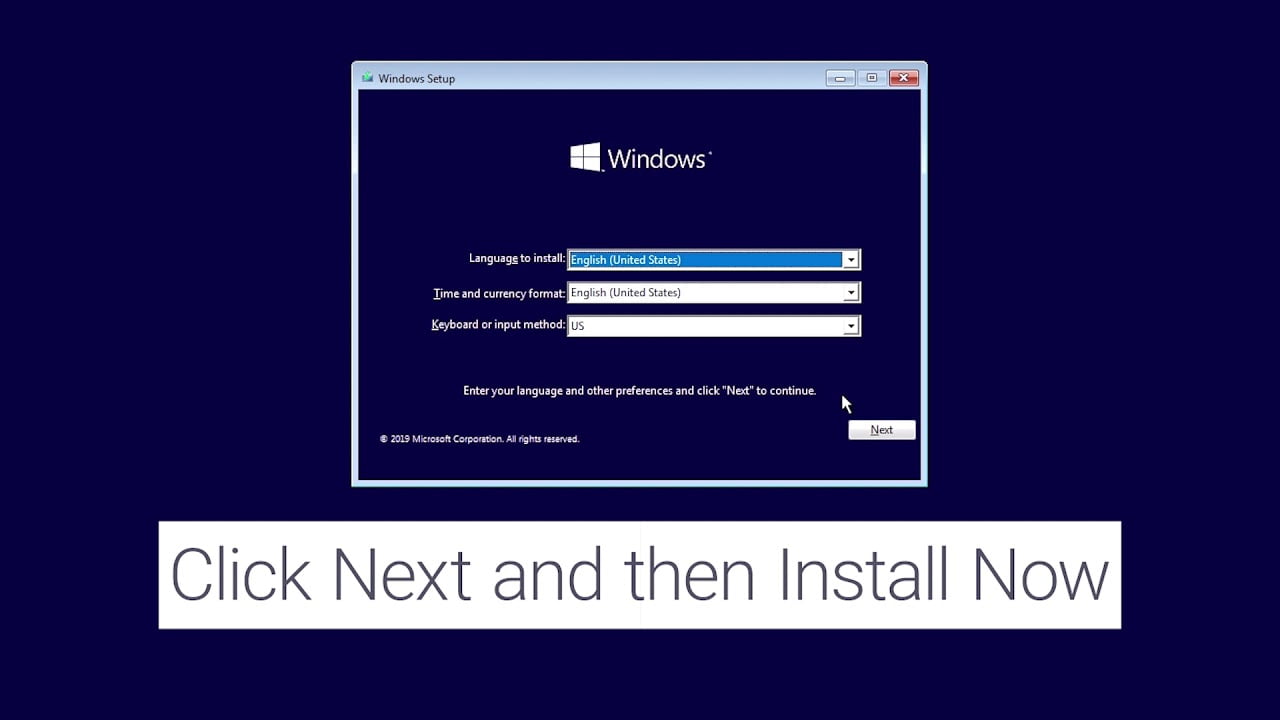
- Disable Security Software
- Disable any security software that may be interfering with the installation process.
- Temporarily disable antivirus software, firewalls, and other security software.
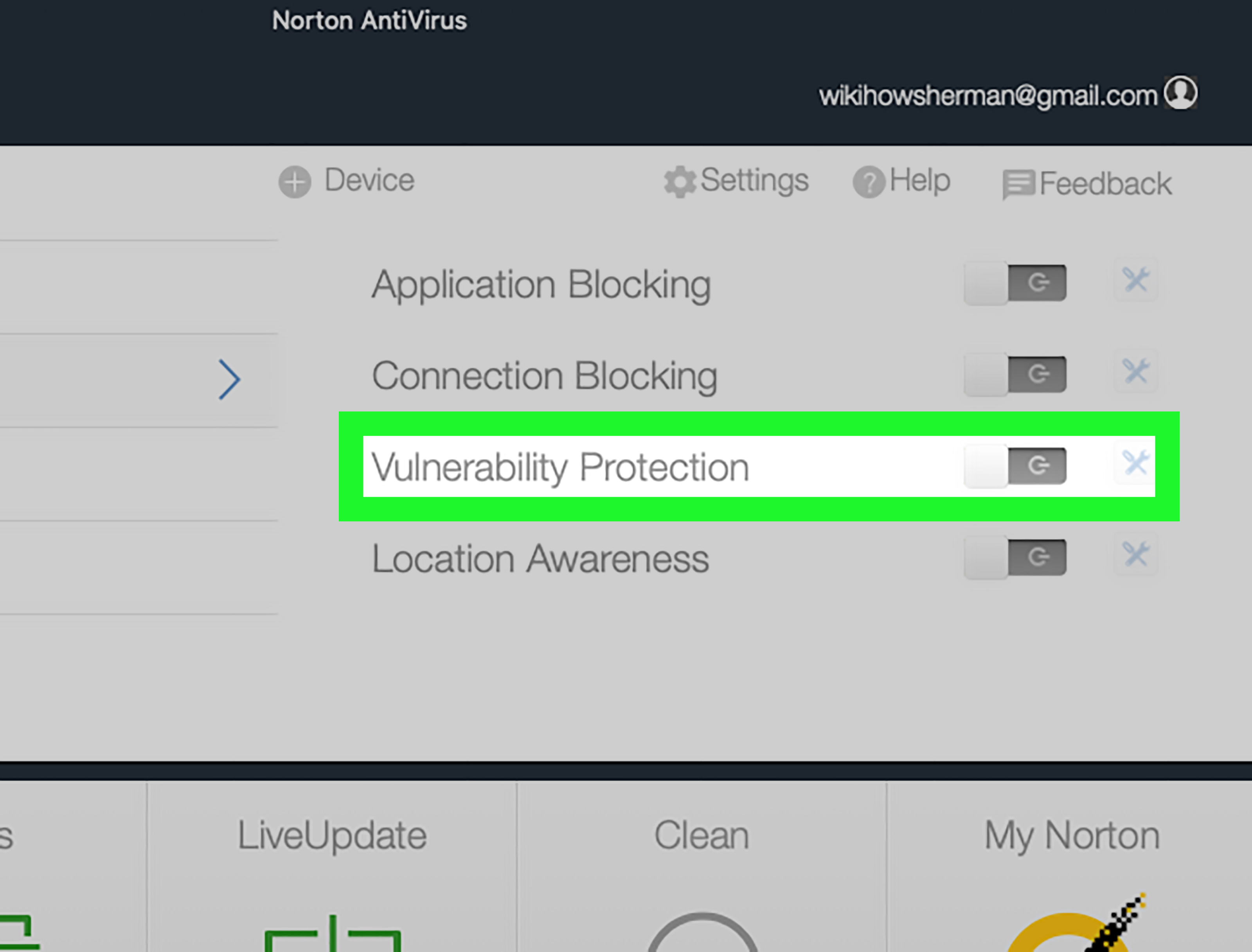
- Disconnect External Devices
- Disconnect all external devices from your computer, including USB drives, printers, and scanners.
- Only keep the keyboard and mouse connected.

- Check for Disk Errors
- Open Command Prompt as an administrator.
- Type chkdsk /f /r and press Enter.
- Restart your computer and let the disk check complete.
Troubleshooting Tips for Error Code 0x8007025D
If you encounter this error during Windows install, there are a few troubleshooting methods to try:
1. Check the installation media for damage or corruption. If using a DVD, inspect it for scratches or dirt. If using a USB drive, try a different USB port or a different drive altogether.
2. Ensure enough space is available on the installation partition. The majority of users encountering this issue have found the installation partition size to be the culprit. Make sure there’s at least 20GB of free space on the partition being installed to.
3. Disable any unnecessary drivers or hardware. Unplug any external drives or devices that aren’t needed for the installation.
4. Try a clean install. If none of the above options work, consider a fresh installation of Windows.
By following these troubleshooting tips, you should be able to fix the Windows install error 0x8007025D.
import os
import subprocess
def check_disk_health(disk_path):
"""
Check the health of a disk using the Windows CHKDSK utility.
"""
try:
# Run CHKDSK command and capture output
result = subprocess.check_output(['chkdsk', disk_path, '/f', '/r', '/x'], stderr=subprocess.STDOUT)
# Parse output for any errors or issues
if "errors found" in result:
return "Disk errors found."
elif "failed to transfer logged messages" in result:
return "Disk transfer failed."
elif "found bad sectors" in result:
return "Bad sectors found on disk."
else:
return "Disk health OK."
except subprocess.CalledProcessError as e:
return "Error checking disk health: {}".format(e.output)
if __name__ == '__main__':
disk_path = "C:"
result = check_disk_health(disk_path)
print(result)
This code uses the Windows CHKDSK utility to check the health of a specified disk, and returns a message indicating whether any errors or issues were found. This tool could potentially be expanded upon to include additional features and functionality related to identifying and resolving hardware issues that may be causing error code 0x8007025d.
Check Connected Devices and USB Ports
To fix Windows Install Error 0x8007025D, check your connected devices and USB ports. Disconnect all non-essential devices and try the installation again. If the error persists, it may be due to a corrupt installation file. Download the installation files from a reputable source or try a different installation method.
If the installation error occurs during the file copying phase, check your installation partition’s size and ensure it has enough space.
Other potential culprits of the error include faulty drivers or a damaged HDD. Troubleshoot your drivers and run a diagnostic on your PC.
If all else fails, consider a system restore or clean install to fix the issue. Remember to back up your files and create a restore point before attempting any major operation.
Updated: July 2025
Fortect can assist with error code 0x8007025d by addressing the causes of freezing programs and slowdowns. It can automatically fix missing or corrupt DLL files, which may be contributing to the error.
Additionally, Fortect can repair the underlying causes of Blue Screen of Death (BSoD), such as incompatible DLLs, drivers, and Windows bugs. While it does not explicitly state that it can fix error code 0x8007025d, Fortect‘s capabilities suggest that it may be able to help resolve this issue.
Run Windows Update Troubleshooter
To fix Windows install error 0x8007025D, try running the Windows Update Troubleshooter. Here’s how:
1. Open the Start menu and search for “Troubleshoot settings.”
2. Click on “Additional troubleshooters” and scroll down to “Windows Update.”
3. Click on “Run the troubleshooter” and follow the on-screen instructions.
4. If the troubleshooter finds any issues, select “Apply this fix” to resolve them.
5. Once the troubleshooter is done, restart your PC and try to install Windows again.
If the Windows Update Troubleshooter doesn’t fix the issue, there may be another culprit causing the installation failure. Check your installation partition’s size (it should be at least 20GB), and make sure your HDD or flash drives are functioning properly. You can also try a system restore or a clean install of Windows. Good luck!
Reduce Disk Space and Format HDD/SSD
To reduce disk space and format your HDD/SSD during Windows installation, follow these steps:
1. During the Windows Setup phase, press Shift+F10 to open a command prompt.
2. Type diskpart and press Enter.
3. Type list disk to display a list of available disks.
4. Select the disk you want to format by typing select disk [number].
5. Type clean to remove all partitions from the disk.
6. Type convert gpt to convert the disk to the GPT partition style.
7. Type create partition primary size=[size] to create a new partition on the disk.
8. Type format fs=ntfs quick to format the partition with the NTFS file system.
9. Exit the command prompt by typing exit.
By following these steps, you can reduce disk space and format your HDD/SSD to fix Windows Install Error 0x8007025D.
Create a Bootable Windows 10 Image on Another Flash Drive
- Prepare a blank flash drive with at least 8GB of storage space.
- Download the Windows 10 ISO file from the official Microsoft website.
- Insert the blank flash drive into your computer.
- Open the Windows USB/DVD Download Tool and select the Windows 10 ISO file.
- Choose the USB device option and select the blank flash drive as the destination.
- Click Begin copying to create the bootable Windows 10 image on the flash drive.
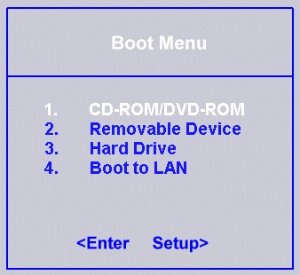
- Once the process is complete, eject the flash drive and use it to install Windows 10 on the affected computer.
Troubleshoot RAM and BIOS Settings
To troubleshoot RAM and BIOS settings for Windows installation error 0x8007025D, try the following steps:
1. Check your RAM: Sometimes RAM errors can cause installation failure. Remove any extra RAM and run the setup again. If that doesn’t work, try replacing the RAM altogether.
2. Check your BIOS Settings: Make sure your BIOS settings are correct. Check that your hard drive is listed as the first boot device. If not, change it to the first boot device.
3. Check the installation partition size: If you are using a flash drive to install, make sure the installation partition size is sufficient. Use a tool like Ebugg-i.com to create a bootable USB drive with the correct partition size.
4. Try a system restore: If all else fails, try a system restore to a point before the error occurred. Go to “System Restore” in the Start menu and choose a restore point. This may give you a chance to fix the issue without having to start over.
By following these troubleshooting steps, you can fix Windows installation error 0x8007025D and get back to using your operating system without any issues.
Address System Reserved Partition Size and Corrupted ISO/Installation Media
To fix Windows install error 0x8007025D, there are two common issues that need to be addressed: the system reserved partition size and corrupted ISO/installation media.
To adjust the partition size, follow these steps:
1. Open Disk Management by pressing the Windows key + X and selecting Disk Management.
2. Right-click the system reserved partition and select Extend Volume.
3. Follow the prompts to extend the partition.
If you suspect that the ISO or installation media is corrupted, try these steps:
1. Re-download the ISO or create a new installation media using a different method or tool.
2. Use a different flash drive or DVD to create the installation media.
3. Run a system restore or repair operation to fix any potential errors.
Note: If you are encountering error 0x8007025D – 0x2000C during Windows Setup, try changing the installation partition’s size to a smaller value. It may also help to use a different installation method or tool.
By addressing these common issues, users have a better chance of successfully installing Windows without encountering error 0x8007025D.
Example Message
?
If you encounter error code 0x8007025d, try restarting your computer and ensuring that all hardware connections are secure before attempting to reinstall or update the affected software. Download this tool to run a scan