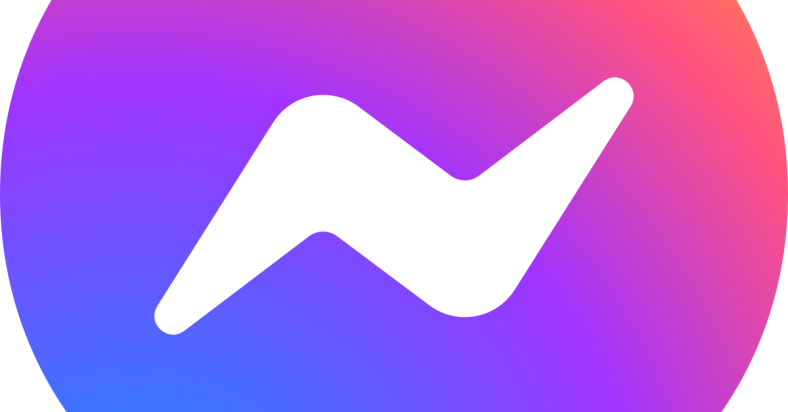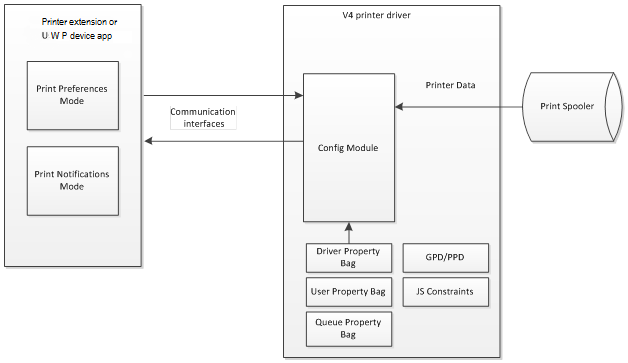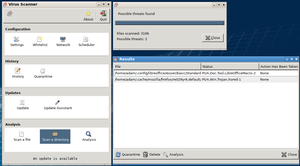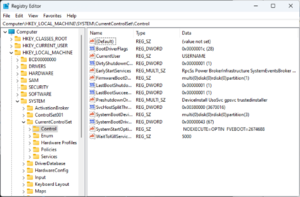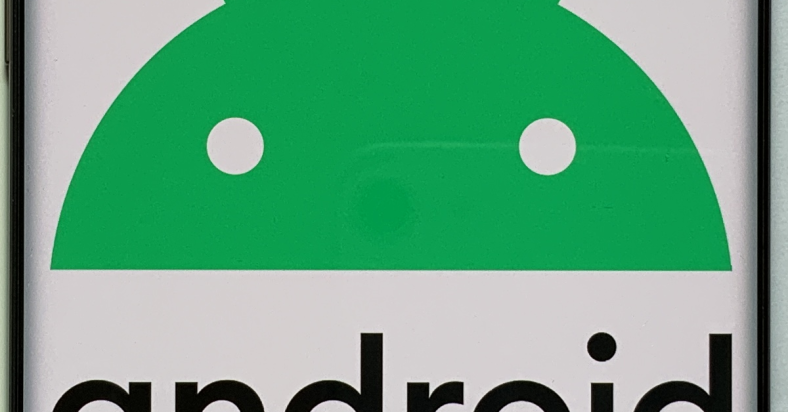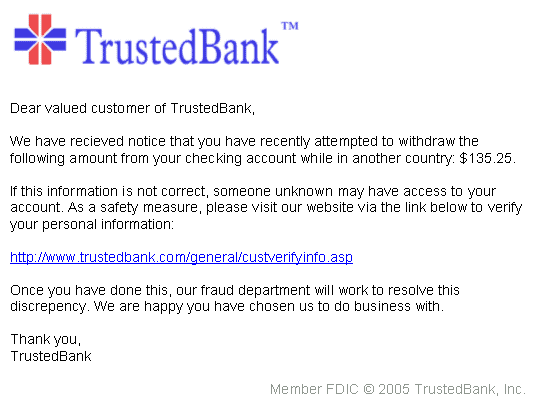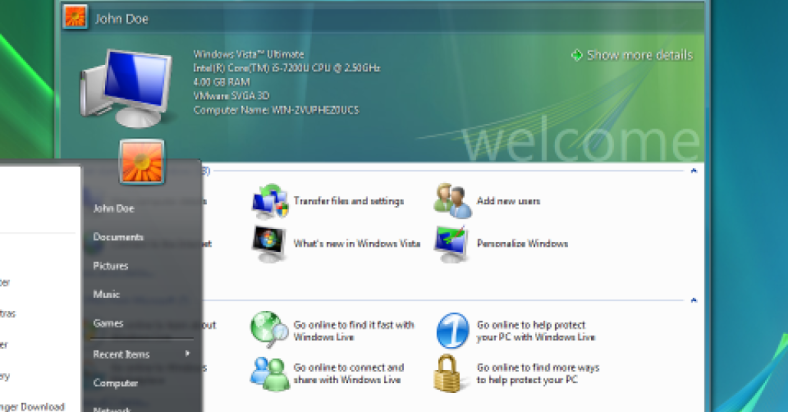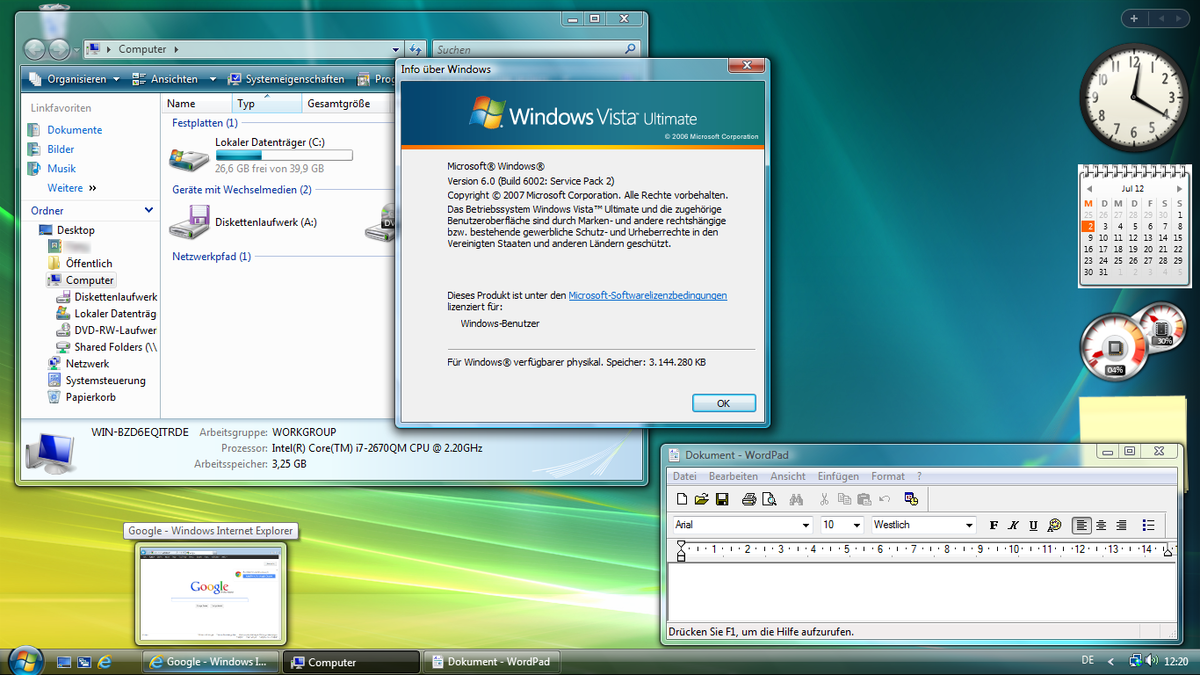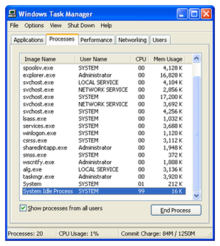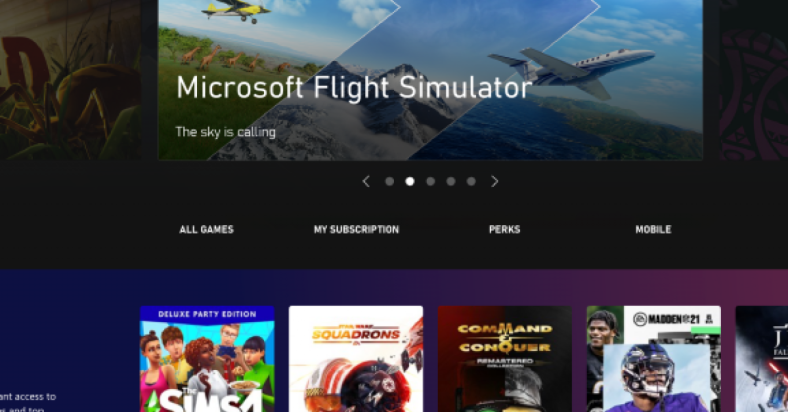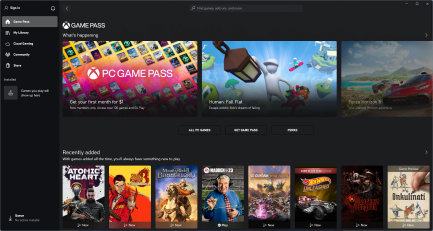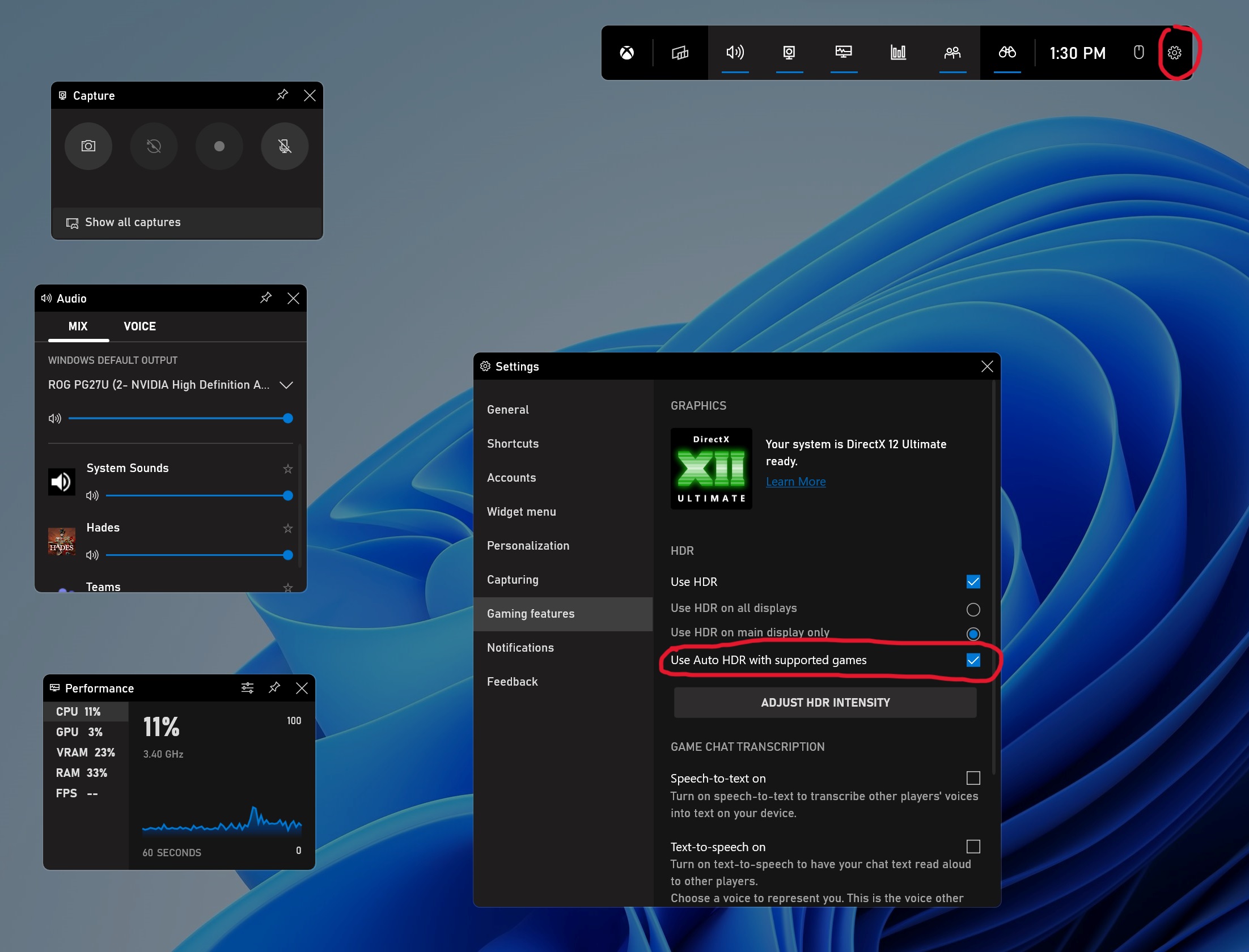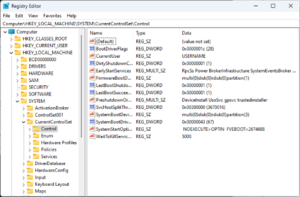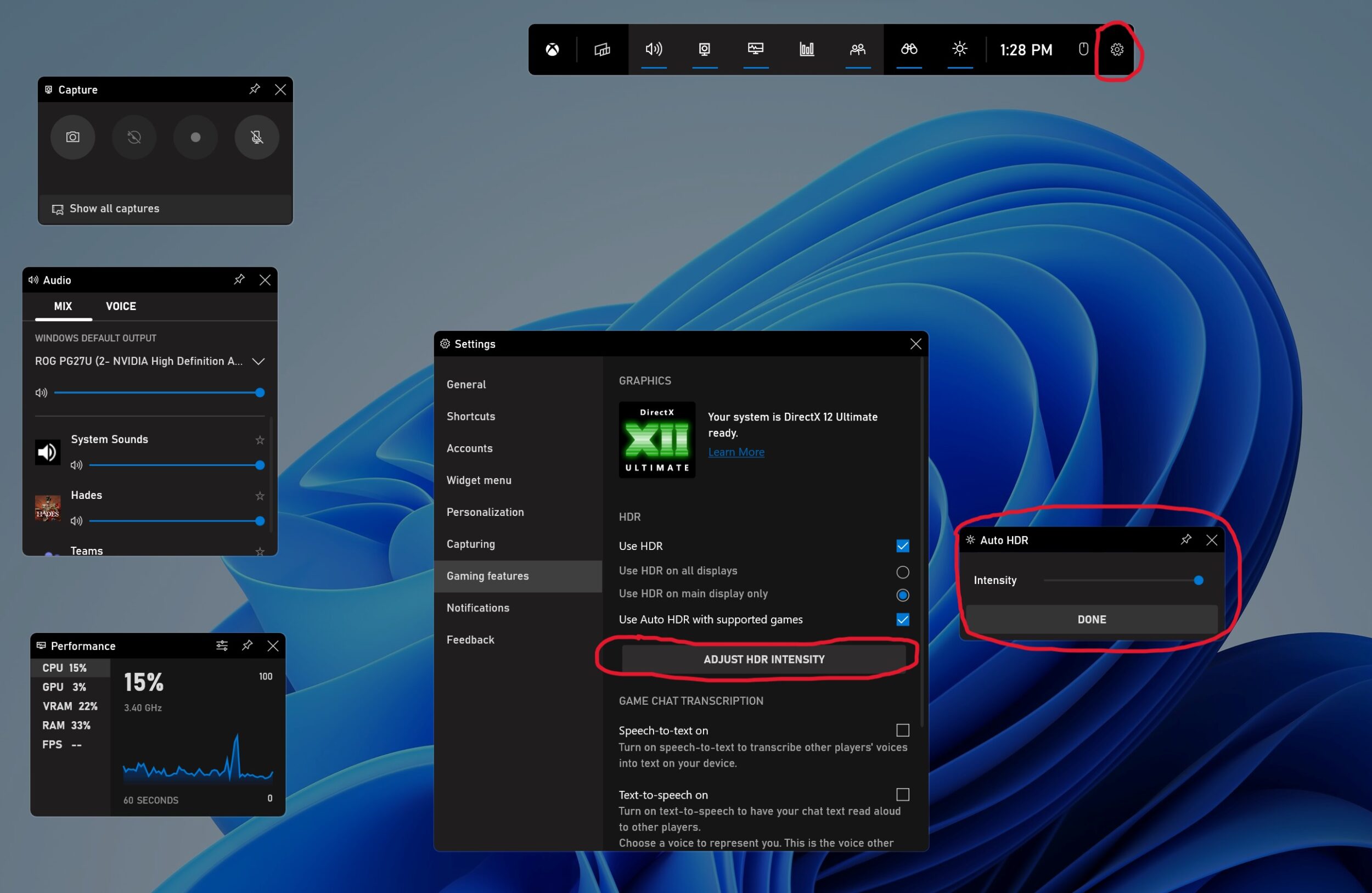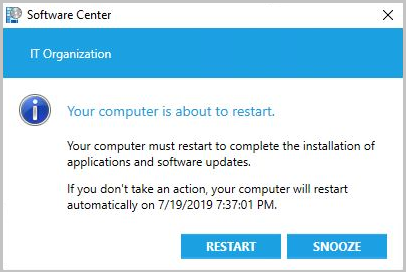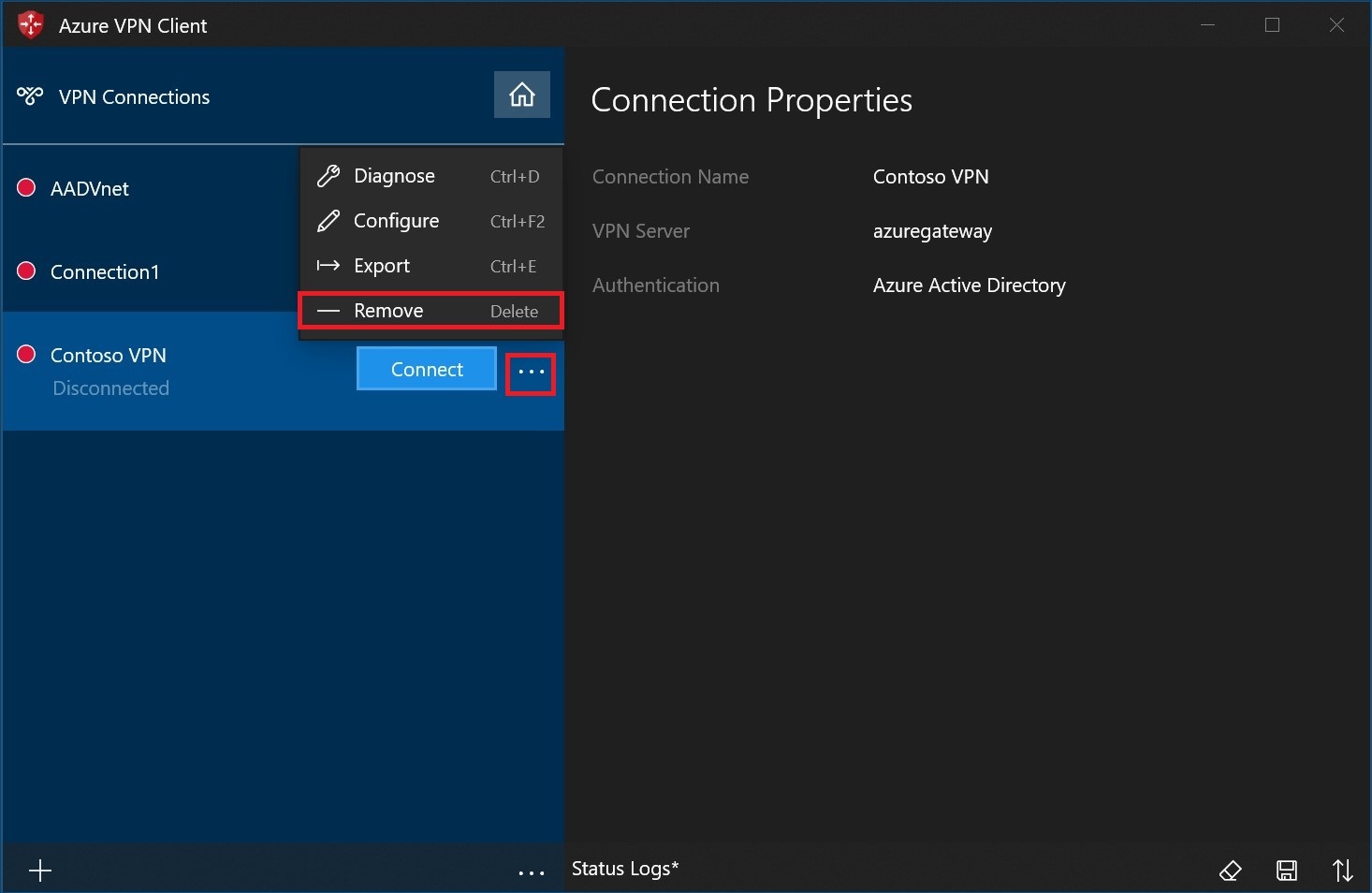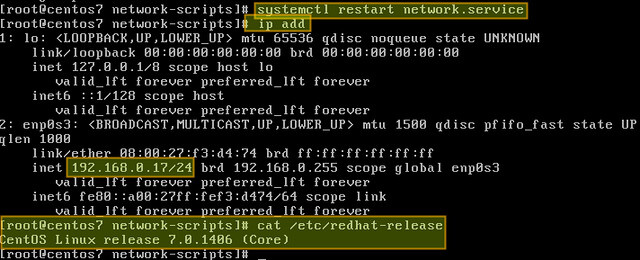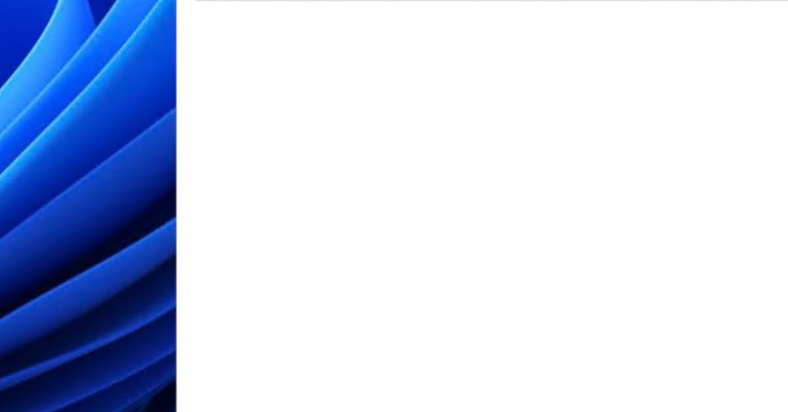Are you frustrated with Facebook Messenger messages not delivering? Let’s explore the reasons behind this common issue.
July 2025: Enhance your computer’s performance and eliminate errors with this cutting-edge optimization software. Download it at this link
- Click here to download and install the optimization software.
- Initiate a comprehensive system scan.
- Allow the software to automatically fix and repair your system.
Possible Reasons for Undelivered Messages
– One possible reason for undelivered messages on Facebook Messenger could be a poor internet connection. Make sure you are connected to a stable Wi-Fi network or have a strong mobile data signal to ensure successful message delivery.
– Another reason could be the recipient’s settings. Check if the recipient has blocked you or has strict privacy settings that limit who can send them messages.
– Software bugs or glitches can also cause messages to not deliver. Try updating the Messenger app to the latest version or reinstalling it to fix any potential bugs.
– Additionally, messages may not deliver if the recipient’s inbox is full or if they have reached their message limit. Encourage the recipient to clear their inbox or message limit to resolve this issue.
– It’s also possible that the message was marked as spam by Facebook’s algorithms. Advise the recipient to check their spam folder and mark the message as “not spam” if it’s located there.
–
Ignored or Unread Messages
- Ensure that you have a stable and strong internet connection.
- If you are using Wi-Fi, try switching to a different network or restarting your router.
- If you are using mobile data, try turning it off and on again or switching to a different network.
Update Messenger App
- Open Google Play Store on Android or App Store on iOS.
- Search for Facebook Messenger and see if there is an update available.
- If there is an update, download and install it to ensure you are using the latest version of the app.
Clear App Cache
- Open Settings on your device.
- Go to Apps or Application Manager.
- Find Facebook Messenger in the list of apps and tap on it.
- Select Storage and then tap on Clear Cache.
Check Message Requests
- Open Facebook Messenger and go to the Message Requests section.
- Look for any messages from non-friends and see if they are being filtered as message requests.
- If you find any important messages in this section, accept the request to start receiving messages from that person.
Deleted Messages Without Being Read
If your Facebook Messenger messages are not delivering, it could be due to the messages being deleted without being read. This can happen if the recipient has their message requests set to automatically delete unread messages.
To check if this is the case, go to the chat in question and look for the “Message Request” label. If the label is there, it means the message has not been read and may have been automatically deleted.
To prevent this from happening in the future, you can try sending a follow-up message or contacting the recipient through a different method such as email or another social networking service.
If the issue persists, it may be a software bug or glitch. You can try troubleshooting by logging out and back into the Messenger app, or updating the app to the latest version.
If the issue with messenger not delivering is related to these aspects, Fortect might be able to help.
Messages Flagged as Spam
If your Facebook Messenger messages are not delivering, they may have been flagged as spam. Check your message requests folder to see if the messages are there. If they are, you can choose to accept the messages and they should then appear in your regular inbox.
If you suspect that your messages are being flagged as spam, try reaching out to the recipient through a different platform such as email or another social networking service to see if they are receiving your messages there.
It’s also possible that there is a software bug or glitch causing the issue. Try logging out of Facebook Messenger, restarting your device, and then logging back in to see if that resolves the problem.
Issues with Recipient’s Login Status
If you are experiencing issues with the recipient’s login status, there are a few things you can check to troubleshoot the problem. First, make sure the recipient is logged in to Messenger. If they are not, the message will not deliver until they log in. You can also ask the recipient to check their login status and ensure they are not experiencing any issues with their account.
If the recipient is logged in and still not receiving your messages, there may be a problem with their device or internet connection. Ask the recipient to check their internet connection and make sure their device is functioning properly. It’s also possible that the recipient has blocked you or marked your messages as spam, preventing them from being delivered. In this case, you may need to reach out to the recipient through a different platform or address the issue directly with them.
In some cases, the recipient’s status bar may show them as online when they are actually offline or vice versa. This can cause confusion when sending messages, so it’s important to verify the recipient’s actual online status before assuming they are ignoring your messages. If you suspect this may be the issue, ask the recipient to verify their online status and update it if necessary.
Connection Requests Pending Approval
If you have pending connection requests on Facebook Messenger, they may be the reason why your messages are not delivering. To resolve this issue, you need to approve those pending requests.
To do this, open the Messenger app and tap on the “People” icon. Then, tap on “Manage” and select “Connection Requests.” Here, you will see a list of pending requests.
Approve the requests from people you know and trust. This will allow their messages to be delivered to you without any issues.
Once you have approved the pending requests, try sending a message to see if it delivers successfully. If not, you may need to troubleshoot other possible causes for the delivery issue.
Troubleshooting Tips for Undelivered Messages
| Issue | Troubleshooting Tip |
|---|---|
| Internet Connection | Check your internet connection and try sending the message again. |
| Recipient’s Settings | Ensure that the recipient has not blocked you or changed their message settings to only receive messages from friends. |
| App Version | Make sure you and the recipient are using the latest version of the Facebook Messenger app. |
| Server Issues | Check if there are any reported server issues on Facebook’s status page and wait for them to be resolved. |
| Device Compatibility | Check if the device you are using is compatible with the Messenger app, and try sending the message from a different device. |
If the messenger is not delivering, it’s important to contact the sender or recipient to inform them of the delay. Download this tool to run a scan