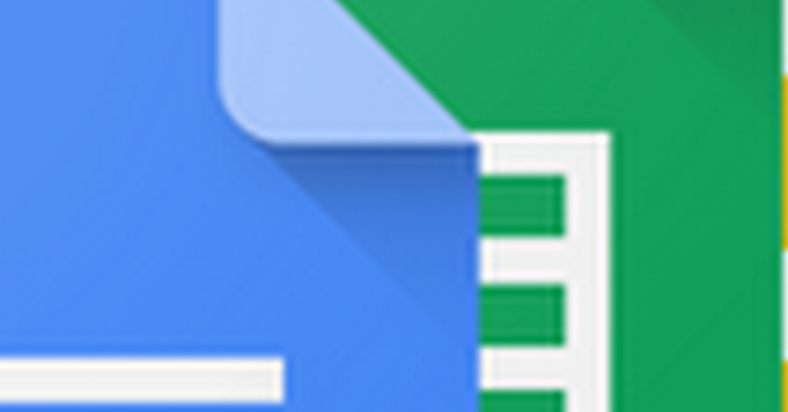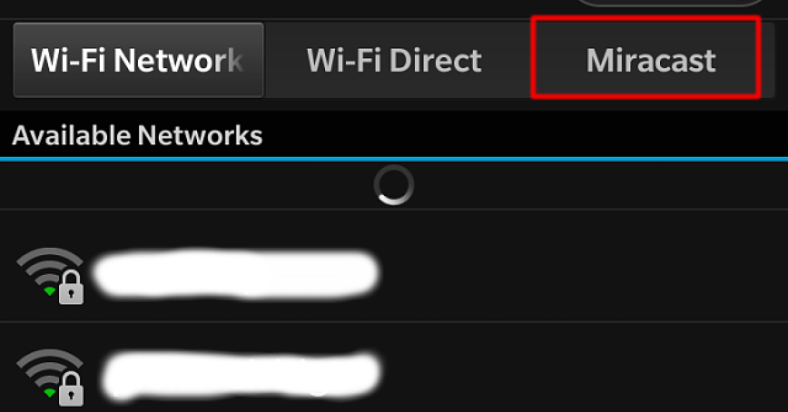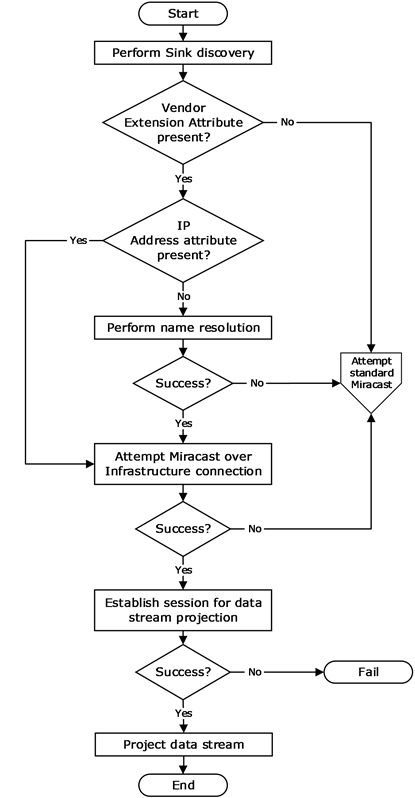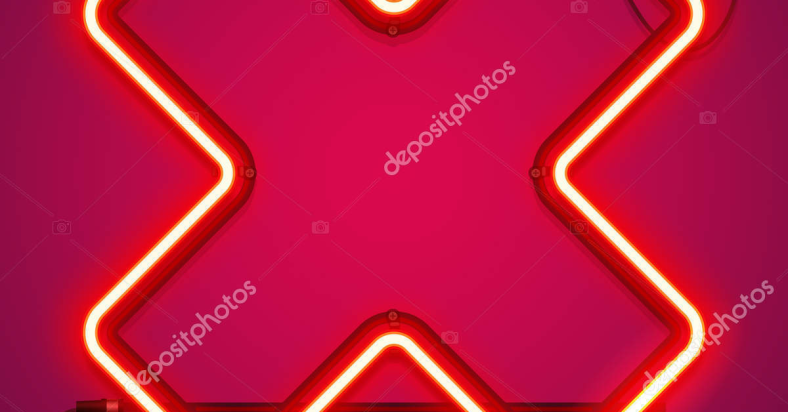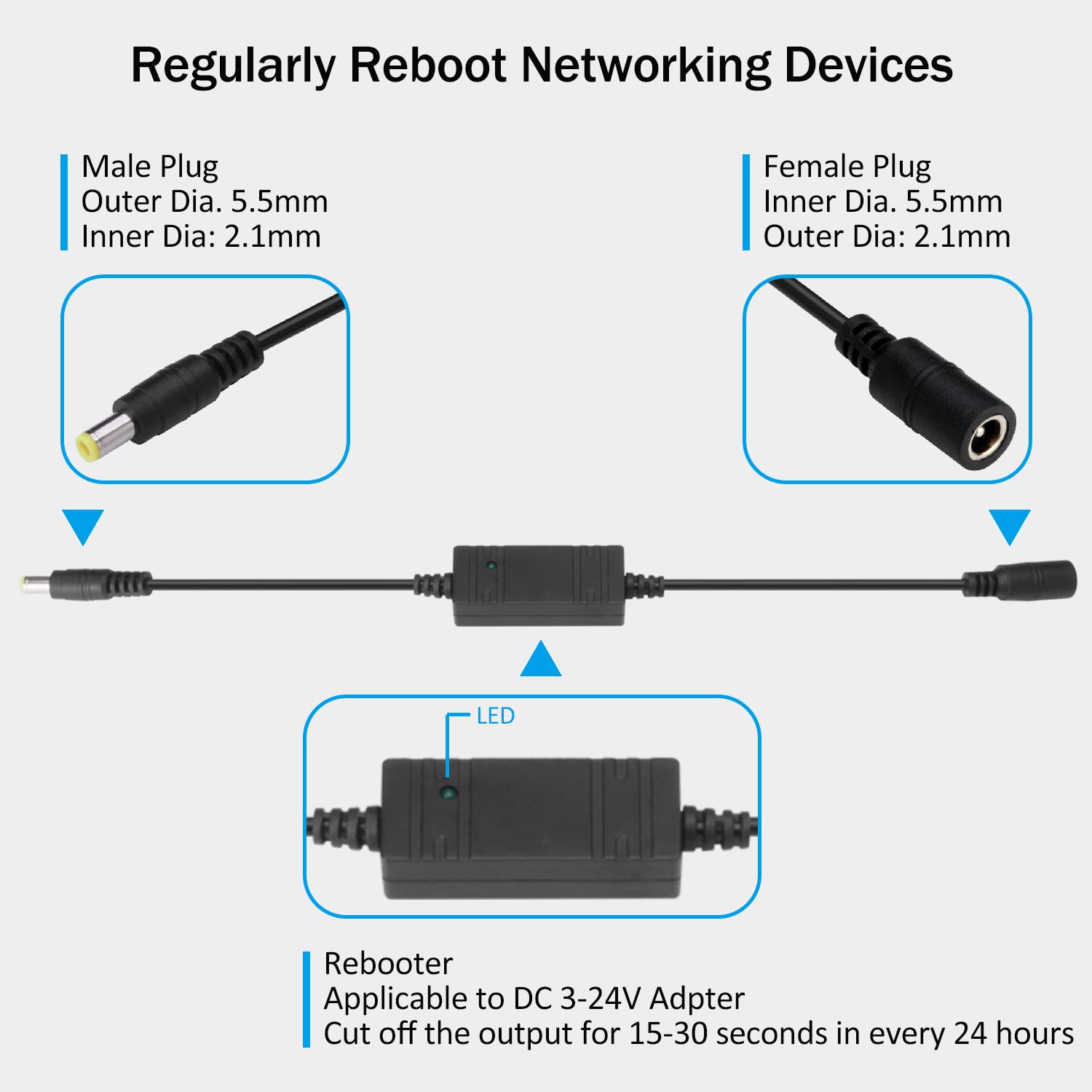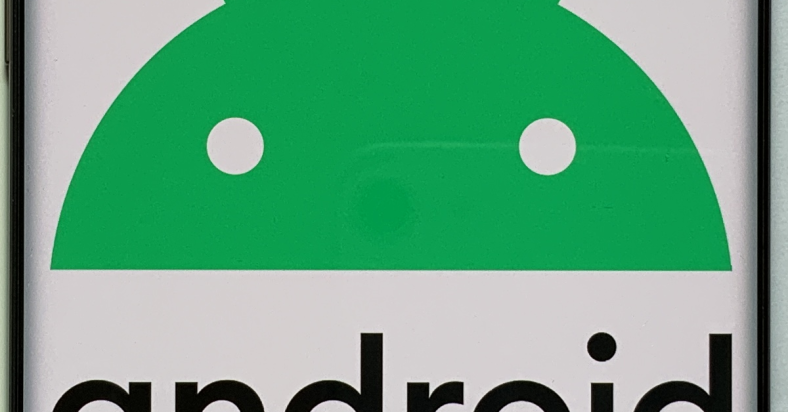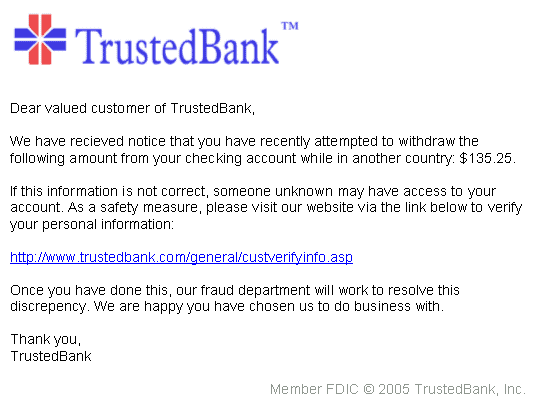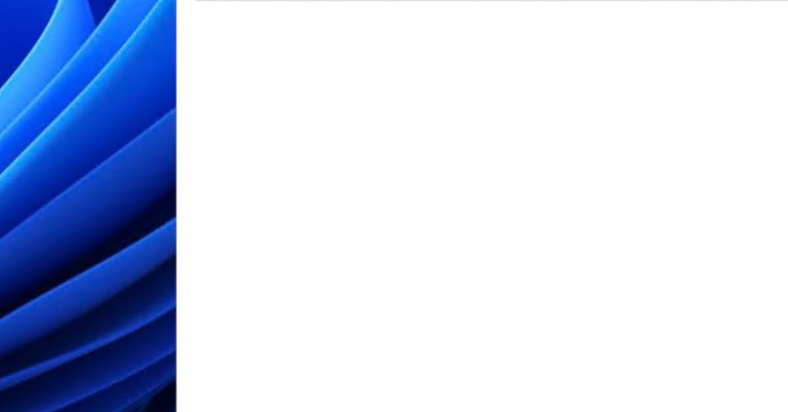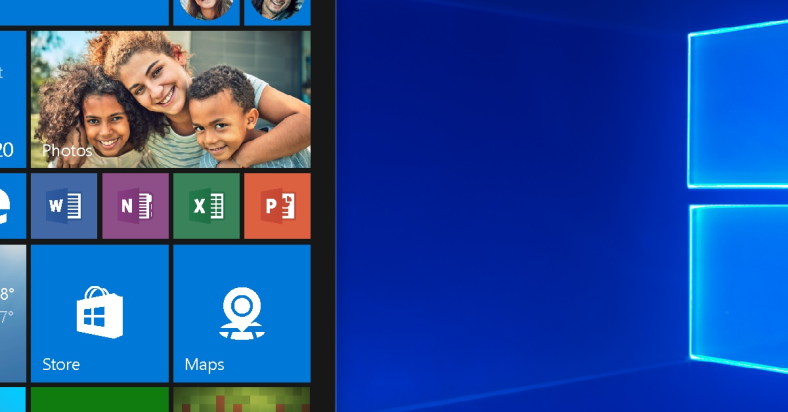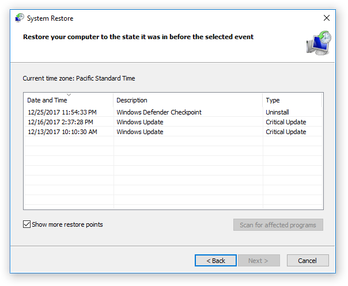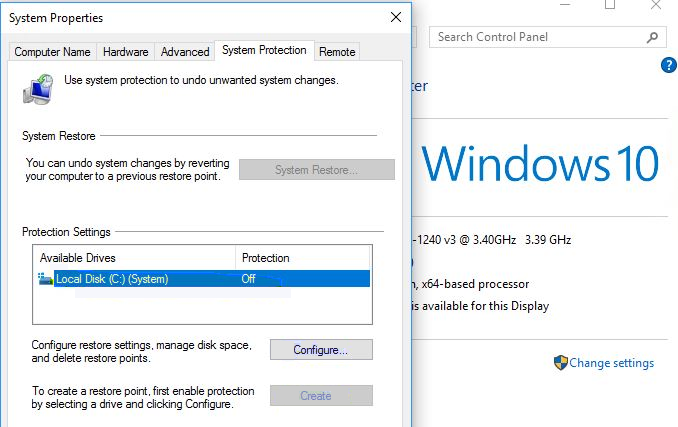In this article, I will discuss how to fix an internal hard drive that is not showing up in Windows.
September 2025: Enhance your computer’s performance and eliminate errors with this cutting-edge optimization software. Download it at this link
- Click here to download and install the optimization software.
- Initiate a comprehensive system scan.
- Allow the software to automatically fix and repair your system.
Detecting Hard Drive in BIOS and Windows
To detect a hard drive in BIOS and Windows, follow these steps:
Step 1: First, restart your computer and enter the BIOS setup by pressing the designated key during startup (usually F2, F10, or Del).
Step 2: Once in the BIOS, navigate to the “Storage” or “Boot” section to check if the hard drive is detected. If not, ensure the connections are secure and the drive is powered on.
Step 3: If the hard drive is detected in the BIOS but not in Windows, open Device Manager by right-clicking on the Start menu and selecting it.
Step 4: Look for any yellow exclamation marks next to the hard drive under “Disk drives.” If present, right-click on the drive and select “Update driver.”
Step 5: If the issue persists, open Disk Management by right-clicking on the Start menu and selecting it. Look for the hard drive, right-click on it, and select “Change Drive Letter and Paths.”
Step 6: Assign a new drive letter and check if the hard drive is now visible in Windows Explorer.
Formatting and Partitioning Hard Drive
- Open Disk Management by pressing Windows key + X and selecting Disk Management
- Right-click on the unallocated space of the hard drive and select New Simple Volume
- Follow the Wizard to format the drive with desired settings
- Use Command Prompt to format the hard drive by typing diskpart and then following the commands to format and partition the drive
- Make sure to select the correct drive by using the list disk command
- Use the create partition primary command to create a new partition on the drive
Changing Disk Connection and Drive Letter
To fix the issue of an internal hard drive not showing up in Windows, you can try changing the disk connection and drive letter. First, access the Disk Management tool by right-clicking on the Start menu and selecting “Disk Management.”
Next, locate your internal hard drive in the list of disks. Right-click on the drive that is not showing up and select “Change Drive Letter and Paths.”
Then, click on “Change” and choose a new drive letter from the drop-down menu. Click “OK” to confirm the change.
If changing the drive letter does not work, you can also try changing the disk connection. Power off your computer, open the case, and check the connections of the internal hard drive.
Ensure the cables are securely connected to both the hard drive and the motherboard. Reboot your computer and check if the drive is now visible in Windows.
Updating Disk and BUS Controller Drivers

To update your Disk and BUS Controller drivers, you can follow these steps:
1. Right-click on the Start button and select Device Manager.
2. Locate the Disk drives and System devices sections in the Device Manager.
3. Right-click on each device under these sections and select Update driver.
4. Choose the option to search automatically for updated driver software.
5. If Windows finds any updates, follow the on-screen instructions to install them.
6. Make sure to restart your computer after updating the drivers.
Updating these drivers can help resolve issues with your internal hard drive not showing up in Windows. Keeping your drivers up to date ensures that your computer hardware functions properly and can help prevent potential problems in the future.
Initializing and Enabling Hard Drive in BIOS
To fix an internal hard drive that is not showing up in Windows, you may need to initialize and enable the hard drive in the BIOS settings. First, restart your computer and enter the BIOS by pressing the designated key during startup.
Navigate to the “Storage” or “Advanced” tab in the BIOS menu and look for the “SATA Configuration” or similar option. Find the uninitialized hard drive in the list of connected devices and initialize it by selecting the drive and choosing the option to initialize.
Next, enable the hard drive by setting the SATA port to “Enabled” or “Auto.” Save your changes and exit the BIOS. Restart your computer to see if the hard drive is now recognized by Windows.
If the internal hard drive is still not showing up, you may need to check the connections, update the BIOS firmware, or troubleshoot for any issues with the hard drive itself.
Recovering Files from Undetected Hard Drive
If your internal hard drive is not showing up in Windows, you may need to recover files from an undetected hard drive. Follow these steps to recover your files:
First, try connecting the hard drive to a different computer to see if it is recognized. If it still does not show up, you may need to use data recovery software. Download a reputable data recovery program and follow the instructions to recover your files.
If the data recovery software does not work, you may need to take the hard drive to a professional data recovery service. They have specialized tools and expertise to recover data from undetected drives. Consider seeking professional help if you are unable to recover your files on your own.
Remember to back up your files regularly to prevent data loss in the future. Make sure to store your important files on multiple devices or in the cloud to avoid losing them.
Monitoring Hard Drive’s Health
To monitor your hard drive’s health in Windows, you can use the built-in tool called Windows PowerShell. Open PowerShell by searching for it in the Start menu or right-clicking the Start button and selecting it from the menu.
In PowerShell, type Get-PhysicalDisk | Select-Object DeviceID, MediaType, OperationalStatus, HealthStatus and press Enter. This command will display information about your hard drive, including its health status.
You can also use third-party software like CrystalDiskInfo to monitor your hard drive’s health. Simply download and install the program, then open it to see detailed information about your hard drive’s health and performance.
Regularly monitoring your hard drive’s health can help prevent data loss and performance issues. If you notice any warnings or errors, it’s important to back up your data and consider replacing the hard drive before it fails.
SSD Storage and Comparison with HDD
| SSD (Solid State Drive) | HDD (Hard Disk Drive) | |
|---|---|---|
| Speed | SSDs are significantly faster than HDDs due to their lack of moving parts. | HDDs are slower than SSDs due to their mechanical nature. |
| Reliability | SSDs are more reliable and durable as they don’t have moving parts that can fail. | HDDs are less reliable and more prone to failure due to their mechanical components. |
| Noise | SSDs are silent as they don’t have any moving parts. | HDDs can be noisy due to their spinning disks and moving read/write heads. |
| Price | SSDs are more expensive per gigabyte compared to HDDs. | HDDs are more cost-effective for larger storage capacities. |
| Size | SSDs are smaller and lighter than HDDs, making them ideal for laptops and portable devices. | HDDs are larger and heavier due to their mechanical components. |
F.A.Q.
How do I fix my internal hard drive not being detected?
To fix an internal hard drive not being detected, you can try switching to a different SATA port on your motherboard, checking the connections and power supply, and ensuring that the drive is recognized in BIOS settings.
Why is my internal hard disk not visible?
Your internal hard disk may not be visible due to various reasons such as loose or faulty SATA cables, incorrect BIOS settings, or corrupted disk drivers.
How to detect internal hard drive?
To detect an internal hard drive, you can use the MSINFO32 tool on Windows. Press Windows Key + R, type MSINFO32, and click “ok” or Enter. Look under Components > Storage > Drives or Disks for information about the internal hard drive.
How to fix an internal hard drive not opening?
To fix an internal hard drive not opening, you can try selecting “Scan and repair drive” in the dialog box that appears when issues are detected. Follow the on-screen instructions to fix any errors that are found during the scan.