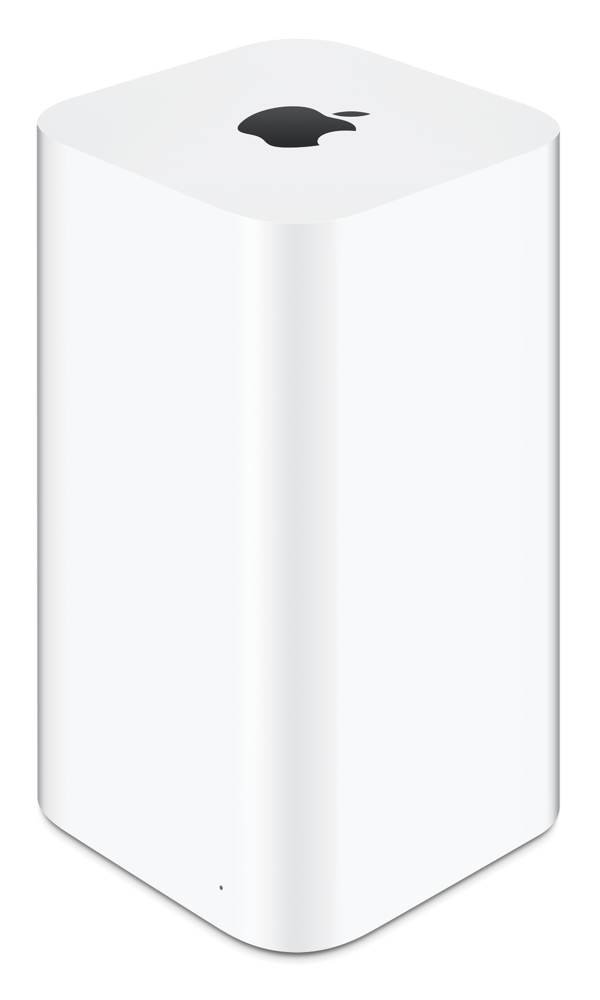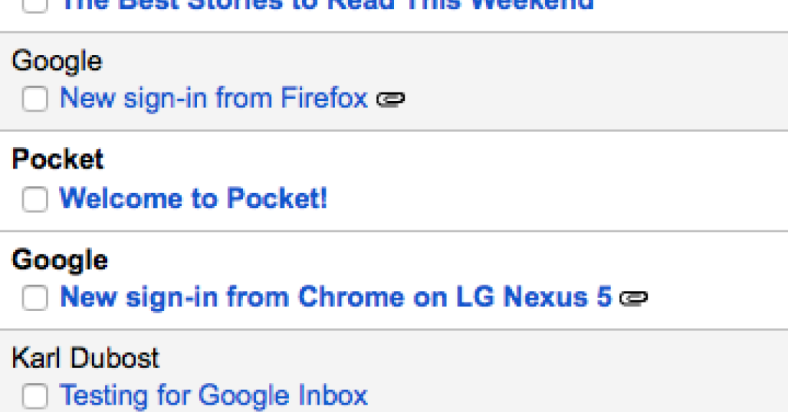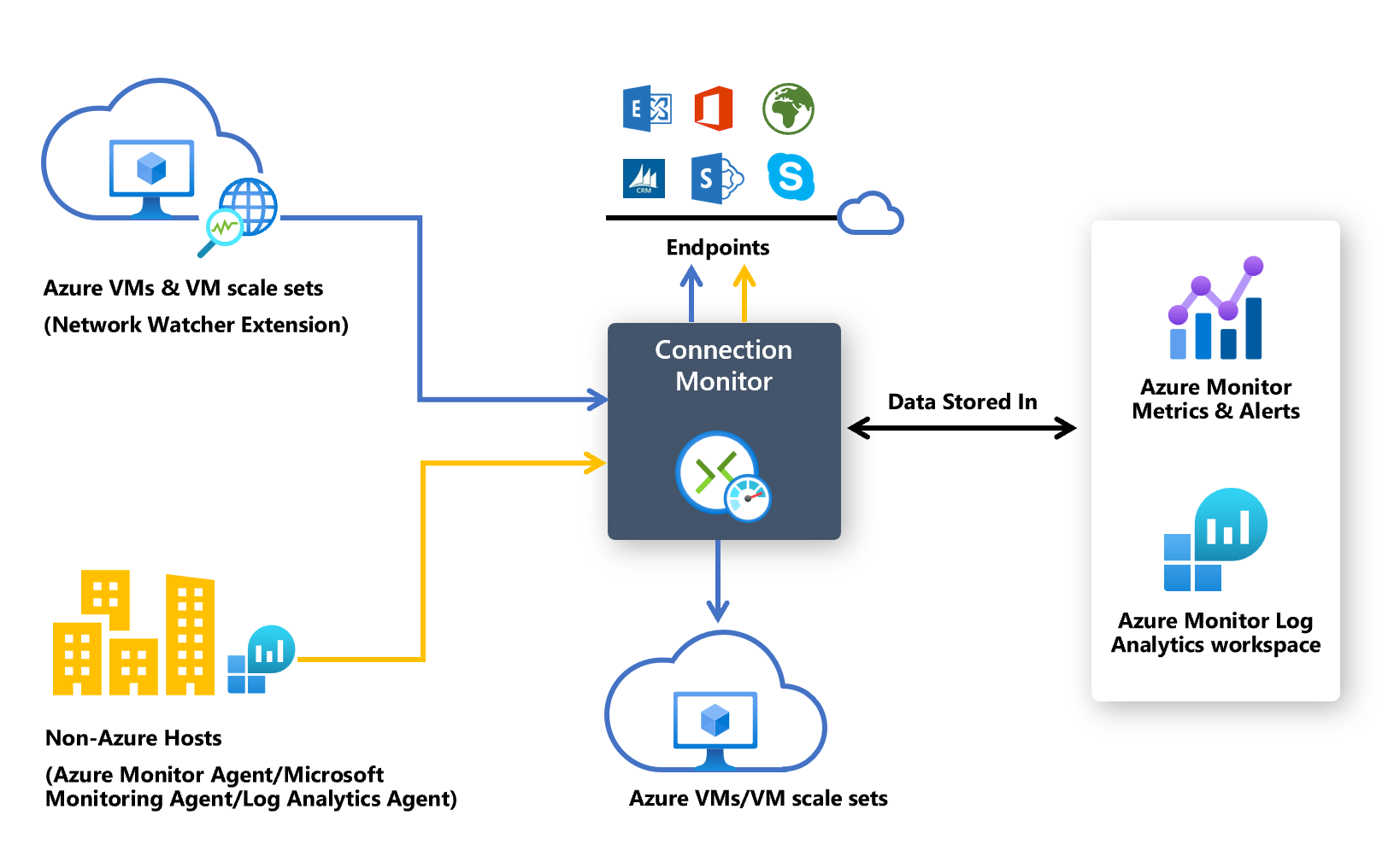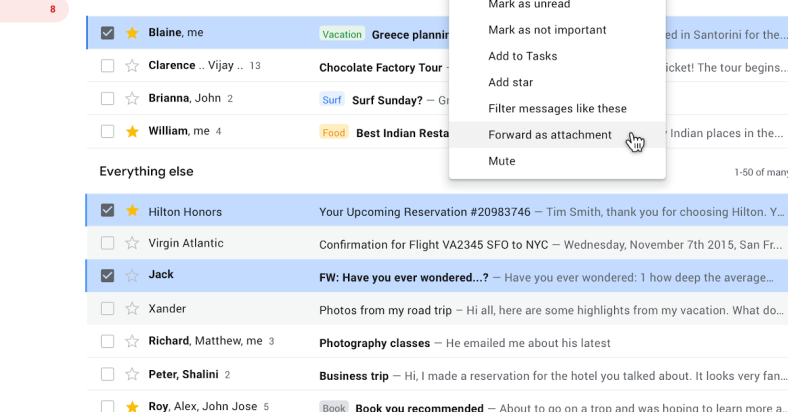In my experience, encountering a Vista installation error that prevents installation on a Windows system can be frustrating and time-consuming.
September 2025: Enhance your computer’s performance and eliminate errors with this cutting-edge optimization software. Download it at this link
- Click here to download and install the optimization software.
- Initiate a comprehensive system scan.
- Allow the software to automatically fix and repair your system.
Identifying Symptoms and Causes
If you are experiencing a Vista Installation Error and cannot install on Windows, it is crucial to identify the symptoms and causes to effectively resolve the issue. Some common symptoms of this error may include error messages during the installation process, failure to boot into Windows after installation, or system crashes.
One potential cause of this error could be incompatible hardware or outdated device drivers. Ensure that your computer hardware meets the necessary requirements for Windows Vista installation and update any outdated device drivers before attempting to install.
Another possible cause could be corrupted installation files or a damaged installation disc. Make sure to use a clean and unscratched installation disc, or consider downloading the installation files from a trusted source to rule out file corruption.
It is also important to check for any conflicting software programs that may be causing the installation error. Use the Task Manager to identify any running programs that may interfere with the installation process and close them before proceeding with the installation.
If all else fails, consider performing a System Restore to revert your system back to a previous state where the installation was successful. This can help eliminate any recent changes or updates that may have caused the error.
In the worst-case scenario, if you are unable to resolve the Vista Installation Error on your own, seek assistance from Microsoft support or refer to the Microsoft Knowledge Base for further troubleshooting steps.
Steps for an In-Place Upgrade
- Step 1: Backup your important files and data.
- Connect an external hard drive or use cloud storage to save your files.
- Make sure to back up all important documents, photos, and other data.
- Step 2: Disable any antivirus software.
- Open Task Manager by pressing Ctrl+Shift+Esc.
- Go to the Startup tab and disable any antivirus software that is running.
- Restart your computer to apply the changes.
- Step 3: Download the Windows 10 Media Creation Tool.
- Visit the official Microsoft website and download the tool.
- Run the tool and select the option to upgrade your current version of Windows.
- Follow the on-screen instructions to complete the upgrade process.
- Step 4: Follow the prompts to complete the in-place upgrade.
- Insert the Windows 10 installation media and run the setup program.
- Choose the option to upgrade your current version of Windows.
- Follow the on-screen instructions to complete the upgrade process.
Performing a Clean Reinstallation
To perform a clean reinstallation when facing a Vista installation error preventing installation on Windows, follow these steps:
Step 1: Backup all your important data, including personal files, apps, and settings, to an external storage device to prevent any loss during the reinstallation process.
Step 2: Insert the Windows Vista installation disc into the optical disc drive and restart your computer. Follow the on-screen instructions to boot from the disc.
Step 3: During the installation process, select the option to perform a custom installation. This will allow you to delete the existing partitions and perform a clean installation of Windows Vista.
Step 4: Follow the prompts to format the hard drive and create a new partition for the installation of Windows Vista. Make sure to select the correct drive and partition where you want to install the operating system.
Step 5: Complete the installation process by following the remaining on-screen instructions. Once the installation is complete, reinstall your apps and restore your personal files from the backup.
Guidelines for OEM Copy Reinstallation
1. Check System Requirements: Before proceeding with the reinstallation, make sure your computer meets the system requirements for Windows Vista. Ensure that your hardware components are compatible with the operating system.
2. Backup Your Data: It is crucial to back up all your important data before reinstalling Windows Vista. Use an external storage device or cloud storage to save your files to prevent any data loss during the process.
3. Locate Your OEM Copy: Find your original equipment manufacturer (OEM) copy of Windows Vista for reinstallation. Make sure you have the product key and any necessary activation codes.
4. Insert Installation Media: Insert the Windows Vista installation disc into your optical disc drive. Restart your computer and boot from the disc to begin the installation process.
5. Follow On-Screen Instructions: Follow the on-screen instructions provided during the installation process. Make sure to select the correct options and partitions for installing Windows Vista on your computer.
6. Activate Windows: Once the installation is complete, activate Windows Vista using your product key. This step is essential to ensure that your operating system is genuine and fully functional.
7. Install Device Drivers: Install any necessary device drivers for your hardware components after reinstalling Windows Vista. This will ensure that all your devices work properly with the operating system.
8. Update Windows: After reinstalling Windows Vista, make sure to check for any available updates from Microsoft. Keeping your operating system up to date will enhance its performance and security.
F.A.Q.
How do I fix Windows Vista that won’t start up?
To fix Windows Vista that won’t start up, you can use the Windows Vista DVD to run Startup Repair. Restart your PC with the DVD inserted, select Repair your computer, then choose the Windows Vista installation. Follow the prompts to let Startup Repair diagnose and fix any issues.
How do I fix Windows could not start the installation process?
To fix the issue of “Windows could not start the installation process,” you can try initiating the “Automatic Repair” process by power cycling your computer three times. This may prompt the computer to boot into the “Advanced Recovery” environment and potentially resolve the installation problem.
Is Windows Vista no longer supported?
Windows Vista is no longer supported by Microsoft.