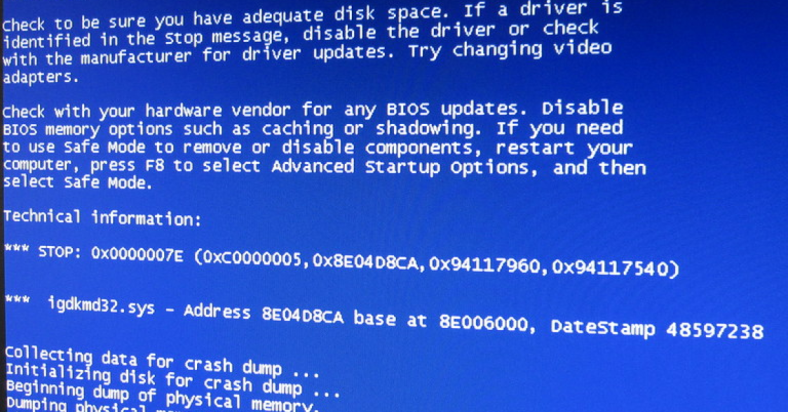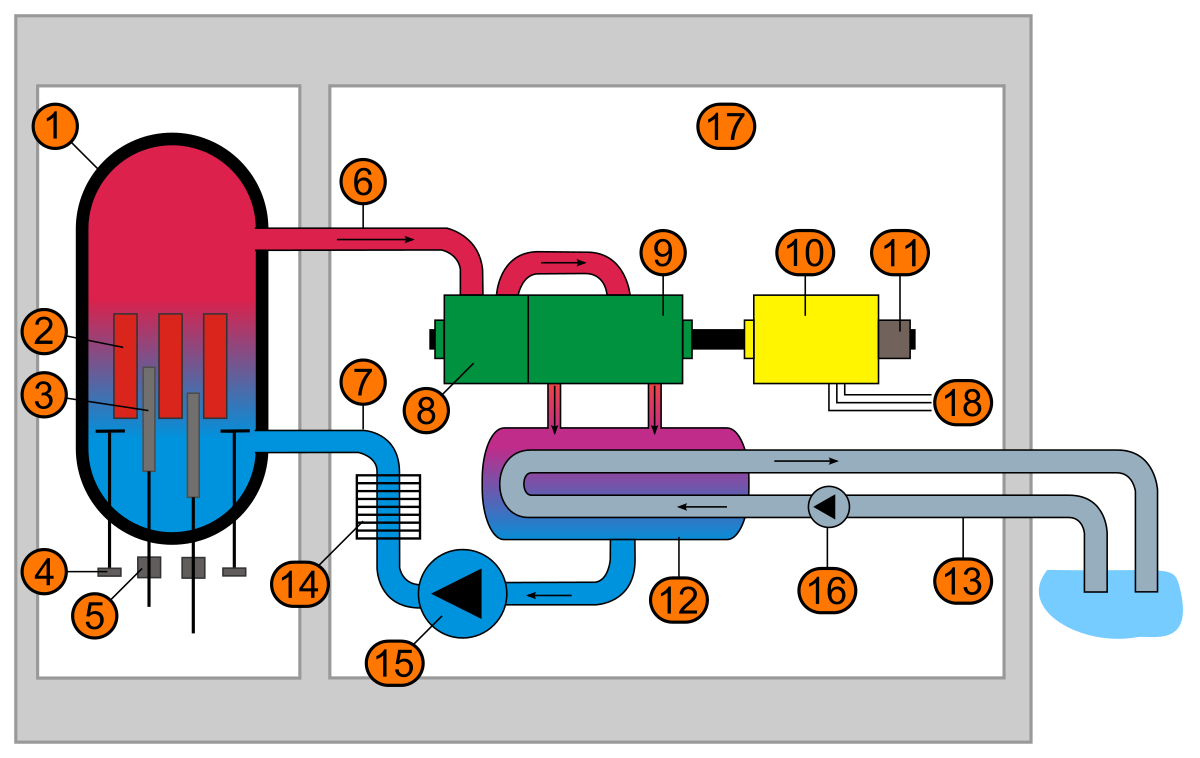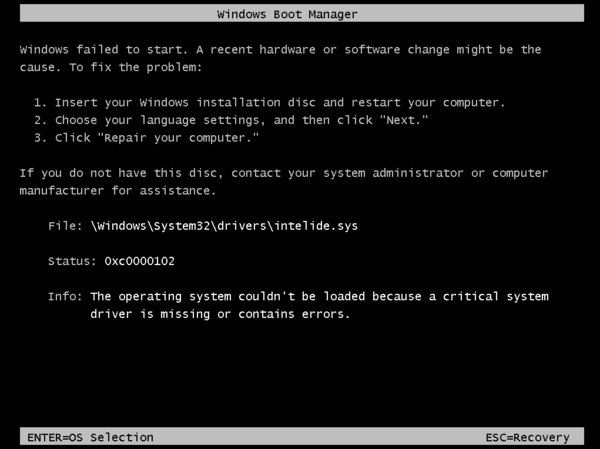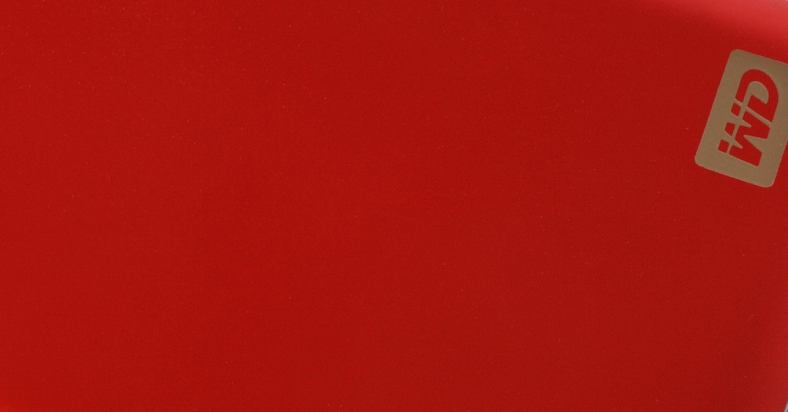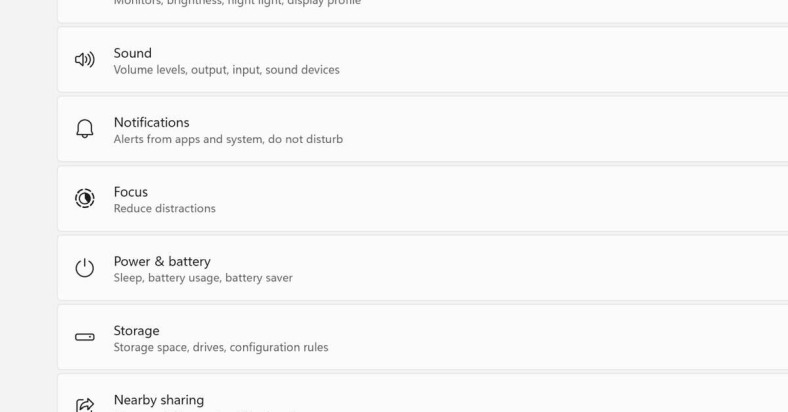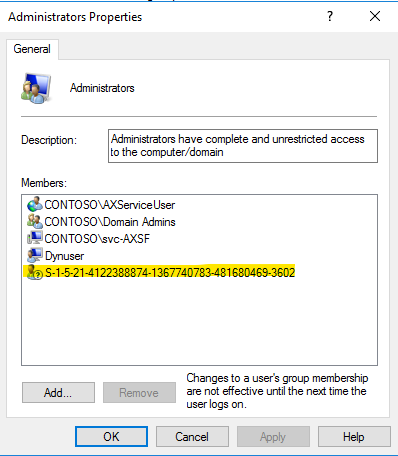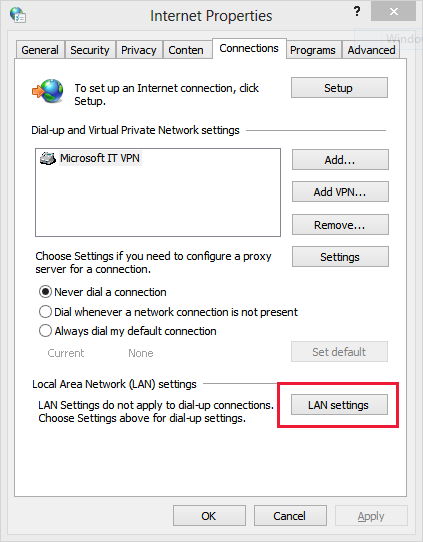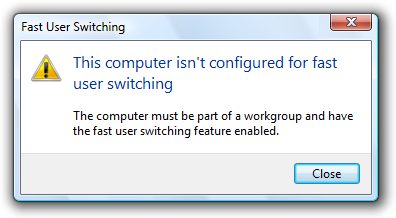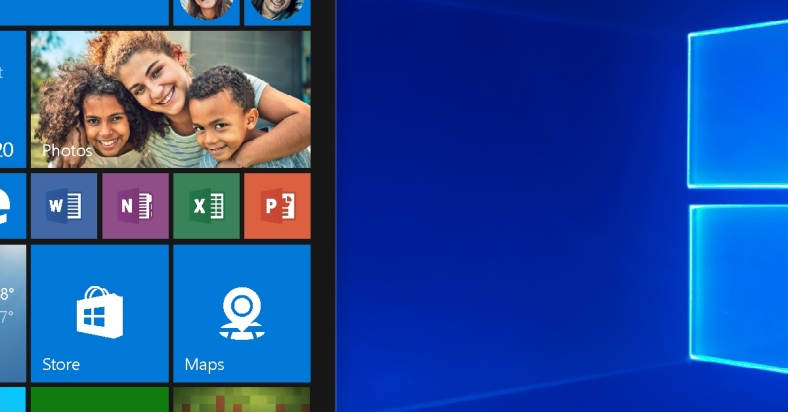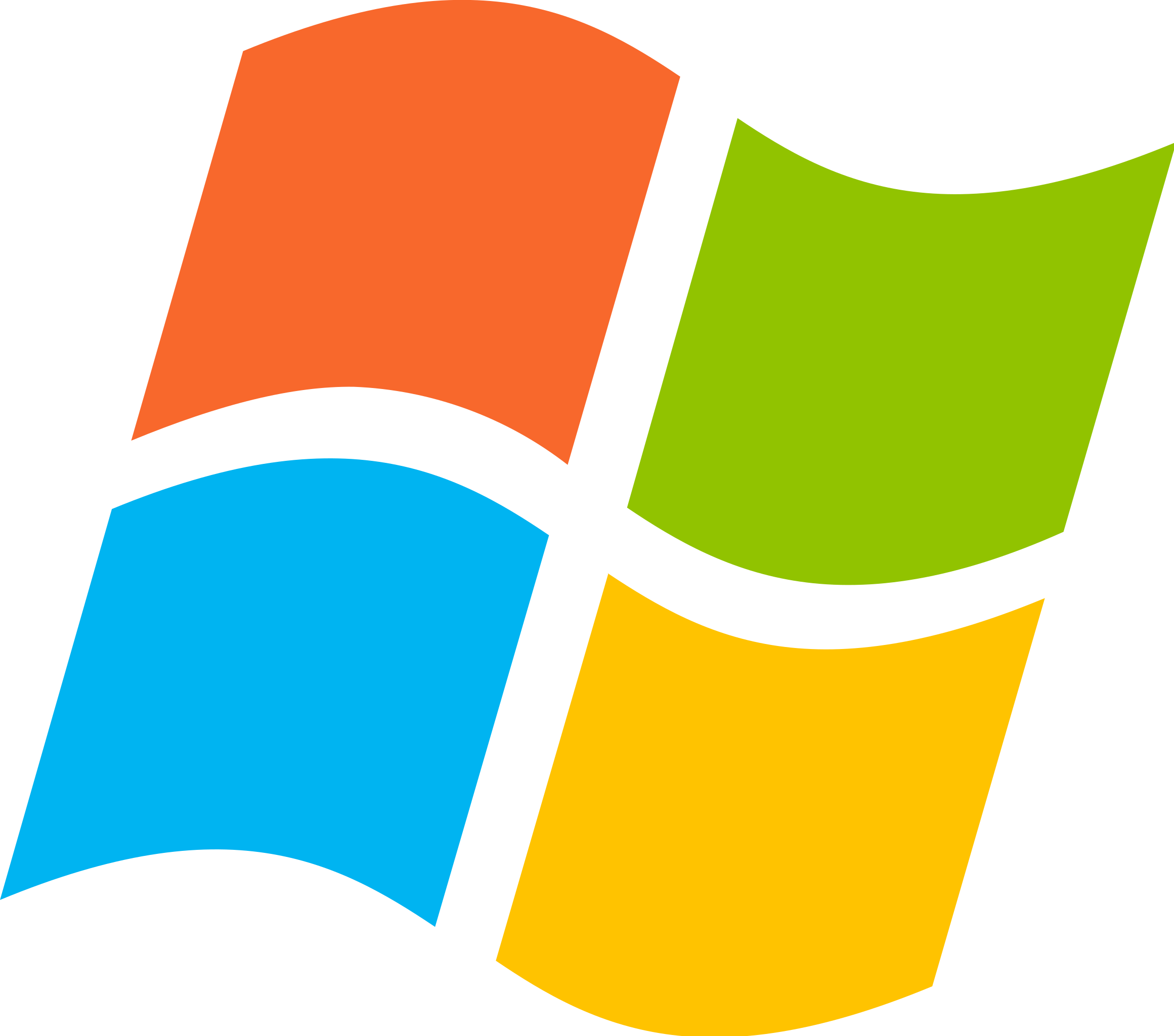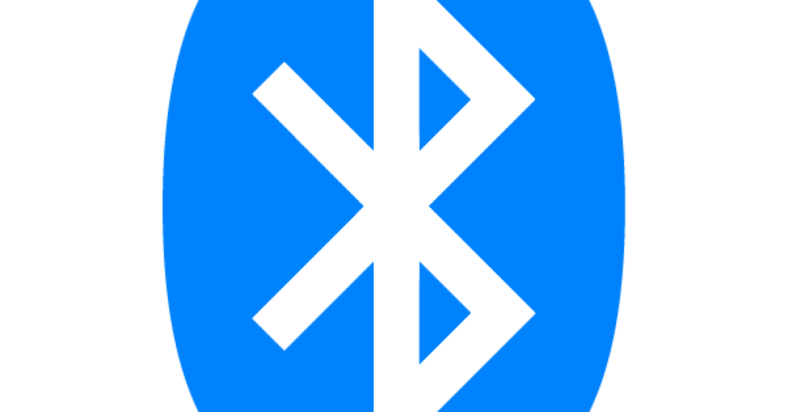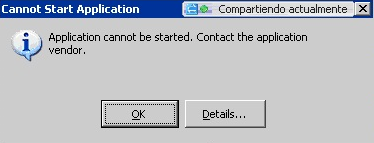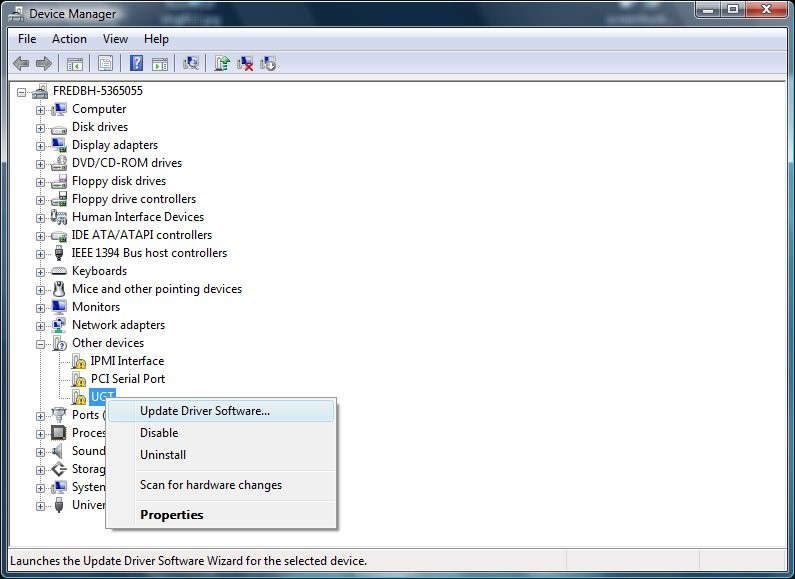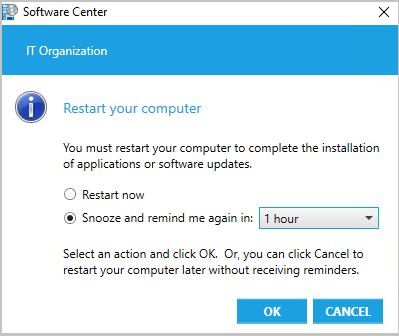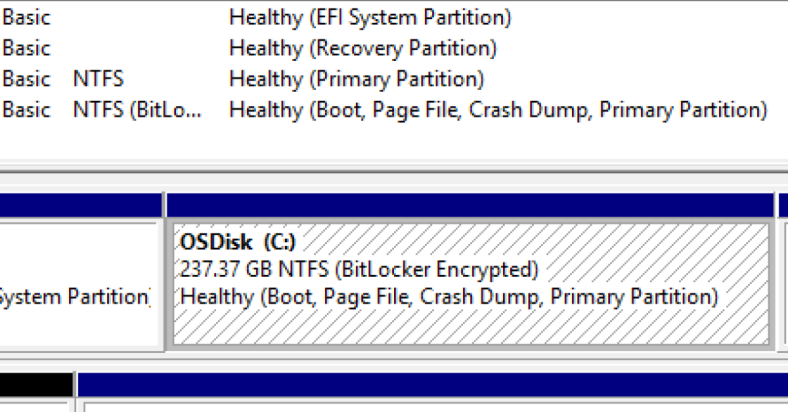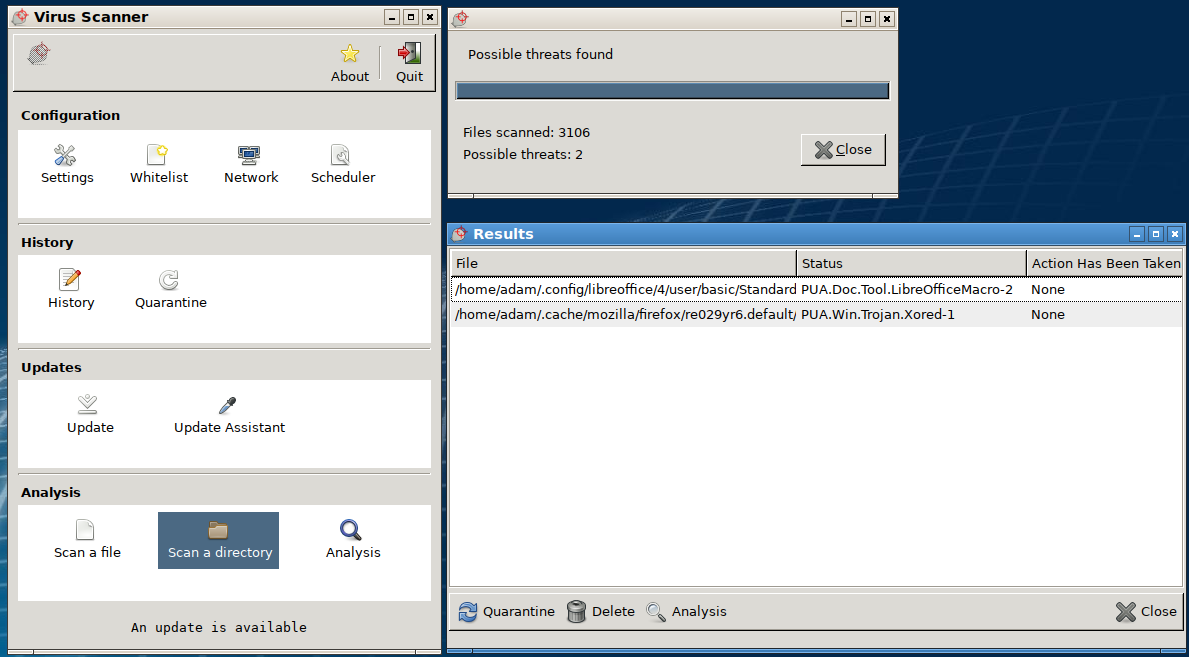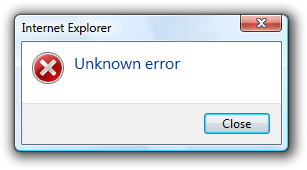In this article, I will discuss three ways to repair a corrupted external hard drive without losing any data.
September 2025: Enhance your computer’s performance and eliminate errors with this cutting-edge optimization software. Download it at this link
- Click here to download and install the optimization software.
- Initiate a comprehensive system scan.
- Allow the software to automatically fix and repair your system.
Use disk repair software to scan and fix any errors on your external disk.
Causes of Corrupted External Hard Drive
The causes of a corrupted external hard drive can vary, but some common reasons include disk formatting issues, file system errors, data corruption, malware infections, and hardware failures.
Disk formatting problems can occur when a drive is not properly formatted for the operating system, leading to potential corruption.
File system errors, such as a corrupted NTFS or FAT32 file system, can also cause an external hard drive to become corrupted.
Malware infections can lead to data corruption or even complete drive failure if not properly addressed.
Hardware failures, such as bad sectors, a failing power supply, or overheating, can also cause an external hard drive to become corrupted.
It’s important to identify the specific cause of the corruption in order to effectively repair the external hard drive without losing data.
A problem is a chance for you to do your best.” – Duke Ellington
How to Recover Data from Corrupted External Hard Drives
1. Use Data Recovery Software: Start by downloading and installing a reliable data recovery software such as EaseUS Data Recovery Wizard or Disk Drill. These programs are designed to scan and recover data from corrupted external hard drives without causing further damage.
2. Connect the Drive to Another Computer: If the data recovery software doesn’t work, try connecting the corrupted external hard drive to another computer. This can sometimes help in accessing the data and transferring it to a different location.
3. Use a Disk Enclosure: Another option is to use a disk enclosure to connect the corrupted external hard drive to a different computer as an external disk. This can bypass any issues with the original computer’s hardware or software, allowing you to access the data and recover it.
Repairing Corrupted External Hard Drives
1. Use CHKDSK to repair the corrupted external hard drive. Open Command Prompt as an administrator, then type “chkdsk X: /f” (replace X with the drive letter of your corrupted external hard drive). Press Enter and let CHKDSK scan and repair the drive.
2. Try using data recovery software like EaseUS Data Recovery Wizard to retrieve the data from the corrupted external hard drive before attempting any repairs. This will ensure that your data is safe even if the repair process fails.
3. If the above methods don’t work, consider using Disk Drill to repair the corrupted external hard drive. This software can help recover lost data as well as repair the drive, providing a comprehensive solution to your problem.
These methods can help you repair a corrupted external hard drive without losing your valuable data.
python
import os
def repair_external_disk(disk_path):
# Check if the disk is accessible
if os.path.exists(disk_path):
# Perform repair operations on the disk
# This could involve scanning for errors, fixing file system issues, etc.
# Example:
# os.system('fsck -y /dev/disk1') # This command runs a file system check and repair on the specified disk
print("Repair operations completed")
else:
print("Disk not found")
# Example usage
disk_path = '/dev/disk1' # Replace with the actual path of the external disk
repair_external_disk(disk_path)
Recovering Data from Corrupted External Hard Drives
1. The first method to repair a corrupted external hard drive without losing data is to use a data recovery software like EaseUS Data Recovery Wizard. Connect the corrupted external hard drive to your computer and run the software. Select the external hard drive as the target location for the recovery process. The software will scan the drive for lost or corrupted files and allow you to recover them.
2. Another way to recover data from a corrupted external hard drive is to use the CHKDSK command in Windows. Open a command prompt with administrator privileges and type “chkdsk /f [drive letter]:” and press Enter. This will scan and attempt to repair any errors on the external hard drive.
3. If the above methods do not work, you can also try using a live CD or bootable USB flash drive with a Linux distribution like Ubuntu. Boot your computer from the live CD or USB and use the file manager to access the corrupted external hard drive. You can then copy the important data to another storage device.
Repairing Corrupted External Hard Drives Without Formatting
There are three ways to repair a corrupted external hard drive without losing data:
First, try using the built-in Windows tool called Check Disk. Open a Command Prompt window with administrator privileges and type “chkdsk /f X:” (replace X with the drive letter of your external hard drive). This will scan and attempt to fix any file system errors on the drive.
If that doesn’t work, you can use a third-party data recovery software such as EaseUS Data Recovery Wizard or Recuva. These programs can help recover data from a corrupted external hard drive before attempting any repairs.
Finally, if the above methods fail, you can try using disk partitioning software such as MiniTool Partition Wizard to repair the corrupted drive without losing data. This tool can help rebuild the partition table and repair the file system without formatting the drive.
Updated: September 2025
Fortect can help with external disk repair by addressing issues such as damaged system files, faulty settings, and missing DLL files. It can also address the causes of freezing programs and the Blue Screen of Death.
However, if the issue is related to physical damage to the disk itself, Fortect may not be able to fix it.
How to Fix a Corrupted External Hard Drive by Formatting
To fix a corrupted external hard drive by formatting, you can follow these steps. First, connect the external hard drive to your computer. Then, open the File Explorer and locate the drive. Right-click on the drive and select Format from the context menu. Choose the file system you want to use (such as NTFS or exFAT) and click Start to begin the formatting process.
After formatting, you can then restore your data from a backup or use data recovery software to retrieve any lost files. It’s important to note that formatting will erase all the data on the external hard drive, so be sure to back up any important files before proceeding.
If you are unable to format the drive using the above method, you can also try using the Command Prompt. Open the Command Prompt as an administrator and type format X: /FS:NTFS (replace X with the drive letter of your external hard drive) and press Enter.
In some cases, a corrupted external hard drive may require professional help to recover the data.
What Causes a Corrupted External Hard Drive
– A corrupted external hard drive can be caused by a variety of factors, including physical damage, software issues, or file system errors.
– Physical damage such as dropping the hard drive or exposing it to extreme temperatures can cause corruption.
– Software issues like malware infections, software bugs, or interruptions during data transfer can also lead to corruption.
– File system errors, bad sectors, or power supply issues can also contribute to a corrupted external hard drive.
– To repair a corrupted external hard drive without losing data, start by running a scan for malware and making sure your antivirus software is up to date.
– Use disk repair tools like CHKDSK on Windows or Disk Utility on MacOS to fix file system errors and bad sectors.
– If the corruption is severe, you may need to use data recovery software to retrieve your files before formatting the drive.
How to Protect your External Hard Drive
1. Keep your external hard drive protected from physical damage by using a durable case or sleeve to store it when not in use.
2. When transporting the external hard drive, handle it with care and avoid dropping or bumping it to prevent potential damage to the drive and data loss.
3. Always safely eject the external hard drive from your computer or laptop to prevent corruption and data loss. Do this by using the “Safely Remove Hardware” option in the taskbar on Windows or using the “Eject” option in Finder on MacOS.
4. Regularly scan your external hard drive for viruses and malware using reliable antivirus software to prevent potential corruption or data loss.
5. Consider backing up the data on your external hard drive to a separate storage device or cloud storage to ensure that your important files are safe in case of drive failure or corruption. Use a backup tool or service like Backblaze to automate and simplify this process.
6. Monitor the health of your external hard drive using self-monitoring, analysis, and reporting technology (SMART) to detect any potential issues before they lead to data loss.
7. Keep your external hard drive firmware up to date to ensure that it is functioning properly and to prevent potential software bugs or vulnerabilities that could lead to data corruption.
8. Avoid using your external hard drive in extreme temperatures or humid environments, as this can lead to damage and potential data loss.
How to Prevent External Hard Disk Damage

To prevent external hard disk damage, it is important to handle the device with care. Always safely eject the external hard drive from your computer before unplugging it. This will help prevent any data corruption or damage to the device.
Additionally, avoid physically dropping or knocking the external hard drive, as this can cause internal damage to the disk platter and result in data loss. It is also important to store the external hard drive in a safe and secure location to prevent any accidental damage.
Regularly scan the external hard drive for any errors or bad sectors using disk management tools or third-party software. This will help identify any potential issues before they cause significant damage to the device.
Finally, keep the external hard drive away from extreme temperatures and humidity, as these environmental factors can negatively impact the device’s performance and longevity. By taking these precautions, you can help prevent external hard disk damage and ensure the safety of your data.
Is Your External Hard Drive Corrupted or Not? Some Helpful Tips
- Connect the corrupted external hard drive to your computer.
- Open Command Prompt as an administrator.
- Type chkdsk /f X: and press Enter (replace X with the drive letter of your external hard drive).
- Wait for the process to complete and then check if the issue is resolved.
Use Data Recovery Software
- Download and install a reliable data recovery software on your computer.
- Connect the corrupted external hard drive to your computer.
- Launch the data recovery software and select the external hard drive as the target drive for scanning.
- Follow the on-screen instructions to scan and recover the data from the corrupted external hard drive.
Seek Professional Help
- If the above methods do not work, consider seeking professional help from a data recovery service or a computer technician.
- Do not attempt to repair the external hard drive yourself if you are not familiar with the process, as it may further damage the drive and result in data loss.

External Hard Drive Repair FAQs
| Question |
Answer |
| 1. Can I repair a corrupted external hard drive without losing data? |
Yes, there are several methods to repair a corrupted external hard drive without losing data. We will discuss three ways in this article. |
| 2. What are the common causes of external hard drive corruption? |
External hard drive corruption can be caused by physical damage, file system errors, software conflicts, and more. |
| 3. Is it possible to repair a physically damaged external hard drive? |
It may be possible to repair a physically damaged external hard drive, but it often requires professional assistance and may not always be successful. |
| 4. How can I repair a corrupted external hard drive using software? |
There are various data recovery and repair software available that can help repair a corrupted external hard drive without losing data. |
| 5. Can I repair a corrupted external hard drive using command prompt? |
Yes, you can use the command prompt to run disk repair and recovery commands to fix a corrupted external hard drive. |
| 6. What precautions should I take before attempting to repair a corrupted external hard drive? |
Before attempting to repair a corrupted external hard drive, it is important to back up any important data and avoid further damage to the drive. |
Example Message
?
If your external disk is experiencing issues, it’s best to consult with a professional for repair to ensure the safety and integrity of your data. Download this tool to run a scan