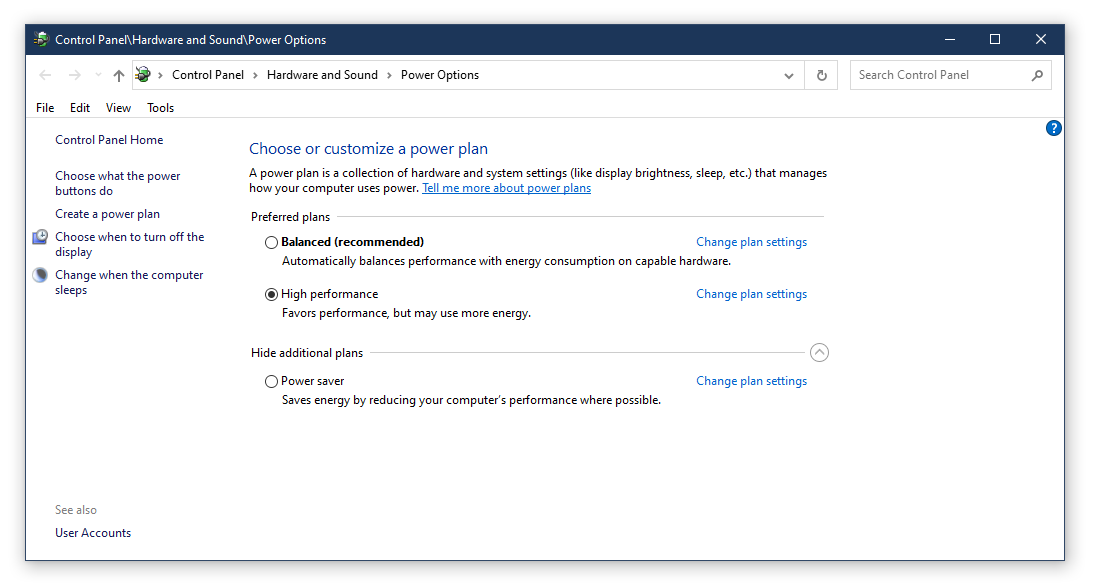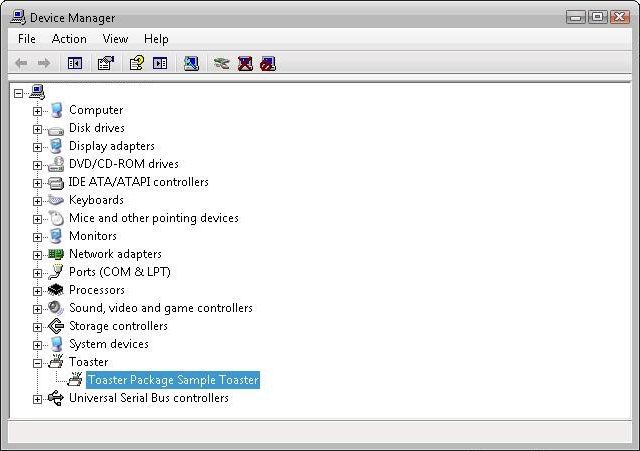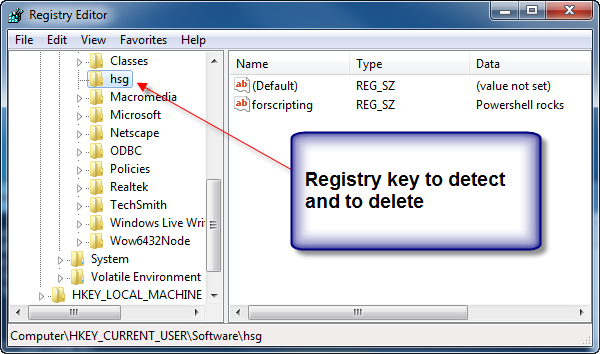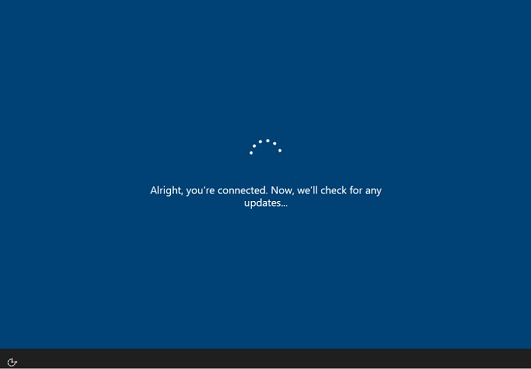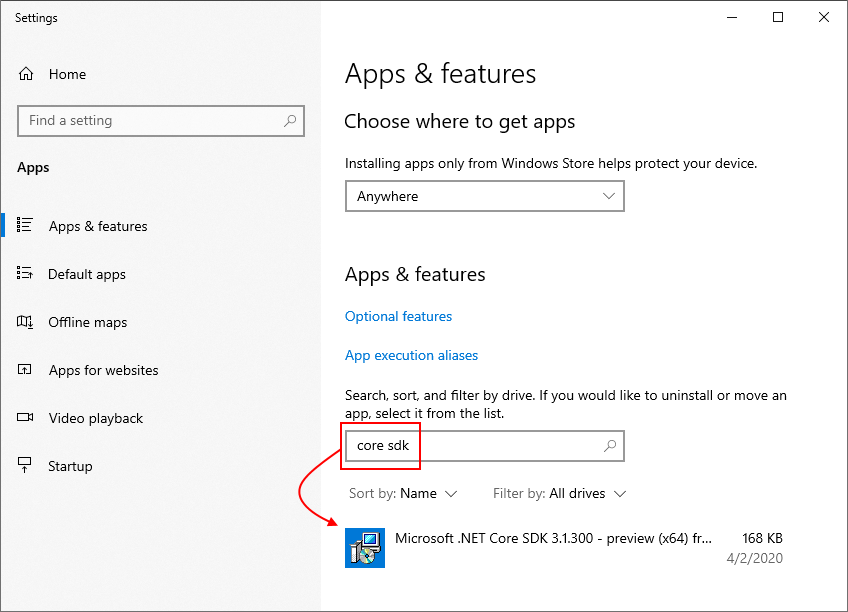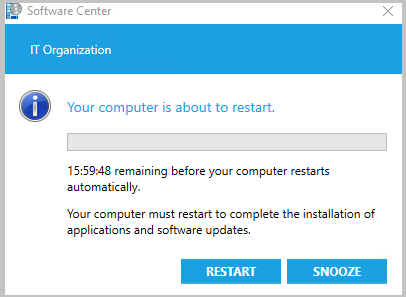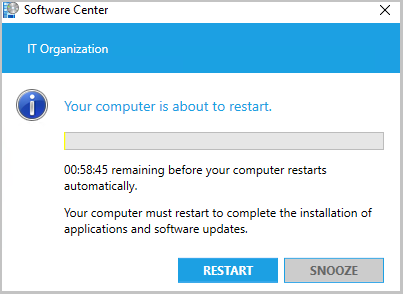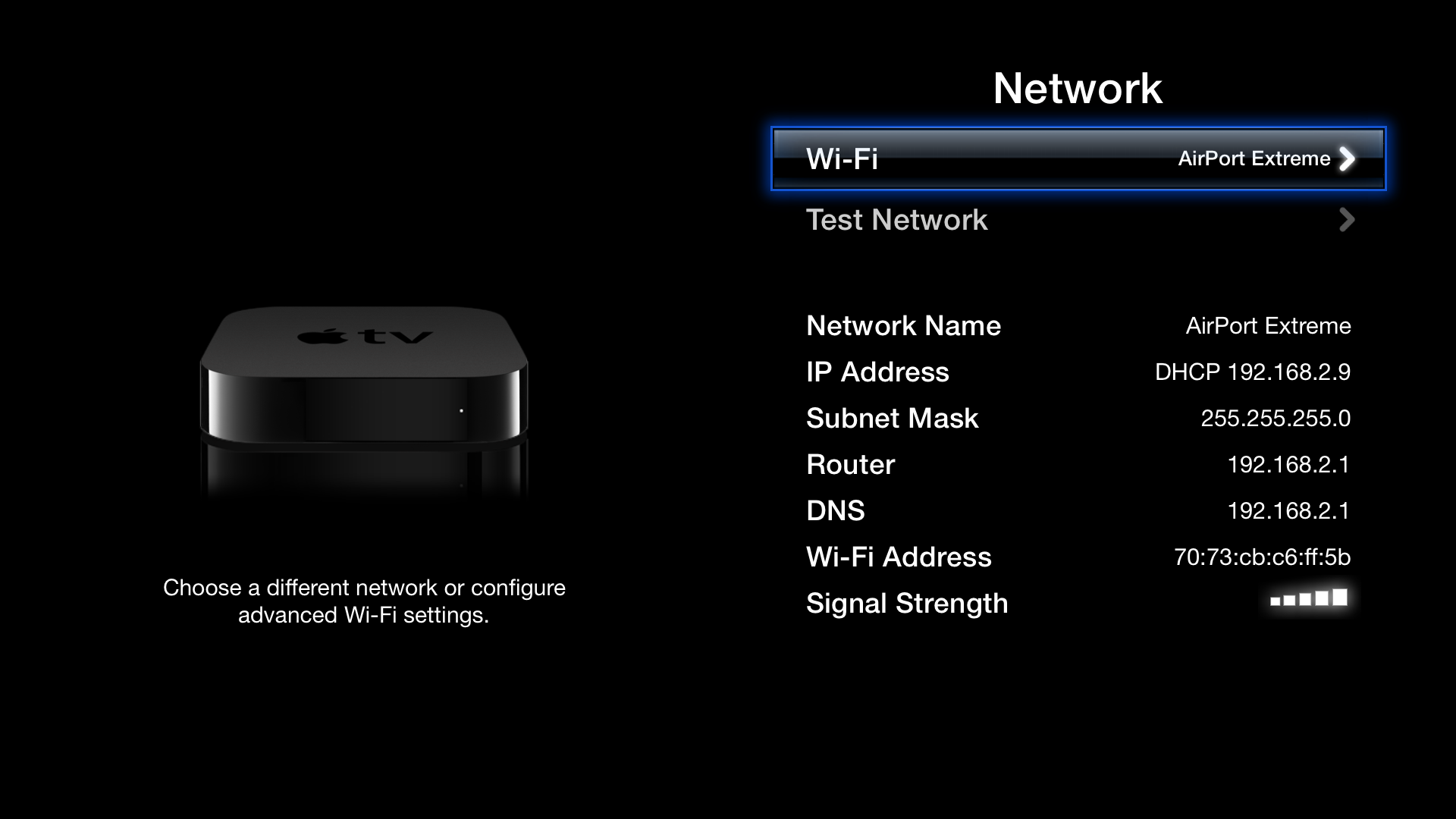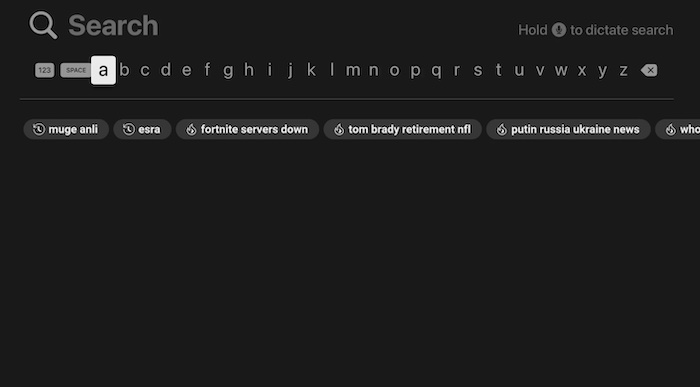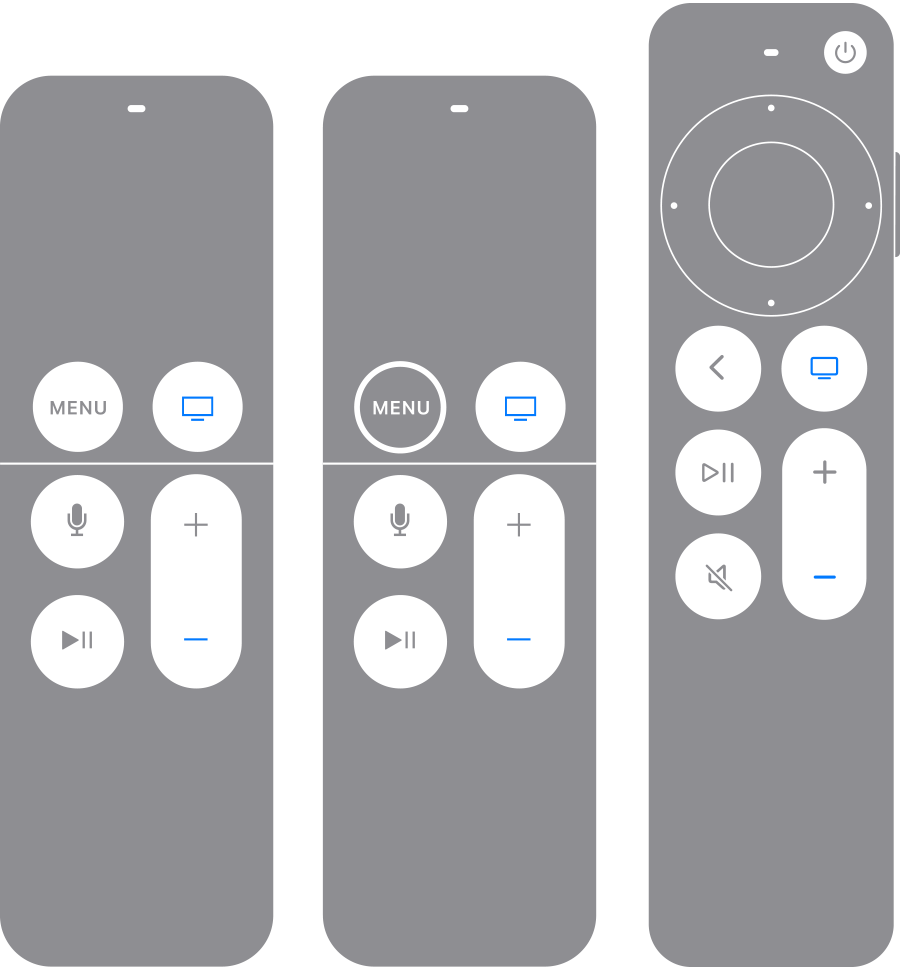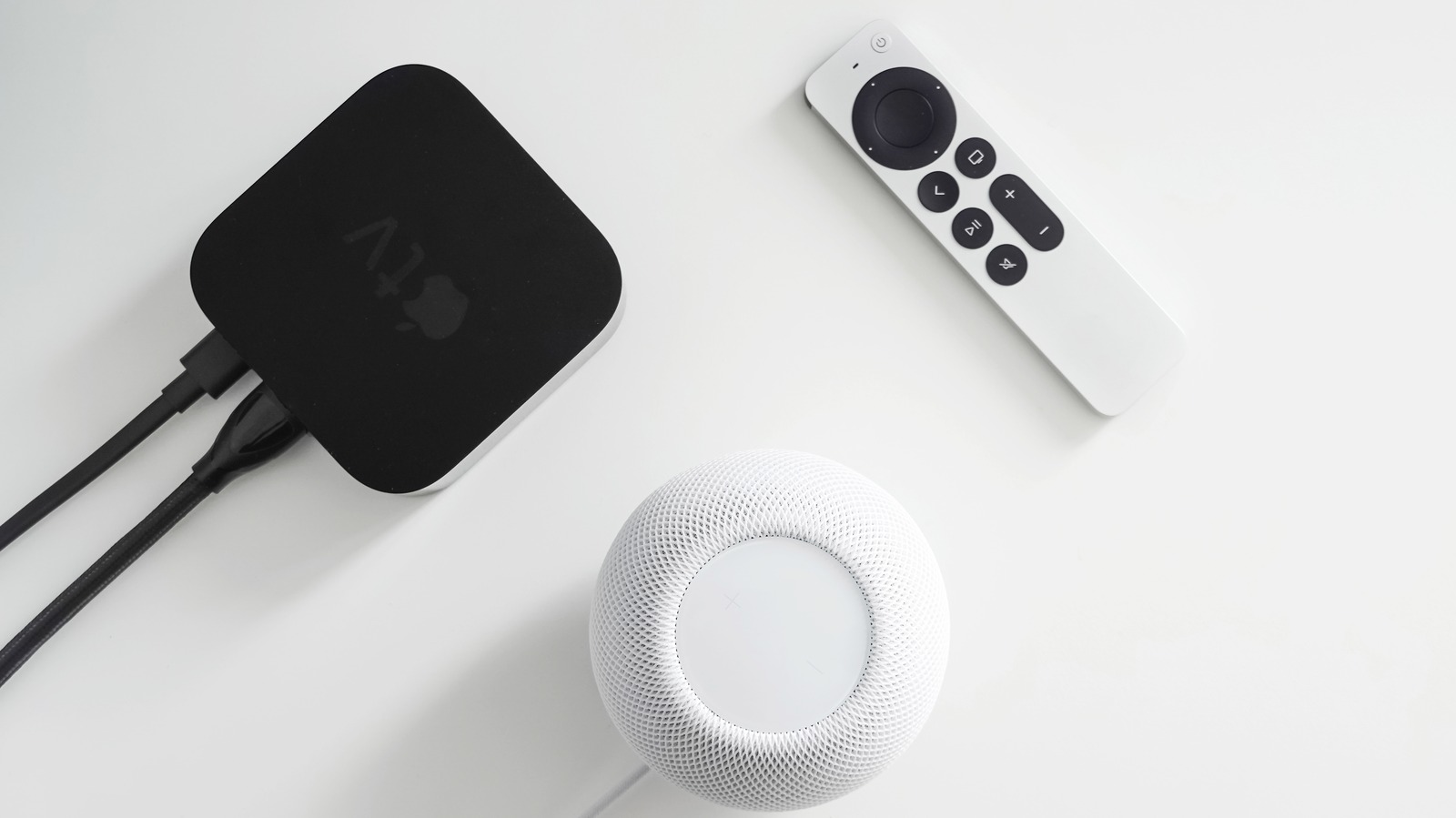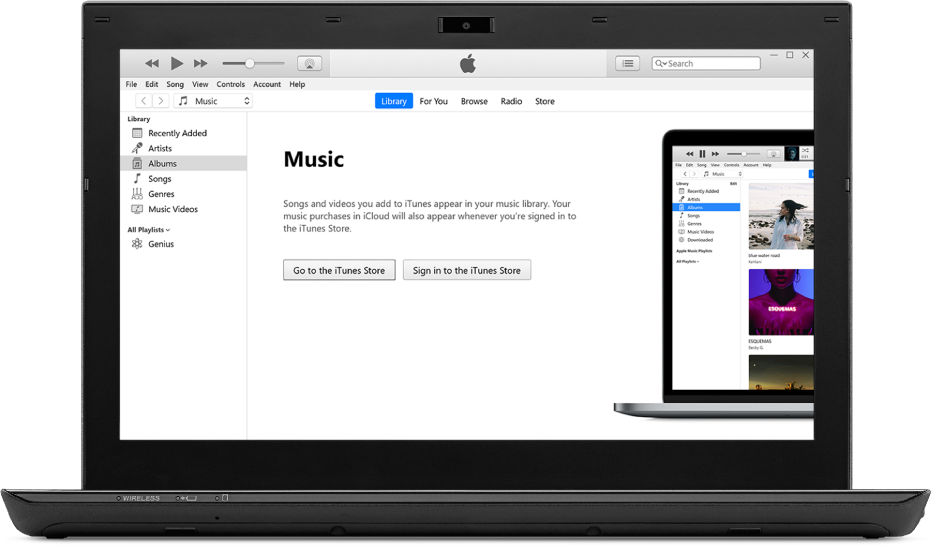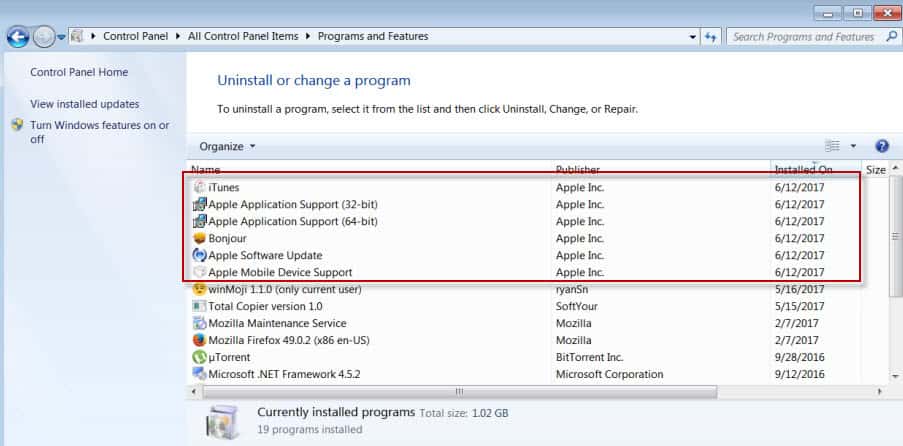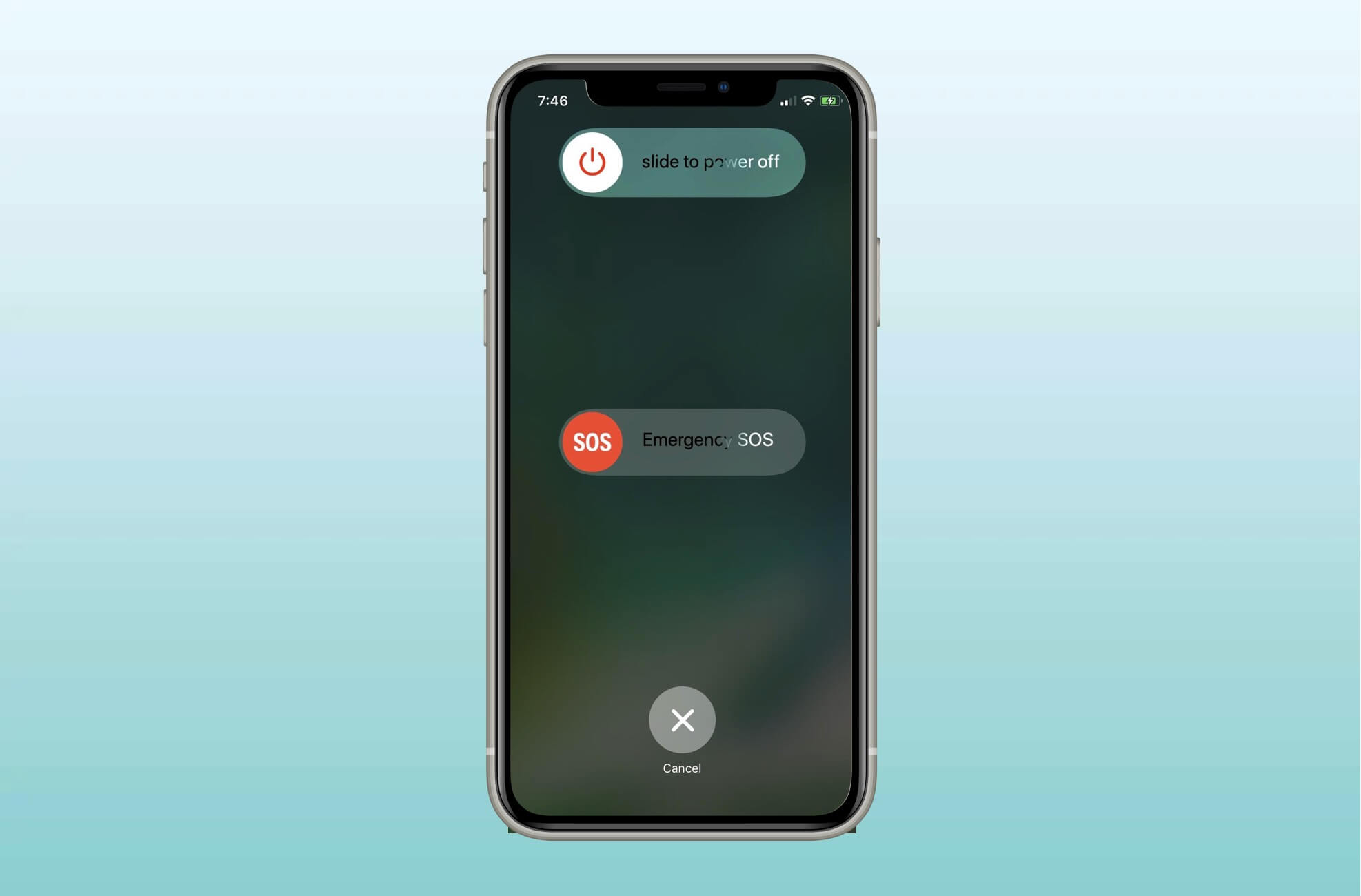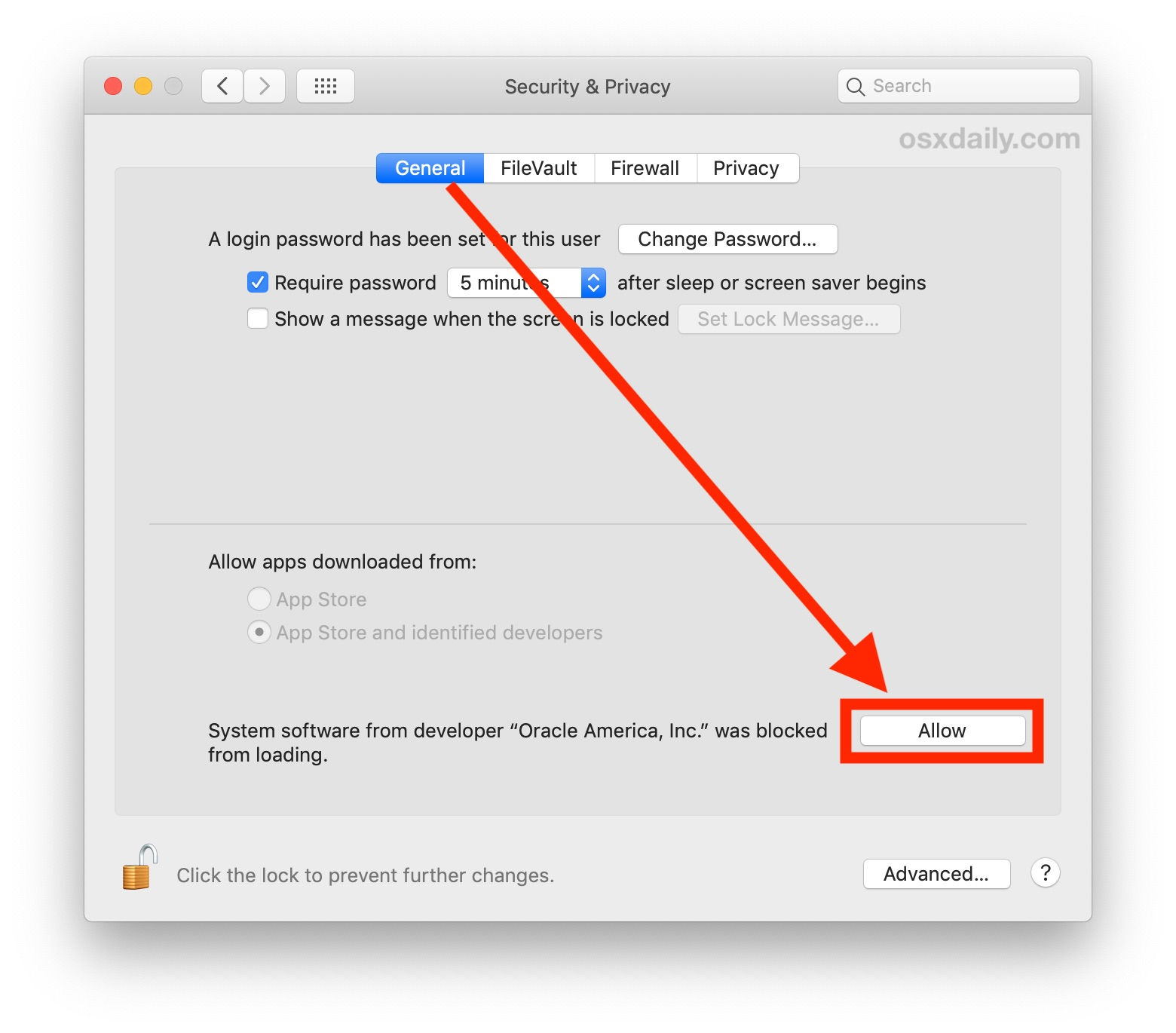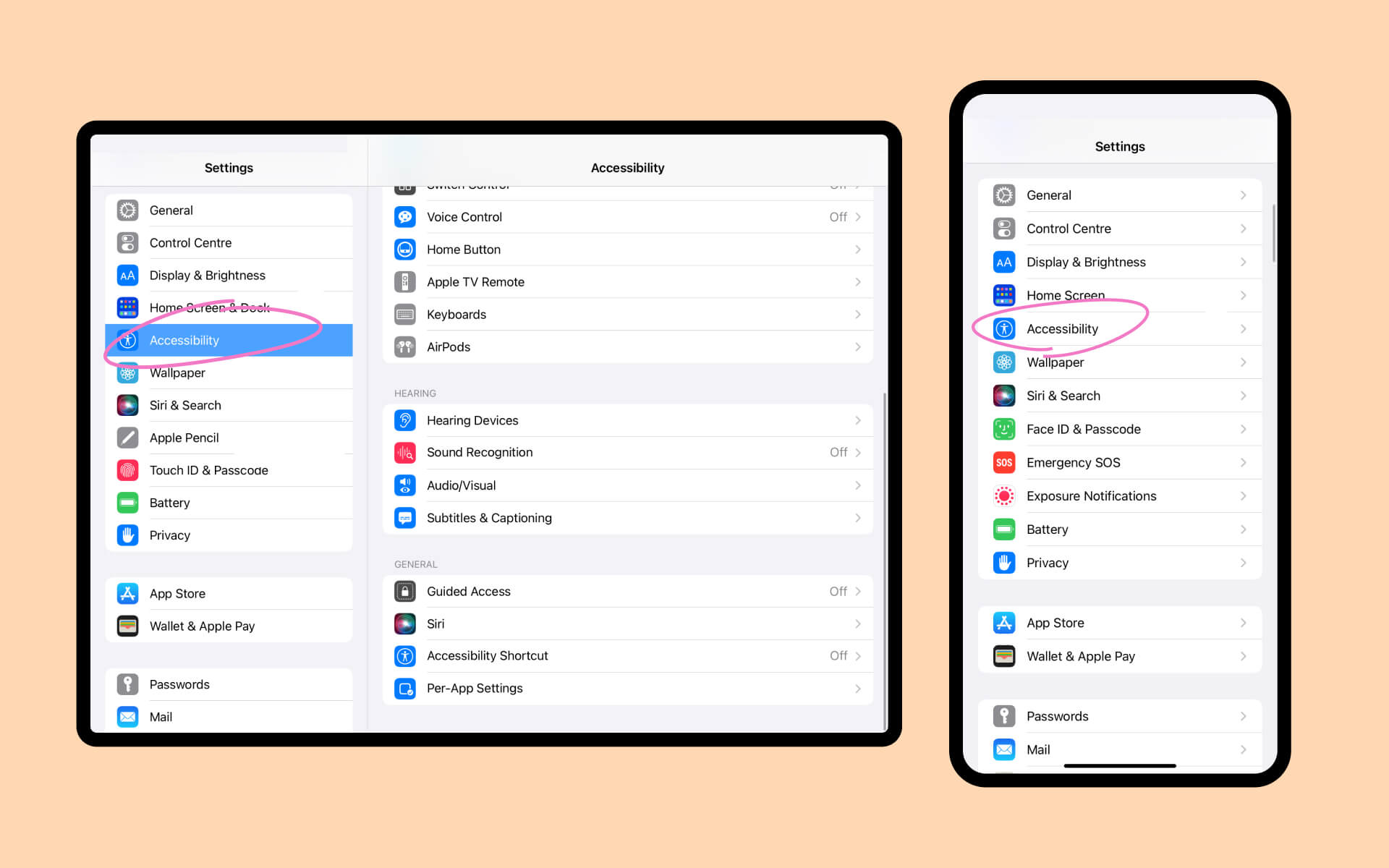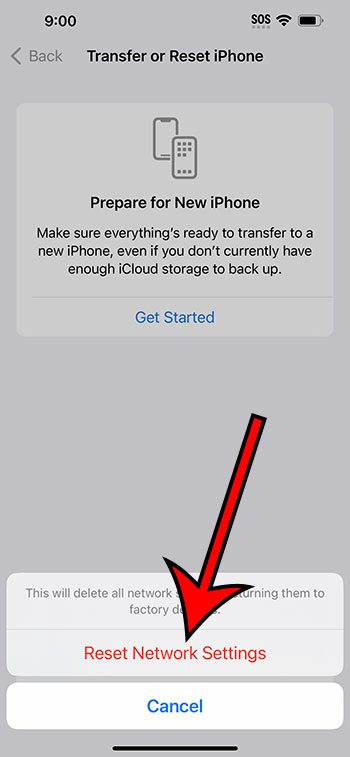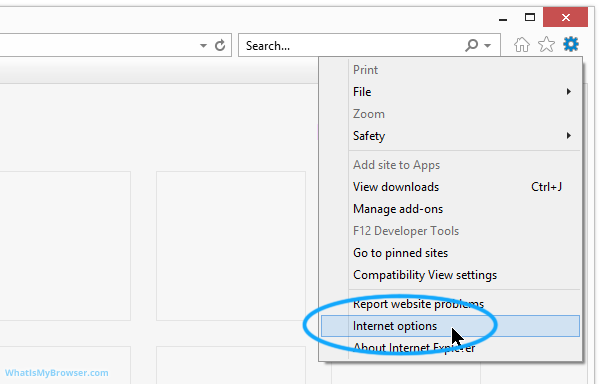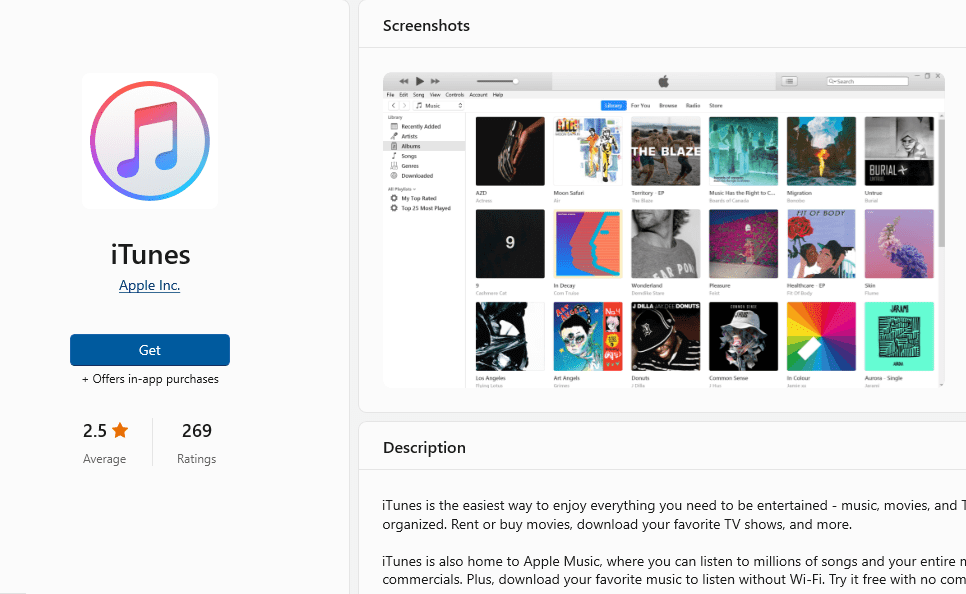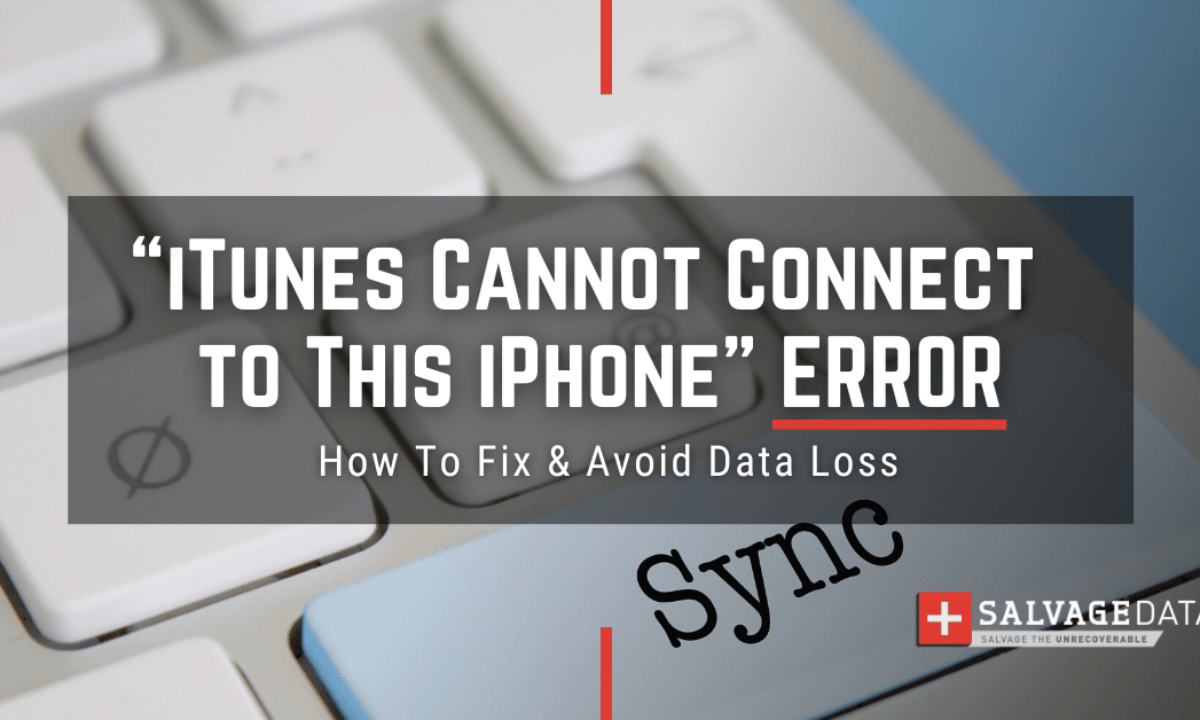Having trouble with your XP Pen left click and express keys setup? Let’s dive into some troubleshooting tips to get your device up and running smoothly.
September 2025: Enhance your computer’s performance and eliminate errors with this cutting-edge optimization software. Download it at this link
- Click here to download and install the optimization software.
- Initiate a comprehensive system scan.
- Allow the software to automatically fix and repair your system.
Pen Troubleshooting Guide
1. If your XP Pen left click is not working, try these steps:
– Ensure that the pen is charged and properly connected to your device.
– Check if the pen nib is damaged or worn out. If so, replace it with a new one.
– Adjust the pressure sensitivity settings in your software preferences to see if that resolves the issue.
– If the problem persists, visit our support page or contact our customer service for further assistance.
2. Express Keys Setup troubleshooting:
– If the express keys on your XP Pen are not responding, follow these steps:
– Make sure that the correct drivers are installed and up to date.
– Check the software settings to ensure that the express keys are assigned to the desired functions.
– If the issue continues, try resetting the express key settings to default and reconfigure them.
– For detailed instructions, refer to our support page or reach out to our customer service for personalized assistance.
XP-Pen Device Connectivity Issues
If you are experiencing connectivity issues with your XP-Pen device, such as problems with left click or setting up express keys, there are a few troubleshooting steps you can try.
First, make sure that your device is properly connected to your computer. Check the USB cable and ensure it is securely plugged in. If you are using a wireless connection, ensure that the device is within range of the receiver.
Next, check if the drivers for your XP-Pen device are up to date. You can visit the XP-Pen website and search for the latest drivers for your specific model. Download and install the drivers, and then restart your computer.
If the issue persists, try disconnecting and reconnecting the device. Sometimes a simple reset can resolve connectivity problems.
If you are still experiencing problems, try using a different USB port on your computer. Some ports may have compatibility issues, so switching to a different port can help.
If none of these steps solve the issue, it may be worth reaching out to XP-Pen customer support for further assistance. They can provide specific troubleshooting steps based on your device model and operating system.
Troubleshooting steps for connecting XP-Pen to a PC
- Check the USB connection:
- Make sure the XP-Pen tablet is properly connected to the PC via USB cable.
- Try using a different USB port on the PC.
- Replace the USB cable with a known working one.
- Update drivers:
- Visit the XP-Pen website and download the latest drivers for your specific tablet model.
- Uninstall the current drivers from your PC.
- Install the newly downloaded drivers and follow the on-screen instructions.
- Restart the PC after the driver installation is complete.
- Check compatibility:
- Ensure that the XP-Pen tablet is compatible with your PC’s operating system.
- Verify that your PC meets the minimum system requirements for the tablet.
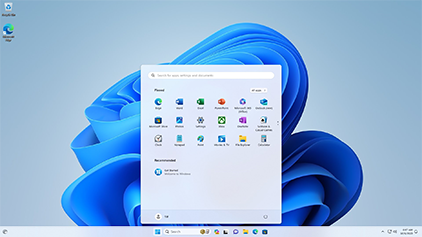
- Consider updating your PC’s operating system if necessary.
- Disable conflicting software:
- Temporarily disable any antivirus or firewall software on your PC.
- Close any unnecessary background applications or processes that may interfere with the tablet’s functionality.
- Calibrate the tablet:
- Open the XP-Pen tablet settings or control panel.
- Locate the calibration options.
- Follow the on-screen instructions to calibrate the tablet’s touch sensitivity and pen pressure.
- Reset tablet settings:
- Access the XP-Pen tablet settings or control panel.
- Look for the option to reset the tablet settings to default.
- Select the option and confirm the reset.
- Test on another PC:
- Connect the XP-Pen tablet to a different PC and check if it works properly.
- If the tablet functions correctly on another PC, the issue may be specific to your original PC.
- Contact XP-Pen support:
- If none of the above steps resolve the issue, reach out to XP-Pen’s customer support for further assistance.
- Provide them with detailed information about the problem and steps you have already taken.
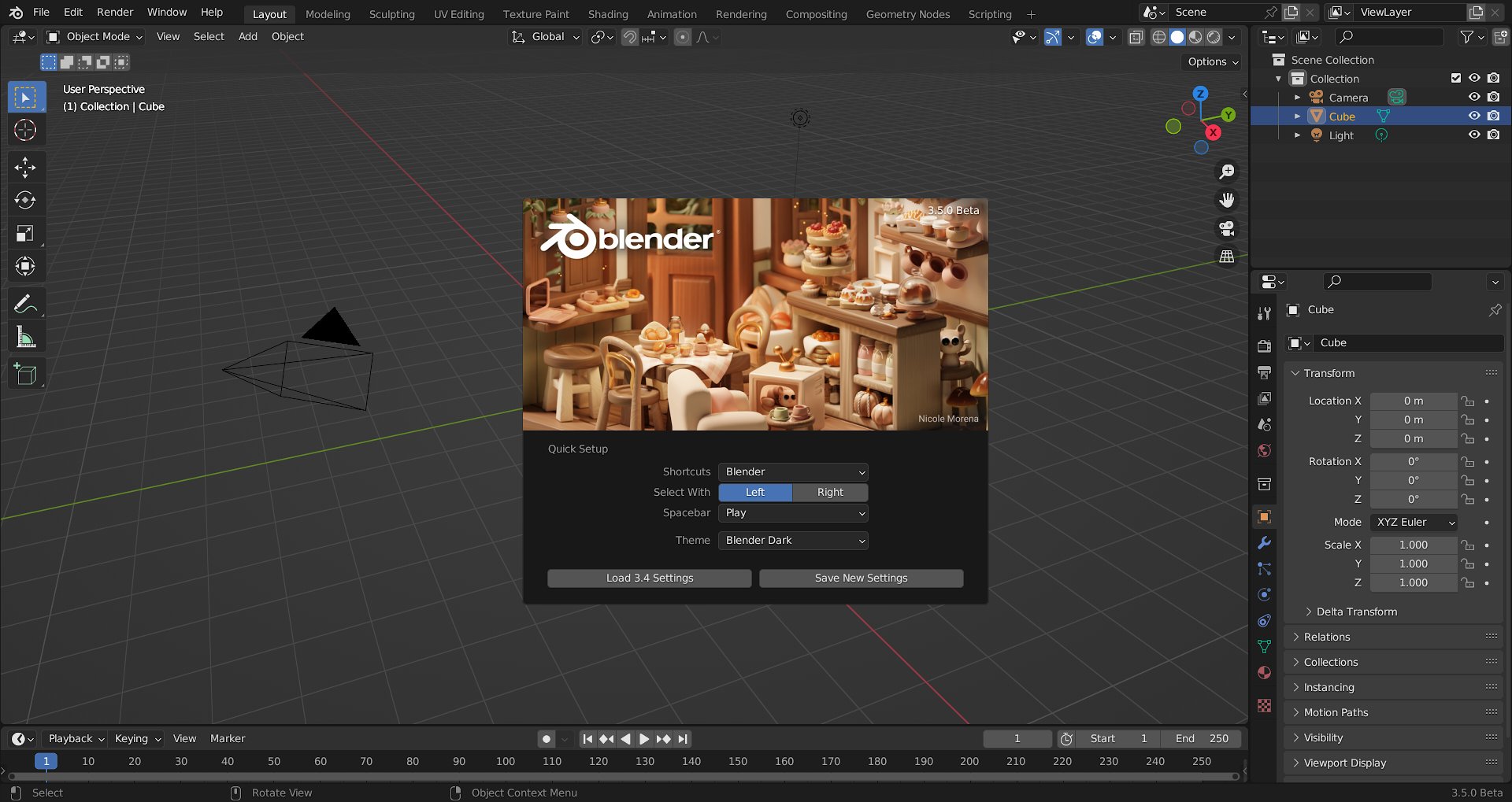
python
import pyautogui
def simulate_left_click():
pyautogui.click() # Simulate a left-click at the current mouse position
# Example usage
simulate_left_click()
In the above code, we use the `pyautogui` library, which provides cross-platform support for simulating mouse and keyboard actions. The `simulate_left_click()` function uses `pyautogui.click()` to perform a left-click at the current mouse position on the screen.
Please keep in mind that this code is intended to demonstrate a basic example and may not cover all scenarios or error handling.
Checking the device connections
Next, verify that the pen tablet is receiving power. Check if the LED indicator lights up when the tablet is connected. If not, try plugging the tablet into a different USB port or using a different USB cable.
If the pen tablet is still not working, check if the drivers are properly installed. Visit the XP Pen website and download the latest drivers for your specific model. Install the drivers, following the on-screen instructions.
Additionally, make sure that your operating system is up to date. Updating your system can resolve compatibility issues between the tablet and the operating system.
If you are using a wireless pen tablet, ensure that it is paired correctly with your computer. Follow the manufacturer’s instructions to pair the tablet and make sure that the batteries are properly inserted.
Lastly, check if any other devices or software are conflicting with the pen tablet. Disable or uninstall any unnecessary programs that might interfere with the tablet’s functionality.
Disabling Sleep Mode and Windows Ink Workspace
If you are experiencing issues with your XP Pen left click and express keys setup, you may need to disable Sleep Mode and Windows Ink Workspace. Follow these steps to troubleshoot the problem:
1. Disabling Sleep Mode:
– Open the Control Panel by clicking on the Start button and selecting Control Panel.
– In the Control Panel, search for “Power Options” and click on it.
– In the Power Options window, select “Change plan settings” next to your current power plan.
– Click on “Change advanced power settings” to open the Advanced settings.
– Scroll down and expand the “Sleep” option.
– Set both “Sleep after” and “Hibernate after” to “Never”.
– Click “Apply” and then “OK” to save the changes.
2. Disabling Windows Ink Workspace:
– Right-click on the Start button and select “Settings”.
– In the Settings window, click on “Devices”.
– On the left side, select “Pen & Windows Ink”.
– Under “Pen shortcuts”, toggle off the “Use Windows Ink” option.
– Close the Settings window.
By disabling Sleep Mode and Windows Ink Workspace, you can troubleshoot issues with your XP Pen left click and express keys setup. If you still encounter problems, consider checking XP Pen’s support website or reaching out to their customer support for further assistance.
For more information and helpful tips, visit our blog or join the active communities on Reddit dedicated to art and digital art. These platforms are great for sharing experiences and finding solutions from fellow artists. Happy drawing!
XP-Pen Driver Issues
If you’re experiencing driver issues with your XP-Pen tablet, such as problems with the left click function or setting up the express keys, here are some troubleshooting steps to help resolve the issue.
First, make sure you have the latest XP-Pen driver installed on your computer. You can download the driver from the XP-Pen website or check for updates in the driver software itself.
If the left click function is not working properly, try the following steps:
1. Disconnect the tablet from your computer and reconnect it to a different USB port.
2. Restart your computer and see if the issue persists.
3. Check the tablet settings in the XP-Pen driver software. Make sure the left click function is properly assigned to the pen or button you are using.
If the express keys are not working as expected, try the following steps:
1. Open the XP-Pen driver software and go to the key settings section.
2. Make sure the correct application or function is assigned to each express key.
3. If the keys are still not working, try resetting them to their default settings and then reassign them.
If these troubleshooting steps do not resolve the issue, you may need to contact XP-Pen support for further assistance. They can provide more specific guidance based on your device model and software version.
For more tips and information on digital art, be sure to check out the XP-Pen blog or join communities like Reddit where artists share their experiences and insights.
Methods to fix XP-Pen driver problems
- Check for driver updates: Ensure that you have the latest version of the XP-Pen driver installed on your computer.
- Restart your computer: Sometimes a simple restart can resolve driver issues.
- Reinstall the driver: Uninstall the current XP-Pen driver and then reinstall it to see if that resolves the problem.
- Disable antivirus software: Temporarily disable your antivirus software as it may be interfering with the driver installation.
- Update your operating system: Make sure that your Windows XP operating system is up to date with the latest patches and updates.
- Check for conflicts with other software: Some software programs can conflict with XP-Pen drivers, so try disabling or uninstalling any recently installed software.
- Adjust the driver settings: Open the XP-Pen driver settings and make sure that the left click and express keys are properly configured.
- Check the USB connection: Ensure that the XP-Pen tablet is properly connected to your computer via USB and try using a different USB port.
- Contact XP-Pen support: If all else fails, reach out to XP-Pen support for further assistance with your driver problems.
Manual update of the tablet driver through Device Manager
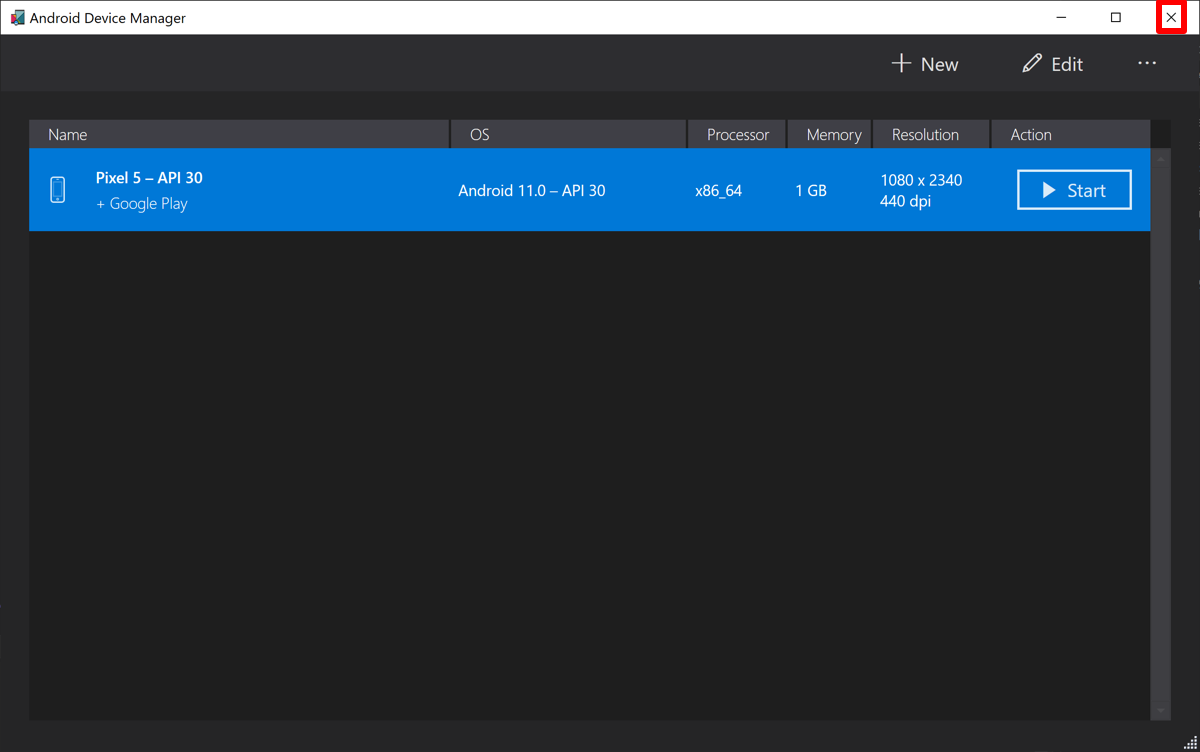
To manually update the tablet driver through Device Manager, follow these steps:
1. Press the Windows key + X on your keyboard and select Device Manager from the menu.
2. Locate your XP Pen tablet in the list of devices and expand the category it falls under, such as “Human Interface Devices” or “Tablet Devices.”
3. Right-click on the tablet driver and select Update Driver.
4. Choose the option to “Browse my computer for drivers.”
5. Click on “Let me pick from a list of available drivers on my computer.”
6. Select the updated driver for your XP Pen tablet from the list.
7. Click Next and follow the on-screen instructions to complete the driver update.
8. After the update is finished, restart your computer for the changes to take effect.
This manual update process can help resolve issues with left click and express keys setup on your XP Pen tablet. If you encounter any further difficulties, please refer to the XP Pen support website or contact their customer support for further assistance.
Automatic update of the tablet driver
To troubleshoot XP Pen Left Click & Express Keys setup, it’s important to ensure that your tablet driver is up to date. Keeping your driver updated is crucial for optimal performance and compatibility with your device.
To automatically update your tablet driver, follow these steps:
1. Press the Windows key and search for “Device Manager.” Open the Device Manager from the search results.
2. Expand the “Human Interface Devices” category.
3. Locate your XP Pen tablet from the list of devices. It may be listed as “XP Pen” or something similar.
4. Right-click on your XP Pen tablet and select “Update driver.”
5. Choose the option to “Search automatically for updated driver software.” Windows will now search for the latest driver for your XP Pen tablet online.
6. If a newer driver is found, Windows will automatically download and install it for you. Follow any on-screen instructions if prompted.
7. Once the driver update is complete, restart your computer.
Updating your tablet driver ensures that you have access to the latest features, improvements, and bug fixes. It also helps resolve any compatibility issues you may be experiencing with your XP Pen tablet.
By staying up to date with the latest driver version, you can fully unleash the potential of your XP Pen tablet and enjoy a smoother and more efficient drawing experience.
If you continue to experience issues with your XP Pen Left Click & Express Keys setup after updating the driver, please refer to the other troubleshooting steps provided in this article.
General XP-Pen Troubleshooting
XP-Pen is a leading brand in innovative graphic tablets. If you are experiencing issues with left click or setting up the express keys on your XP-Pen device, here are some troubleshooting steps to help you resolve the problem.
First, ensure that your XP-Pen driver is installed correctly and up to date. You can download the latest driver from the XP-Pen website and follow the installation instructions.
If the left click is not working, try these steps:
1. Go to the Pen Tablet settings in your computer’s control panel.
2. Under the “Button” tab, make sure that “Click” is selected for the pen’s button function.
3. If it is already selected, try changing it to a different option, click “Apply”, and then change it back to “Click”.
4. Restart your computer and check if the left click is now functioning properly.
For express key setup issues, follow these steps:
1. Open the XP-Pen driver software on your computer.
2. Go to the “Express Keys” tab.
3. Make sure that the desired functions are assigned to the express keys.
4. If the keys are not responding, try clicking on the “Restore Default” button to reset the settings.
5. If the issue persists, try unplugging and re-plugging the USB cable connecting your XP-Pen device to your computer.
While it may not directly fix the XP Pen left click error, it can help optimize the overall system, potentially resolving any underlying issues that may be contributing to the problem. Additionally, Fortect can identify and repair causes of the Blue Screen of Death and restore vital system files for OS recovery.
Restarting the computer
1. Close all open programs and save your work.
2. Click on the “Start” button in the bottom left corner of your screen.
3. Select “Restart” from the power options menu.
4. Wait for your computer to shut down and then turn back on.
5. Once your computer has restarted, check if the issue with XP Pen left click and Express Keys setup has been resolved.
If the issue persists after restarting, you may need to try other troubleshooting steps.
Troubleshooting steps for a non-working XP-Pen device
- Check the connections:
- Ensure that the XP-Pen device is properly connected to the computer.
- Verify that the USB cable is securely plugged into the device and the computer.
- If using a wireless connection, make sure the wireless receiver is properly connected.
- Restart the computer:
- Save any ongoing work and close all programs.
- Click on the “Start” button and select “Restart” from the power options.
- Allow the computer to fully restart and check if the XP-Pen device works now.
- Update the drivers:
- Visit the official XP-Pen website and download the latest drivers for your specific model.
- Open the downloaded file and follow the on-screen instructions to install the drivers.
- Restart the computer after the driver installation is complete.
- Check the battery or power source:
- If using a battery-powered XP-Pen device, ensure that the battery is properly charged.
- If using a device with an external power source, make sure it is connected and functioning correctly.

- Try using a different power source or battery to see if the issue is resolved.
- Test the device on another computer:
- Connect the XP-Pen device to a different computer.
- If the device works properly on the other computer, the issue may be specific to your original computer.
- Consider troubleshooting the computer’s USB ports or other relevant settings.
- Contact customer support:
- If none of the above steps resolve the issue, it is recommended to reach out to XP-Pen customer support for further assistance.
- Provide them with detailed information about the problem and steps you have already taken.
- Follow their instructions or recommendations to resolve the non-working XP-Pen device.
Checking the device connection
Quality
Simplicity
Efficiency
Seamlessness
Reliability
Versatility
Compatibility
User-friendly interface
Advanced technology
Enhanced productivity
—
Checking the device connection
If you are experiencing issues with your XP Pen left click and express keys setup, it is important to check the device connection to ensure proper functionality.
To begin, make sure that the USB cable is securely connected to both your XP Pen tablet and your computer. If it is loose, try unplugging and re-plugging it to ensure a stable connection.
Next, check if the device is receiving power. Ensure that the tablet is properly connected to a power source and that the power indicator light is illuminated. If it is not, try connecting the tablet to a different power outlet.
If the device is still not working, it may be helpful to try a different USB port on your computer. Sometimes, certain USB ports may have compatibility issues or may not provide sufficient power.
Additionally, it is recommended to check if the device drivers are installed correctly. You can do this by going to the Device Manager on your computer and looking for any yellow exclamation marks or question marks next to the XP Pen tablet. If you see any, it indicates that the drivers need to be updated or reinstalled.
Lastly, consider restarting your computer as it can sometimes resolve connectivity issues. After restarting, check if the XP Pen left click and express keys setup is functioning as expected.
Charging an XP-Pen device
Experience
Quality
Versatility
Intuitive design
Compatibility
Sleek aesthetics
User-friendly interface
Enhanced productivity
Advanced technology
Content:
To charge your XP-Pen device, follow these steps:
1. Connect the device to a power source using the provided USB cable.
2. Ensure that the device is turned off before charging.
3. Wait for the charging indicator light to turn on, indicating that the device is receiving power.
4. Leave the device connected to the power source until it is fully charged. This may take a few hours.
5. Once the device is fully charged, you can disconnect it from the power source and begin using it.
For troubleshooting left click and express keys setup issues, try the following:
1. Ensure that the device is properly connected to your computer.
2. Check if the left-click button or express keys are mapped correctly in your device’s settings.
3. Restart your computer and try again.
4. If the issue persists, update the drivers for your XP-Pen device. Visit the XP-Pen website and download the latest drivers for your specific model.
5. If the problem still persists, try connecting the device to a different USB port on your computer.
6. If none of the above steps resolve the issue, contact XP-Pen customer support for further assistance.
XP-Pen FAQs
- What should I do if the left click on my XP-Pen tablet is not working?
- How can I troubleshoot the issue with the express keys on my XP-Pen tablet?
- What are the possible reasons for the left click not registering on my XP-Pen device?
- Are there any specific settings I need to configure for the left click function?
- Why are the express keys on my XP-Pen tablet not responding to my commands?
- Is there a way to reset the left click and express keys settings on my XP-Pen tablet?
- Can I customize the functions of the express keys on my XP-Pen device?
- What steps should I follow to properly set up the left click and express keys on my XP-Pen tablet?
- Are there any known compatibility issues between XP-Pen tablets and certain operating systems or software?
- How can I contact XP-Pen support for further assistance with left click and express keys troubleshooting?
How to use an XP-Pen device with a Windows 10 PC
Reliability
Ease of use
Windows 10 compatibility
XP-Pen device setup
Left click troubleshooting
Express keys setup
To troubleshoot XP Pen left click and express keys setup issues on your Windows 10 PC, follow these steps:
1. Check compatibility: Ensure that your XP-Pen device is compatible with Windows 10. Visit the XP-Pen website and verify if there are any specific drivers or software updates available for your device.
2. Install the latest drivers: Download and install the latest drivers for your XP-Pen device from the XP-Pen website. This will ensure that your device functions properly and is compatible with Windows 10.
3. Adjust pen settings: Open the Windows Ink Workspace on your Windows 10 PC by right-clicking on the taskbar and selecting “Show Windows Ink Workspace button.” From there, click on “Pen & Windows Ink” and adjust the pen settings to your preference.
4. Configure express keys: To set up the express keys on your XP-Pen device, open the XP-Pen driver software. Locate the section for express keys configuration and customize the keys according to your needs. Save the settings and test the express keys to ensure they are working correctly.
5. Troubleshoot left click issues: If you are experiencing problems with the left click function on your XP-Pen device, try the following steps:
a. Check the pen battery: Ensure that the pen battery is not depleted. If necessary, replace the battery with a new one.
b. Adjust pen pressure sensitivity: Open the XP-Pen driver software and navigate to the pen sensitivity settings. Adjust the pressure sensitivity to resolve any issues with left click registration.
c. Calibrate the pen: If the left click issue persists, calibrate the pen using the XP-Pen driver software. This will align the pen’s position with the cursor on your screen.
6. Contact XP-Pen support: If you have followed the troubleshooting steps and are still experiencing issues with your XP-Pen device, consider reaching out to XP-Pen customer support for further assistance. They can provide personalized guidance and solutions to resolve any remaining problems.
Uninstalling the XP-Pen driver
1. Open the Start menu and search for “Control Panel.” Click on the Control Panel app to open it.
2. In the Control Panel, locate and click on “Programs” or “Programs and Features,” depending on your version of Windows.
3. Look for the XP-Pen driver in the list of installed programs. Select it and click on the “Uninstall” or “Remove” button.
4. Follow the on-screen prompts to complete the uninstallation process. You may need to confirm your decision or provide administrator permissions.
5. Once the uninstallation is complete, restart your computer.
By uninstalling the XP-Pen driver, you can troubleshoot any issues related to left-click and express keys setup. If you encounter any difficulties during the process, refer to the XP-Pen support website or contact their customer support for further assistance.
XP-Pen Device Connectivity and Driver Troubleshooting
Device compatibility
Driver installation
Connection troubleshooting
Support resources
User experience improvements
General Troubleshooting for XP-Pen Devices
Productivity
Reliability
User-friendly design
Customer support
Updating the XP-Pen Tablet Driver
To begin, visit the XP-Pen website and navigate to the “Support” section. Locate the “Drivers” or “Downloads” page.
Find the correct driver for your specific XP-Pen tablet model and operating system. Ensure you download the latest version for optimal performance and compatibility.
Once the driver is downloaded, locate the file and double-click to initiate the installation process. Follow the on-screen instructions.
After the installation is complete, restart your computer to apply the changes.
If you encounter any issues during the installation or update process, refer to the XP-Pen website’s troubleshooting guide or contact their customer support for assistance.
Remember to periodically check for driver updates to ensure your XP-Pen tablet functions smoothly and efficiently.
Updating the XP-Pen Tablet Driver is a simple yet crucial step in troubleshooting left click and express keys setup issues.
XP-Pen FAQs and Common Issues
| Question | Answer |
|---|---|
| Q1: Why is my XP-Pen left-click not working? | A1: There could be several reasons for this issue. Try the following troubleshooting steps: – Ensure the driver is properly installed and up to date. – Check the battery of your pen, replace if necessary. – Adjust the pressure sensitivity settings in the driver software. – Test the tablet on a different computer to rule out any software conflicts. |
| Q2: How do I set up the express keys on my XP-Pen tablet? | A2: To set up the express keys, follow these steps: – Install the XP-Pen driver software on your computer. – Open the driver software and go to the settings for express keys. – Customize the functions for each express key according to your preference. – Save the settings and the express keys should now work as intended. |
| Q3: Can I use an XP-Pen tablet with both Windows and Mac? | A3: Yes, XP-Pen tablets are compatible with both Windows and Mac operating systems. Make sure to download the appropriate driver software for your specific OS from the XP-Pen website. |
| Q4: My pen cursor is offset from the actual position on the tablet. How can I fix this? | A4: This issue may occur due to incorrect calibration. To fix it, follow these steps: – Open the XP-Pen driver software and go to the calibration settings. – Follow the on-screen instructions to calibrate the tablet accurately. – Save the calibration settings and restart your computer for the changes to take effect. |
| Q5: What should I do if my XP-Pen tablet is not detected by the computer? | A5: Try the following solutions if your XP-Pen tablet is not being recognized: – Ensure the USB cable is securely connected to both the tablet and the computer. – Try connecting the tablet to a different USB port. – Restart your computer and reinstall the XP-Pen driver software. |
Make sure to properly maintain and clean the XP Pen left click to ensure optimal functionality and responsiveness. Download this tool to run a scan