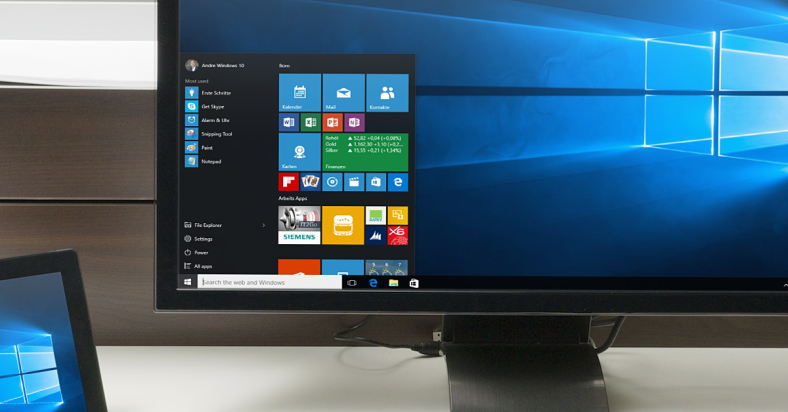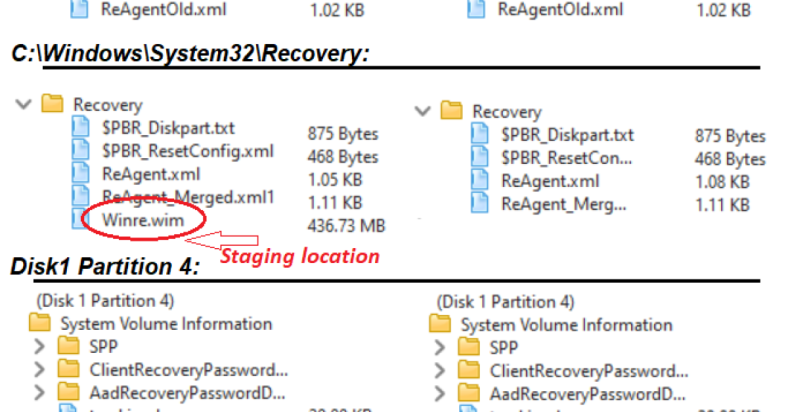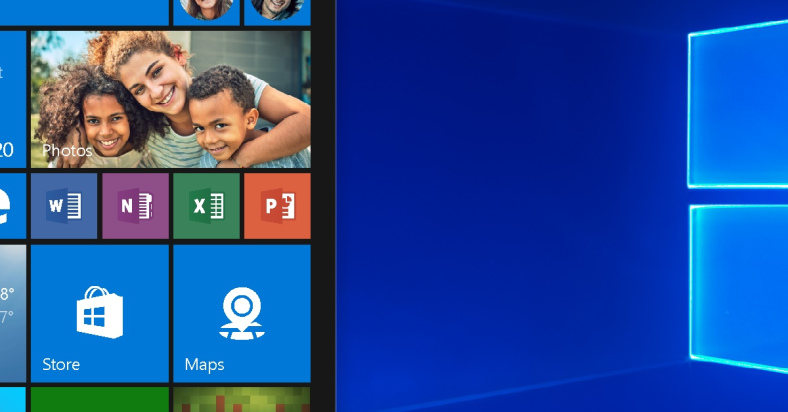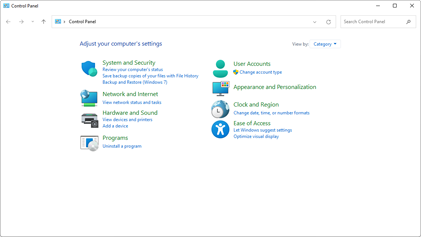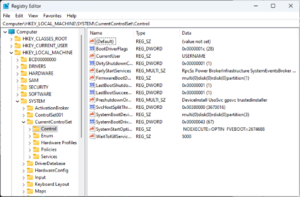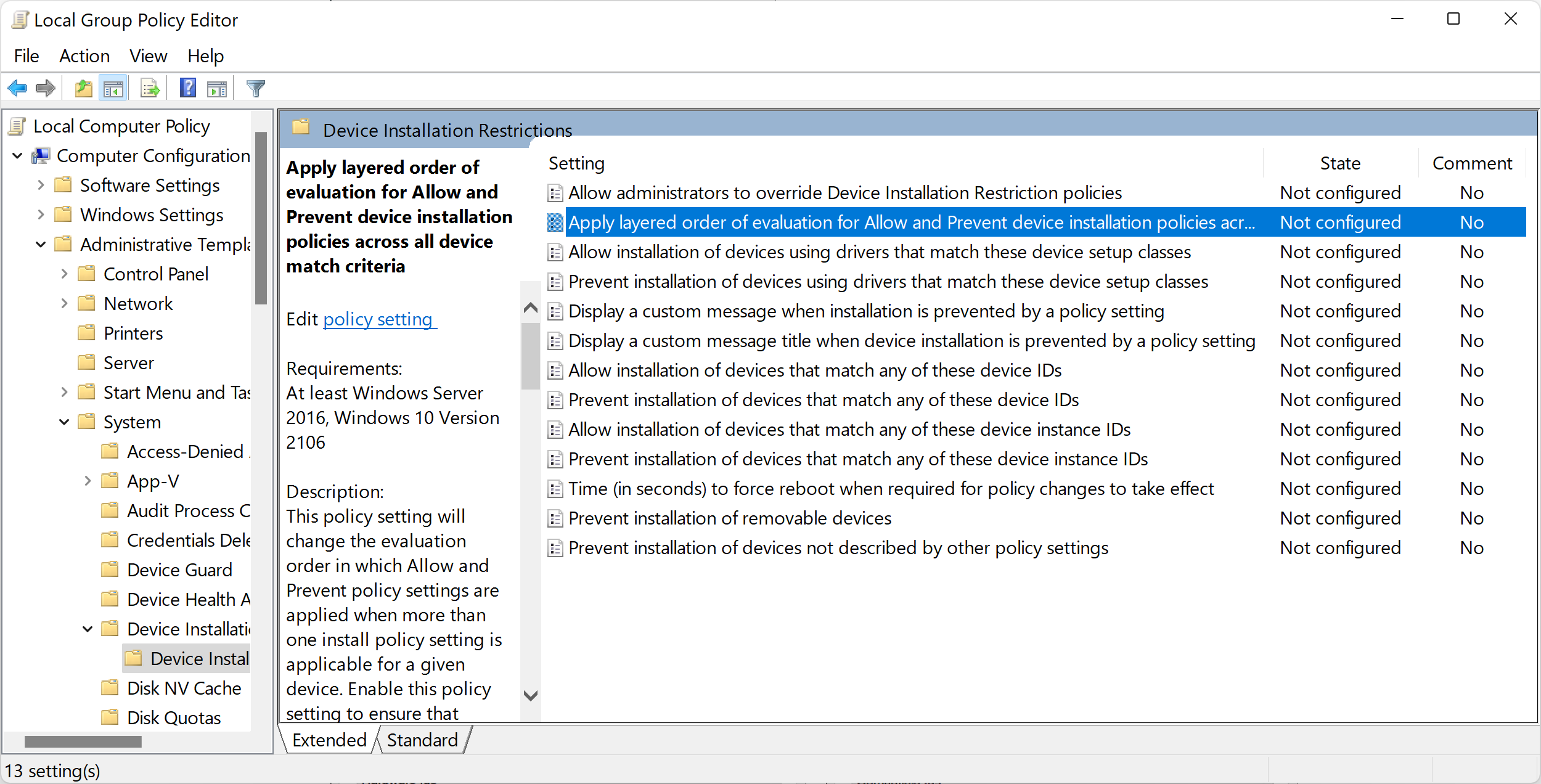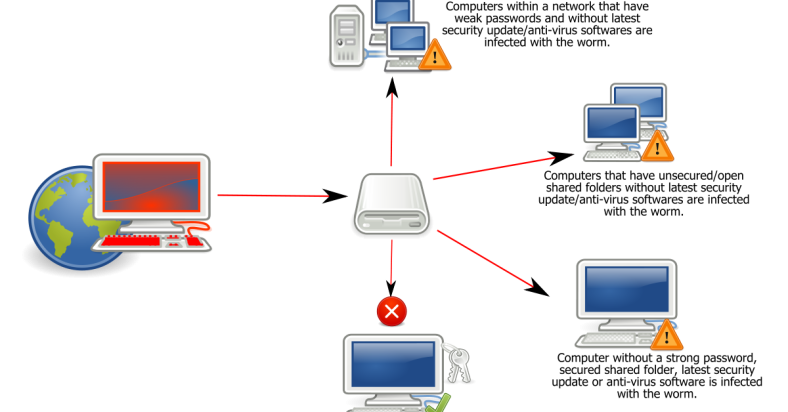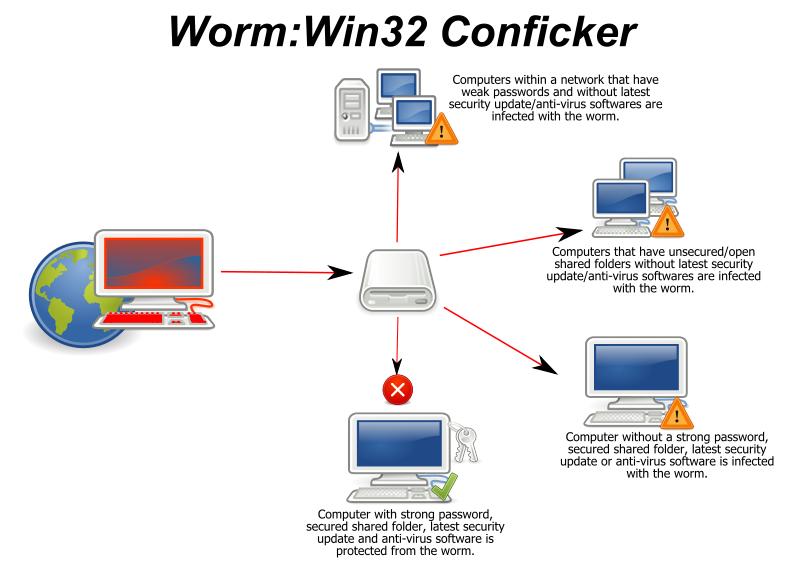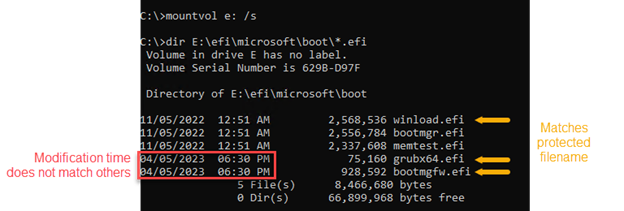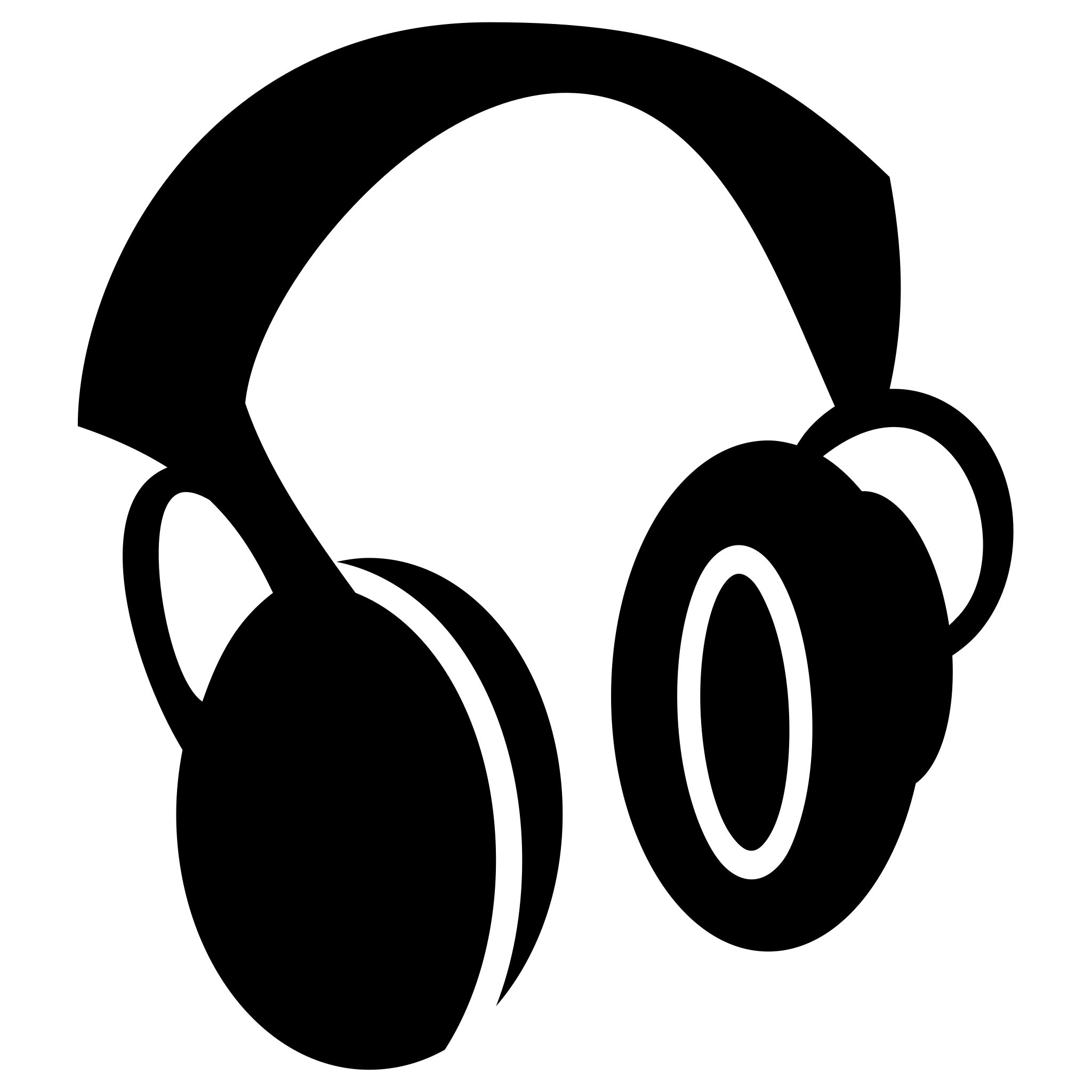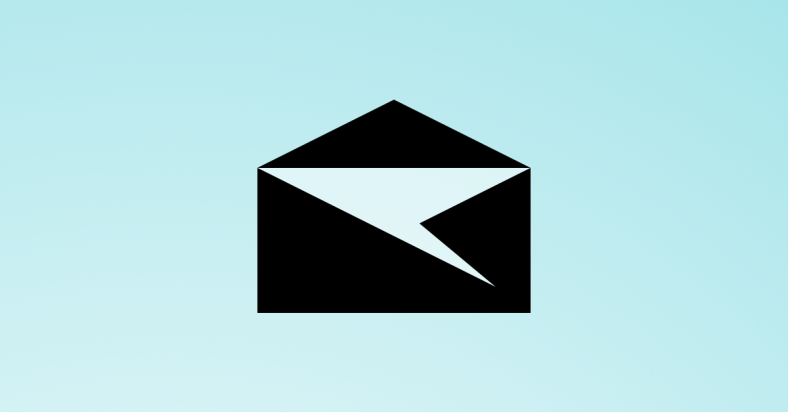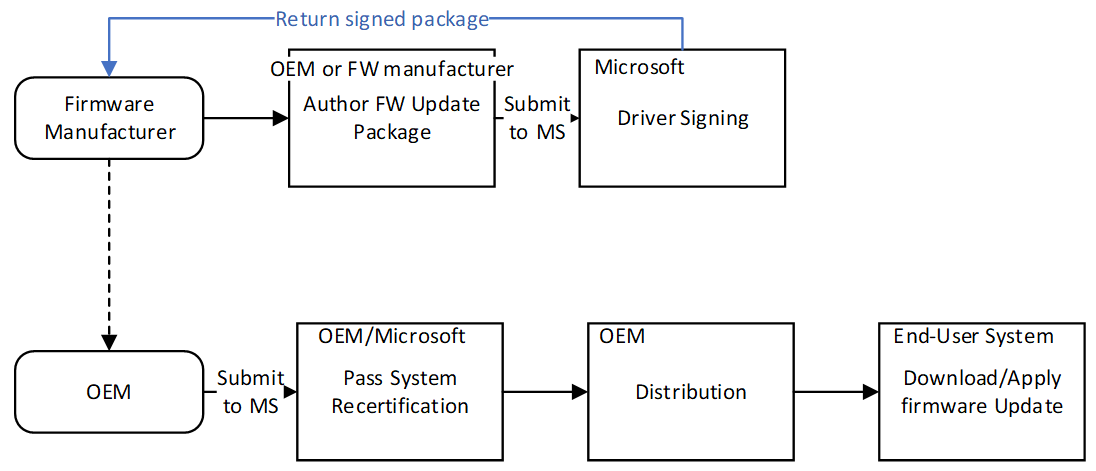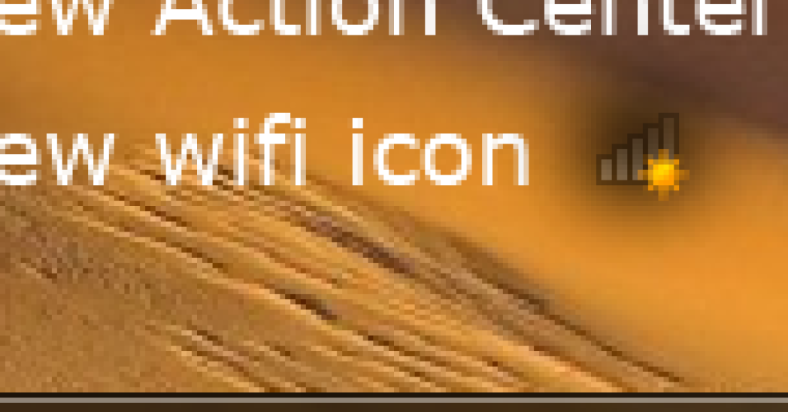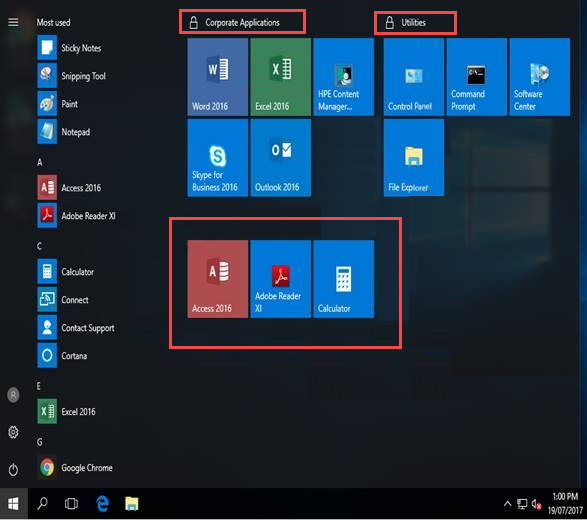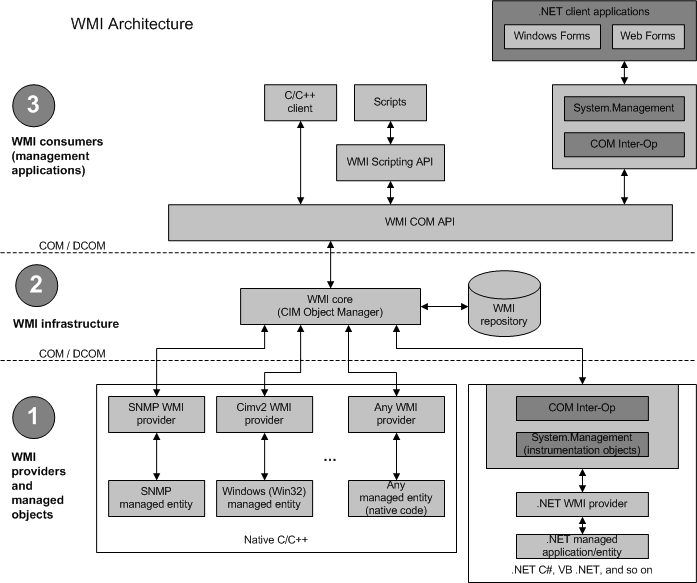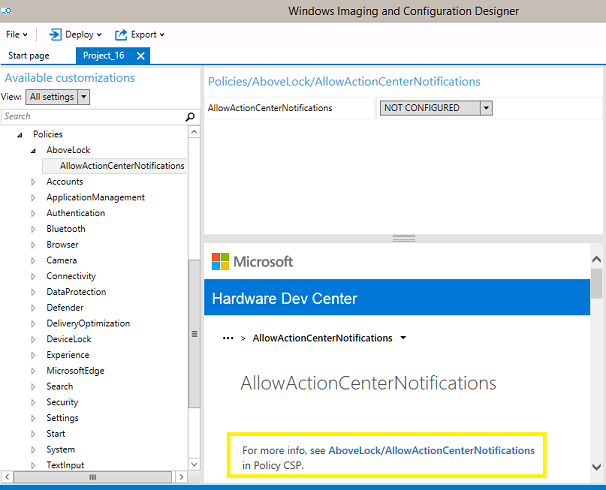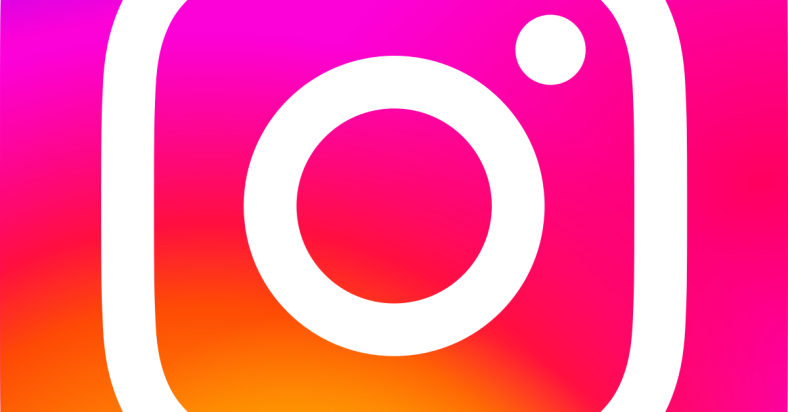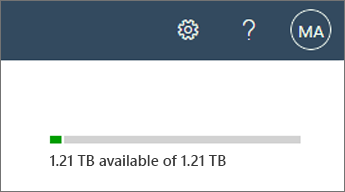Having trouble joining your Windows 10 PC to a domain? Let’s troubleshoot the error together.
July 2025: Enhance your computer’s performance and eliminate errors with this cutting-edge optimization software. Download it at this link
- Click here to download and install the optimization software.
- Initiate a comprehensive system scan.
- Allow the software to automatically fix and repair your system.
Locating the Netsetup.log File
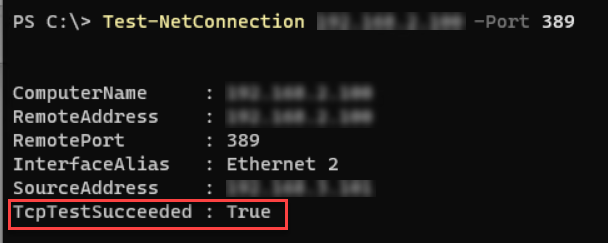
To locate the Netsetup.log file for troubleshooting a Windows 10 PC join domain error, follow these steps:
1. Press the Windows key + R to open the Run dialog box.
2. Type %SystemRoot%\debug and press Enter.
3. Look for the Netsetup.log file in the debug folder.
If you are unable to find the Netsetup.log file in the debug folder, you may need to enable logging for the domain join process by using the API NetJoinDomain() function.
Once you have located the Netsetup.log file, you can review the log to identify any error messages or codes that may provide insight into the domain join issue. This information can be helpful in troubleshooting and resolving the error.
Networking Error Messages
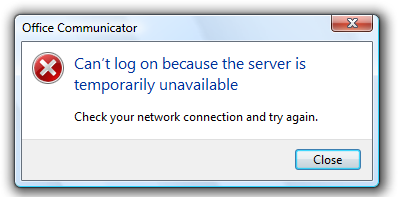
One common error message is “Network path not found.” This typically indicates a problem with the networking configuration or connectivity between the client and the domain server.
Another frequent error message is “The specified domain either does not exist or could not be contacted.” This can point to issues with the DNS resolution or connectivity to the domain controller.
If you encounter these or similar error messages, start by checking the DNS settings on the client machine. Ensure that it is pointing to the correct DNS server that hosts the domain zone.
Additionally, verify the connectivity between the client and the domain server by using tools like ping or tracert to identify any network issues.
Lastly, review the event logs on both the client and the domain server for any relevant error codes or messages that can provide further insights into the issue.
Common Resolution Steps
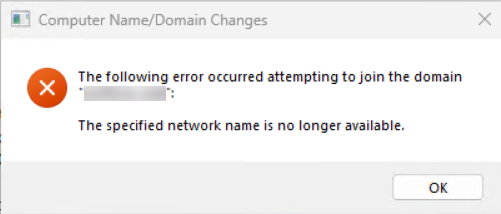
- Ensure that the PC is connected to the network
- Verify that the network cable is securely plugged in or that the Wi-Fi connection is active

- Try accessing other network resources to confirm network connectivity
Verify Domain Name and DNS Settings
- Check that the correct domain name is entered when joining the domain
- Verify the DNS settings and ensure they are pointing to the correct domain controller
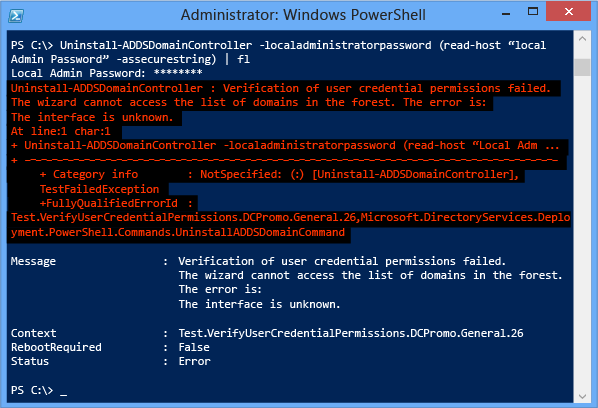
- Try using the domain controller’s IP address instead of its hostname when joining the domain
Check Firewall Settings
- Ensure that the firewall is not blocking the communication with the domain controller
- Check for any specific firewall rules that may be preventing the PC from joining the domain
- Temporarily disable the firewall to see if it resolves the issue
Reset Computer Account in Active Directory
- Access the Active Directory Users and Computers console
- Locate the computer account associated with the PC experiencing the join domain error
- Right-click on the computer account and select “Reset Account”
Reboot the PC and Domain Controller
- Restart the PC and the domain controller to ensure a fresh connection attempt
- Allow time for all services to fully restart before attempting to join the domain again
- Check for any error messages during the startup process
Authentication Error Insights
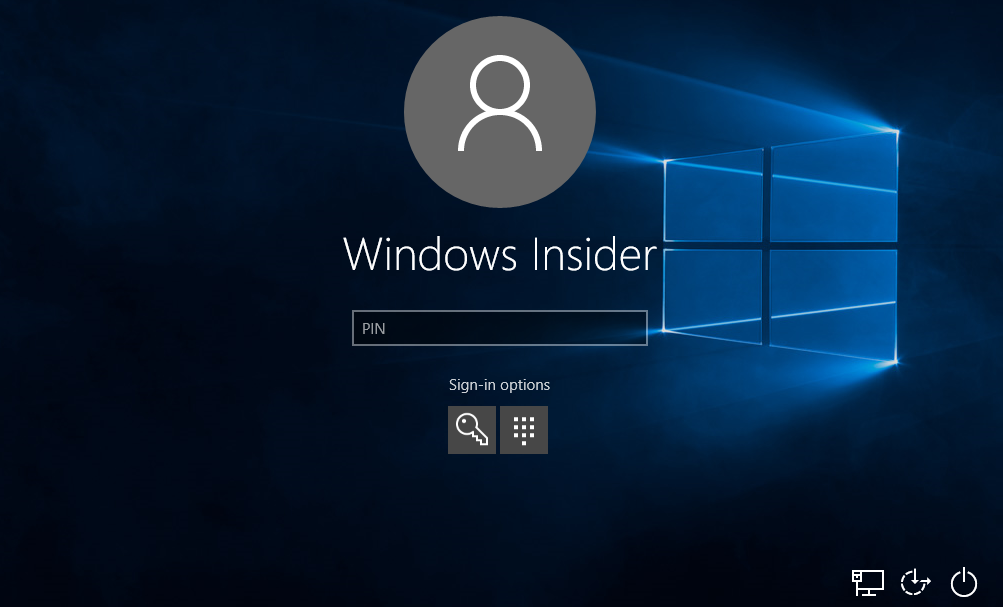
To address this issue, first check the PC’s credentials and ensure they match the domain’s authentication settings. Additionally, verify that the PC has a stable connection to the domain server, and that the necessary ports for communication, such as TCP and UDP, are open and accessible.
Another potential cause of authentication errors is a problem with the Lightweight Directory Access Protocol (LDAP) or the Kerberos protocol. These are essential for authenticating users and computers in a Windows domain environment. If there are issues with these protocols, it can result in authentication errors when attempting to join the domain.
It’s important to check the LDAP and Kerberos configurations on both the PC and the domain server. Ensure that the necessary DNS records, such as SRV and A records, are properly set up for the domain, and that the PC can communicate with the domain’s DNS server.
In some cases, an authentication error may be related to the user’s credentials or password. Ensure that the user’s credentials are correct and that their password meets the domain’s password policy requirements. Additionally, check for any error codes or logs that may provide insights into the specific authentication issue.
By addressing these authentication error insights, you can effectively troubleshoot and resolve Windows 10 PC join domain errors.
Troubleshooting Checklist Overview
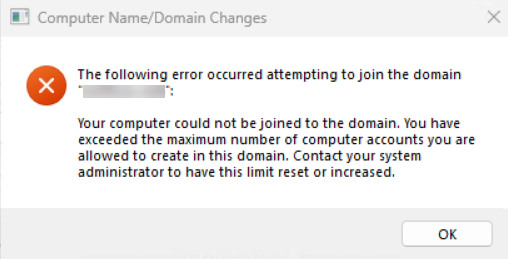
– Check the network connection to ensure it is stable and properly configured.
– Verify that the DNS settings are correct and that the PC can communicate with the domain controller.
– Ensure the Windows firewall is not blocking the connection to the domain.
– Check the time and date settings on the PC to ensure they are accurate.
– Verify that the PC has the correct domain name and that it is spelled correctly.
– Check for any error messages or codes that can provide more insight into the issue.
– Review the event logs for any relevant information or errors that may be causing the problem.
– Restart the PC and try joining the domain again.
– If all else fails, consult with your IT department or a professional for further assistance.
Additionally, Fortect can compare the current operating system with a healthy version and restore any vital system files required for running and restarting Windows without affecting user data.
Understanding Port Requirements
When troubleshooting a Windows 10 PC join domain error, it’s important to understand the port requirements for successful domain joining. The Server Message Block (SMB) protocol, used for sharing resources and communication between devices, requires specific ports to be open for domain joining to work.
Port 445 for SMB over TCP is essential for domain joining, as well as Port 139 for SMB over NetBIOS. These ports need to be open and accessible for the Windows 10 PC to successfully join the domain. Additionally, the Domain Name System (DNS) ports 53 and 88, as well as the Kerberos port 88, are crucial for domain joining.
It’s important to ensure that the necessary ports are open on the Windows 10 PC and the domain server. Using network monitoring tools can help identify any port-related issues. In some cases, firewall settings may need to be adjusted to allow communication through the required ports.
Understanding the specific port requirements for domain joining can help in troubleshooting and resolving Windows 10 PC join domain errors. By ensuring that the necessary ports are open and accessible, the domain joining process can be completed successfully.
Identifying Common Issues
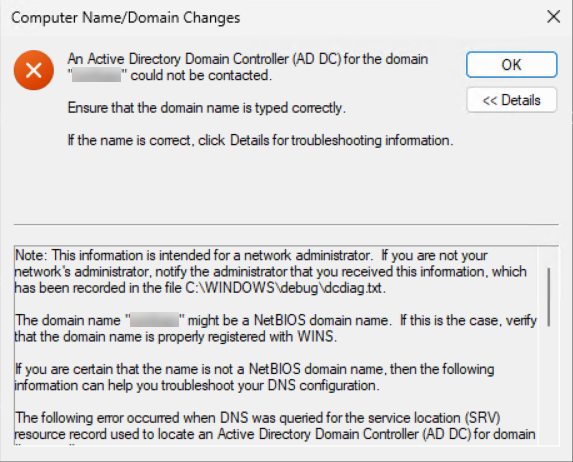
When troubleshooting a Windows 10 PC join domain error, it’s important to first identify the common issues that could be causing the problem. One common issue is network connectivity, so check to ensure that the PC has a stable connection to the network and that the server is accessible.
Another potential issue could be related to DNS settings. Ensure that the DNS server settings on the PC are correctly configured to point to the domain controller. Additionally, check for any DNS zone issues that could be impacting the join domain process.
It’s also important to verify the credentials being used to join the domain. Make sure that the user account has the necessary permissions and that the password is correct.
If the PC is still experiencing issues joining the domain, check for any firewall or port issues that could be blocking communication between the PC and the domain controller.
Lastly, consider any recent changes or updates that may have impacted the PC’s ability to join the domain, such as Windows updates or changes to group policy settings.
By identifying these common issues, you can effectively troubleshoot and resolve the Windows 10 PC join domain error.
Decoding Error Code 0x569
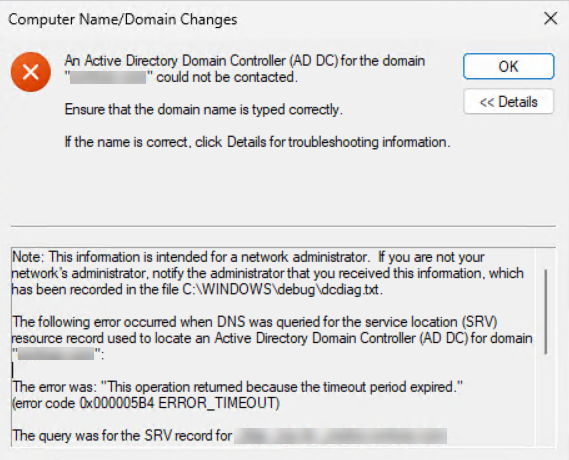
Error code 0x569 is a common issue when trying to join a Windows 10 PC to a domain. This error typically indicates a problem with the network connection or domain settings. The first step in troubleshooting this error is to ensure that the PC has a stable network connection to the domain server.
Check the network cable, router, and network settings to ensure everything is properly configured and functioning.
If the network connection is stable, the next step is to check the domain settings on the PC. Make sure that the correct domain name is entered and that the PC has permission to join the domain.
Double-check the domain name and ensure that the PC has the necessary permissions to join the domain.
If the network connection and domain settings are both correct, the error may be related to a specific configuration issue. In this case, it may be helpful to consult with a network administrator or IT professional for further assistance.
Resolving Error Code 0x534
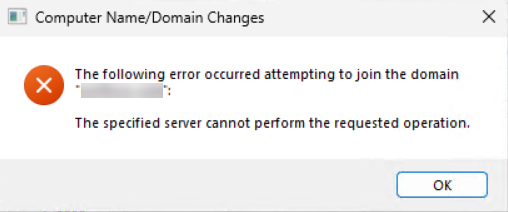
If you encounter Error Code 0x534 when trying to join your Windows 10 PC to a domain, there are a few troubleshooting steps you can take to resolve the issue.
Check your network connection to ensure that your PC is connected to the domain server and there are no connectivity issues. You can do this by pinging the server or checking for any network adapter problems.
Next, verify your DNS settings to ensure that your PC is pointing to the correct DNS server. Make sure that the DNS zone and domain name are configured correctly.
If the issue persists, you may need to check your credentials and permissions to join the domain. Ensure that you have the necessary permissions and that your credentials are entered correctly.
Finally, check for any group policy or firewall settings that may be preventing your PC from joining the domain. Make sure that the necessary ports and protocols are allowed for domain joining.
Fixing Error Code 0x6BF or 0xC002001C
If you are encountering Error Code 0x6BF or 0xC002001C when trying to join your Windows 10 PC to a domain, there are a few steps you can take to troubleshoot the issue.
First, ensure that your PC is connected to the network and can communicate with the domain server. Check the network settings and verify that the correct DNS server and domain name are configured.
Next, check your firewall settings to make sure that the necessary ports for domain communication are open. Verify that ports such as TCP 135, TCP 139, TCP 445, and UDP 137 are allowed through the firewall.
Additionally, check the time and date settings on your PC to ensure that they are accurate. Domain join operations can fail if there is a significant time difference between the client and the domain controller.
If you are still experiencing issues, try restarting your PC and attempting the domain join again. Sometimes a simple reboot can resolve connectivity issues.
Finally, if the problem persists, consider reaching out to your network administrator for further assistance. They may be able to provide additional insight or troubleshoot the issue from the server side.
Addressing Error Code 0x6D9 and 0xA8B
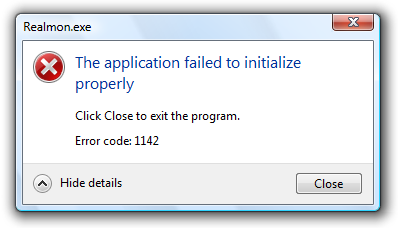
When troubleshooting Error Code 0x6D9 and 0xA8B on a Windows 10 PC while joining a domain, there are a few steps you can take to address the issue. First, ensure that your network connection is stable and that you have the correct permissions to join the domain.
Check your network settings to make sure that the correct server and domain information is entered. You can do this by going to Control Panel > Network and Sharing Center > Change adapter settings.
Next, verify the DNS settings by going to Control Panel > Network and Sharing Center > Change adapter settings > Right-click on your network adapter > Properties > Internet Protocol Version 4 (TCP/IPv4) > Properties.
Check the firewall and antivirus settings to ensure that they are not blocking the connection to the domain server.
If the issue persists, try running the Windows Update to ensure that your system is up to date.
Other Domain Joining Errors
– First, check that the Server Message Block (SMB) and the necessary ports, such as TCP port 445, are open and accessible on the network.
– Make sure the Domain Name System (DNS) settings on the Windows 10 PC are configured correctly and can resolve the domain controller’s name.
– Use the Lightweight Directory Access Protocol (LDAP) to verify that the domain controller is reachable and functioning properly.
– Check for any issues with the Kerberos authentication protocol, which is used for authenticating users and services on a network.
– Verify that the necessary shared resources and permissions are set up correctly on the domain controller.
– Ensure that the User Datagram Protocol (UDP) and Transmission Control Protocol (TCP) are functioning as expected for network communication.
– Finally, double-check that the Windows 10 PC is able to communicate with the domain controller and other network resources using the appropriate protocols and services.
If your Windows 10 computer is unable to join a domain, try troubleshooting the network connection and ensuring that the domain settings are configured correctly in the system settings. Download this tool to run a scan