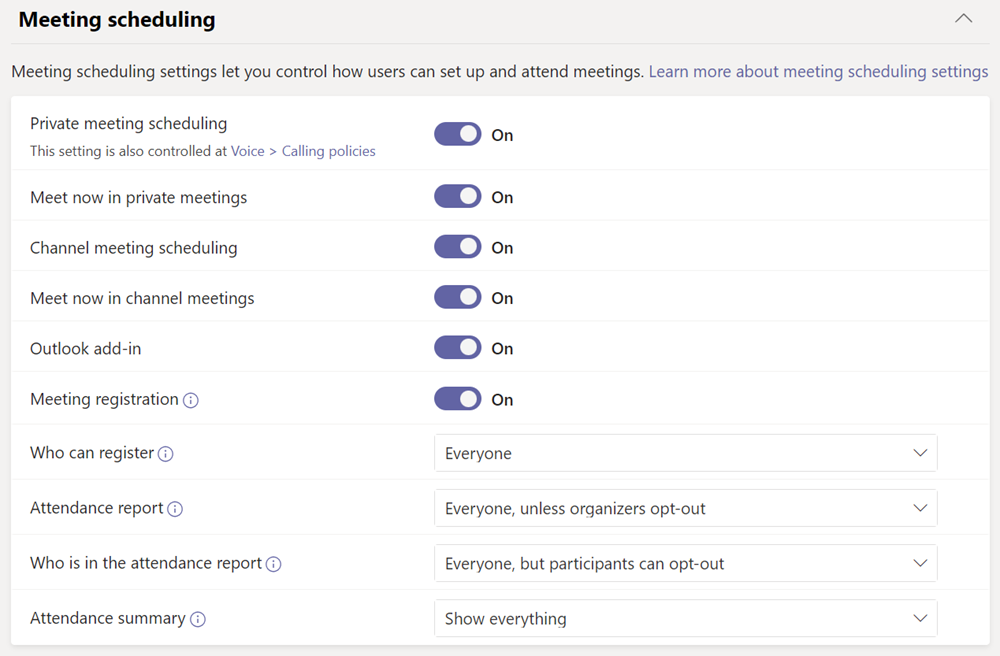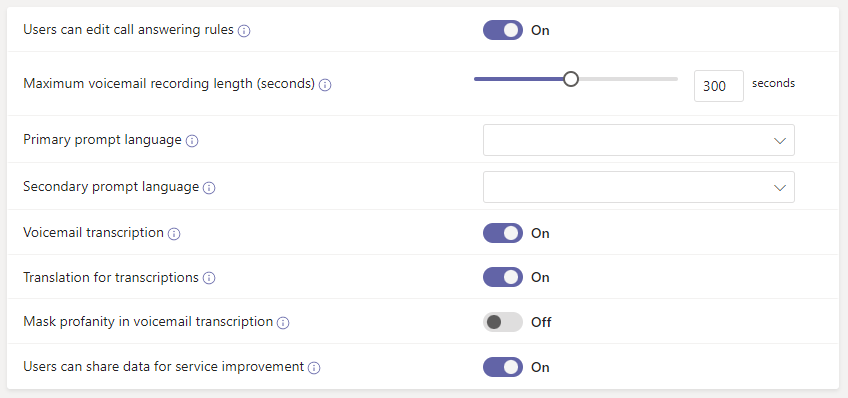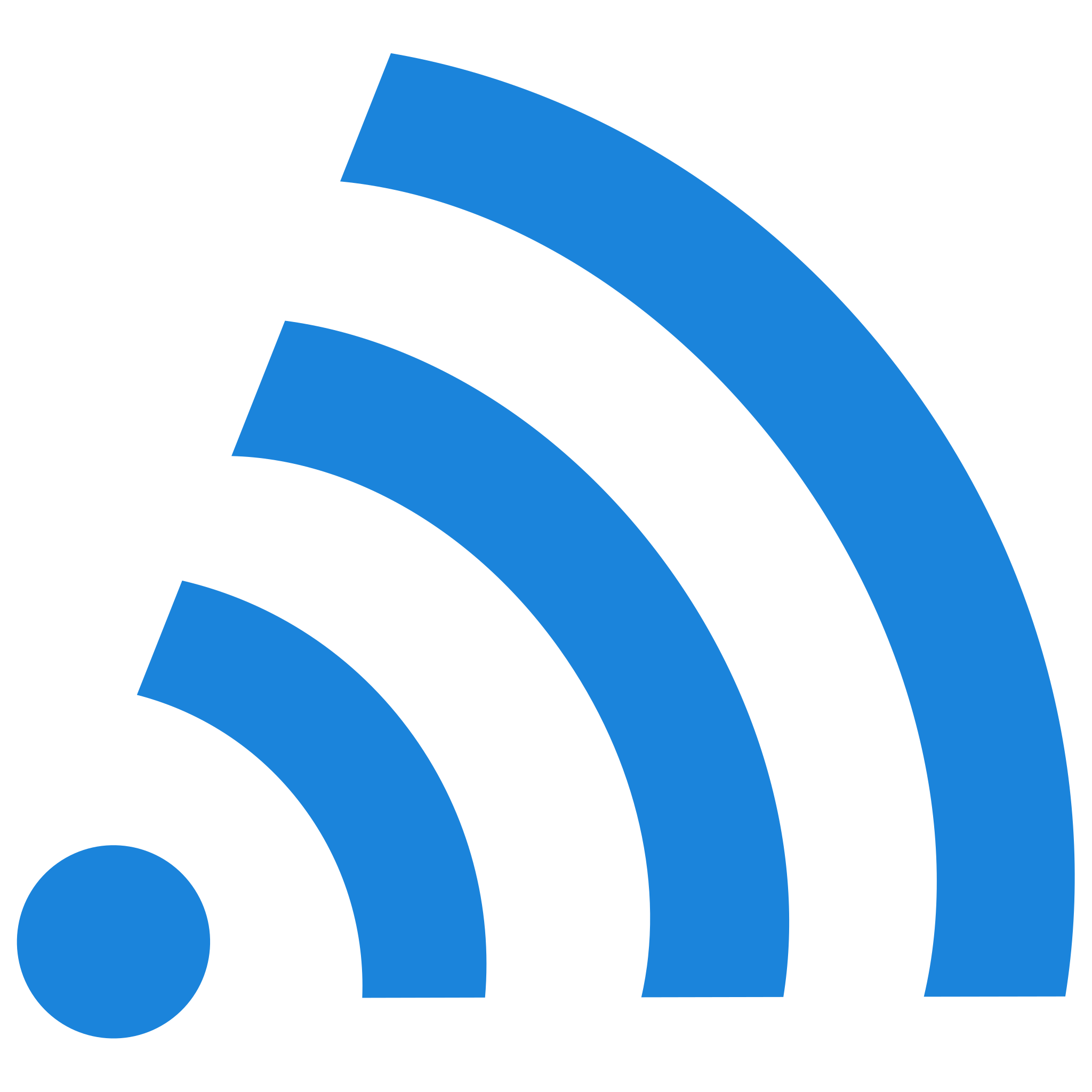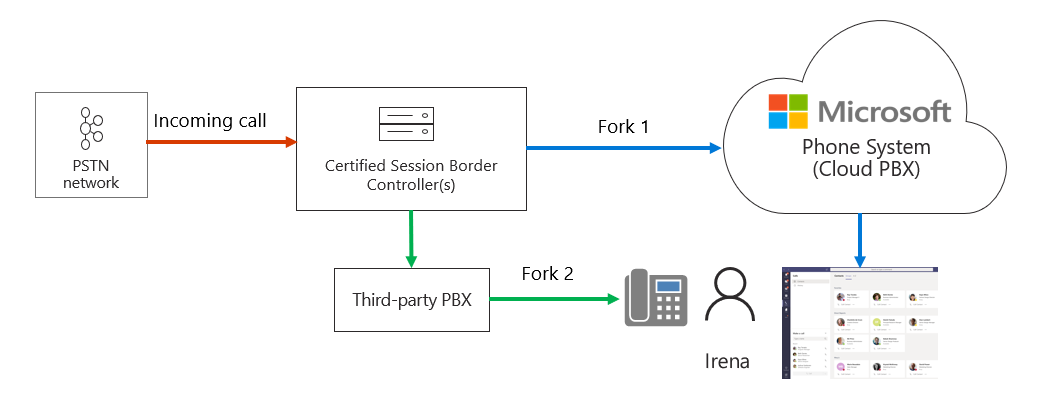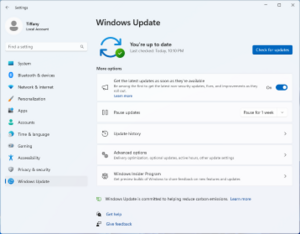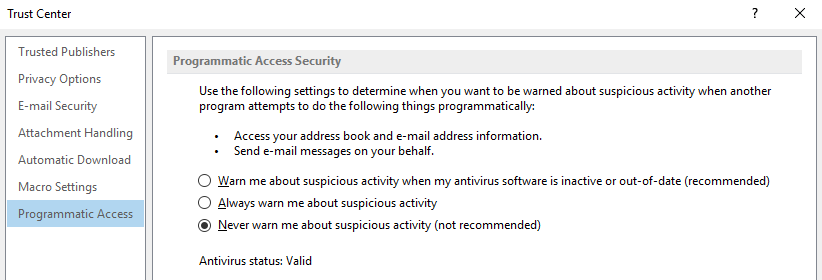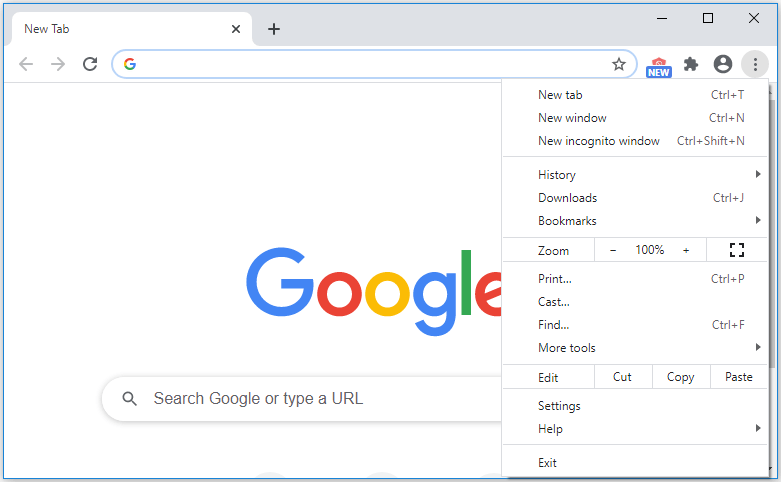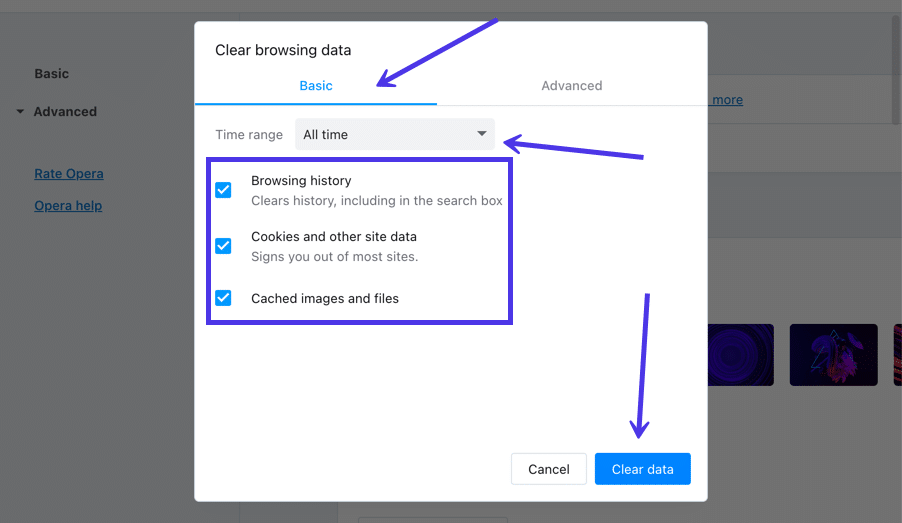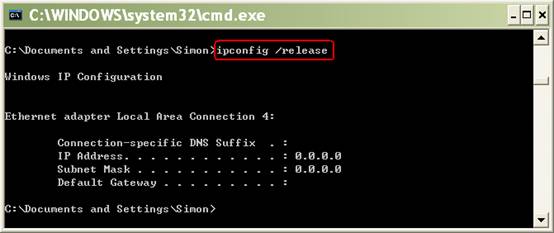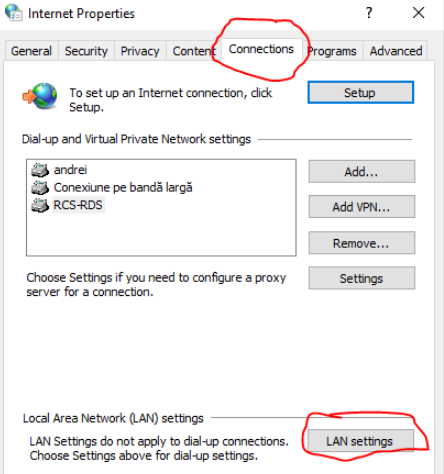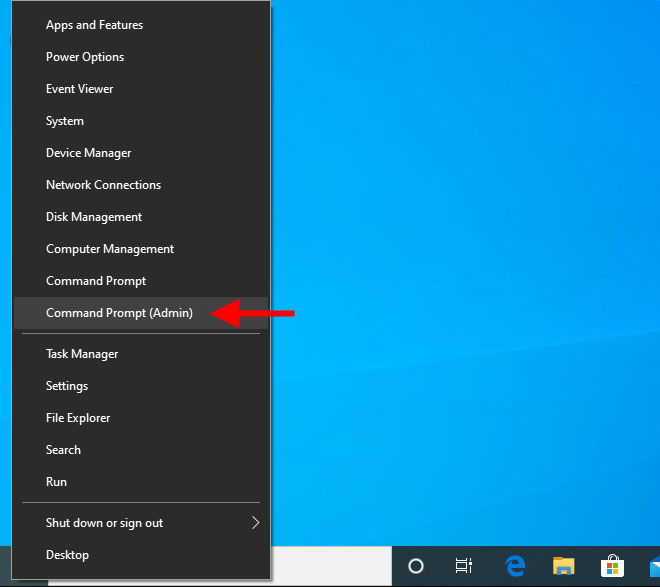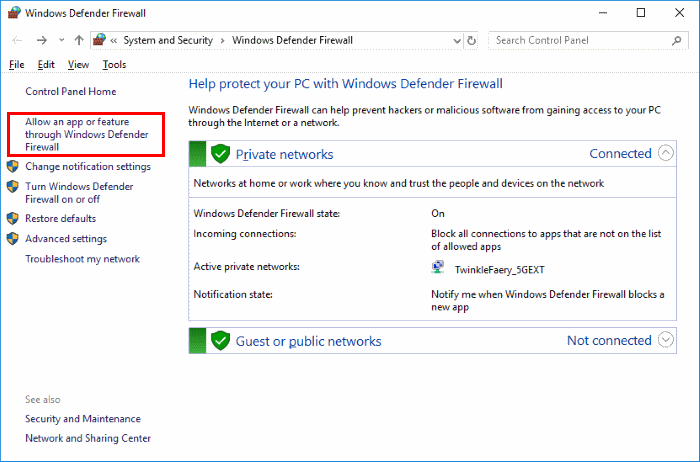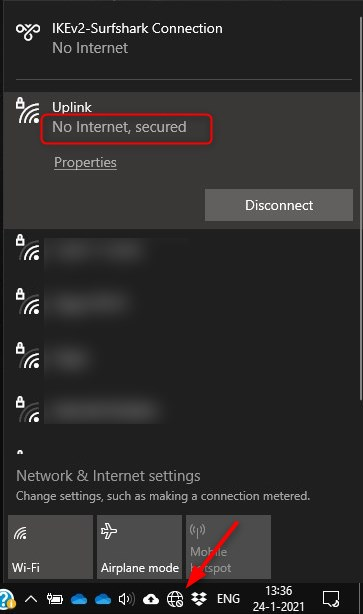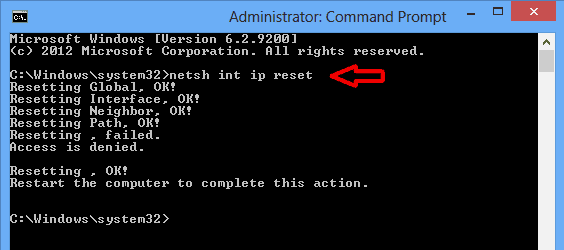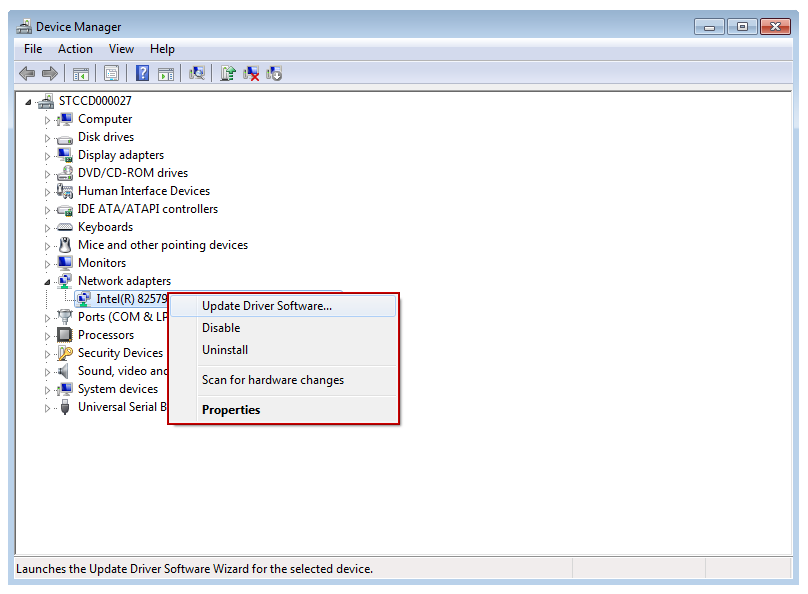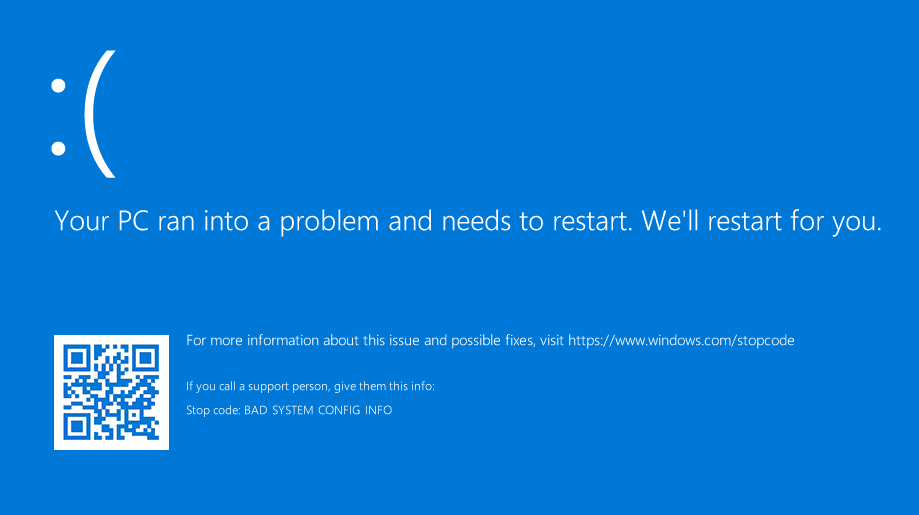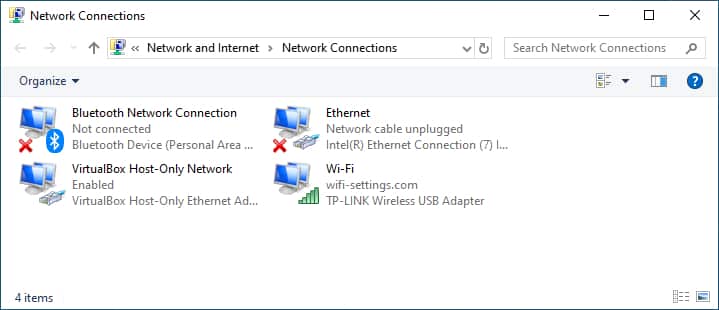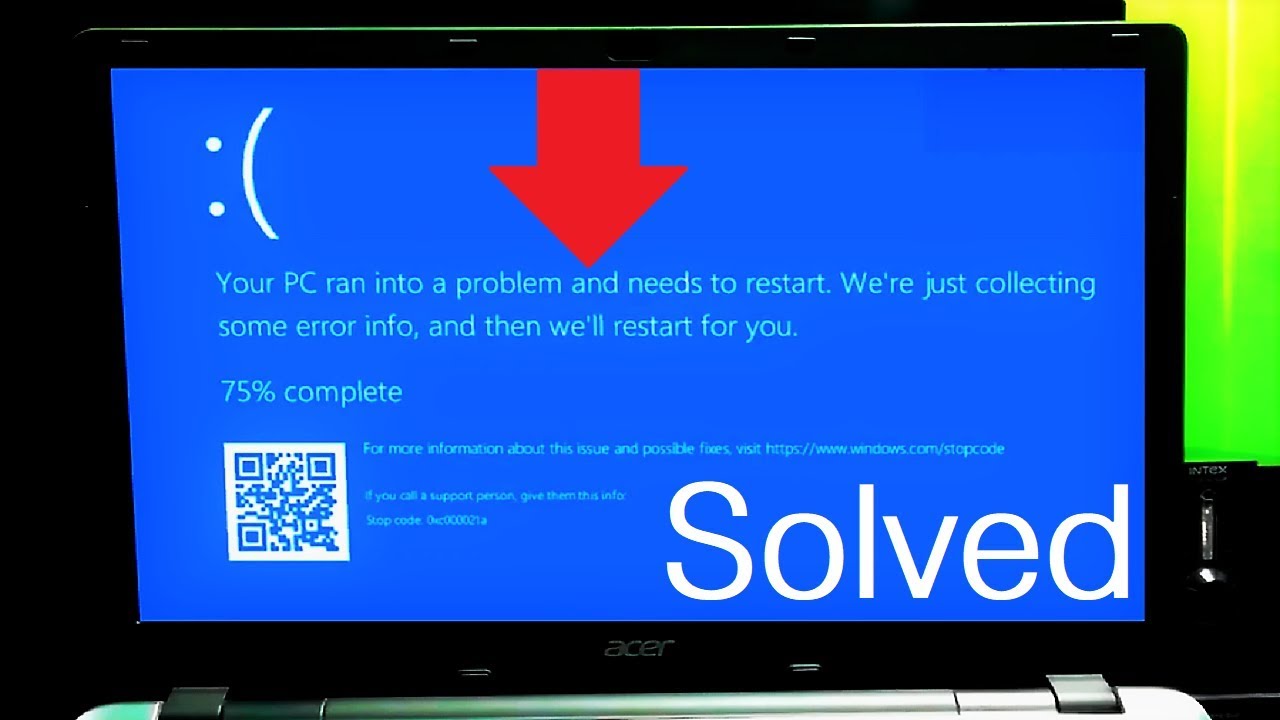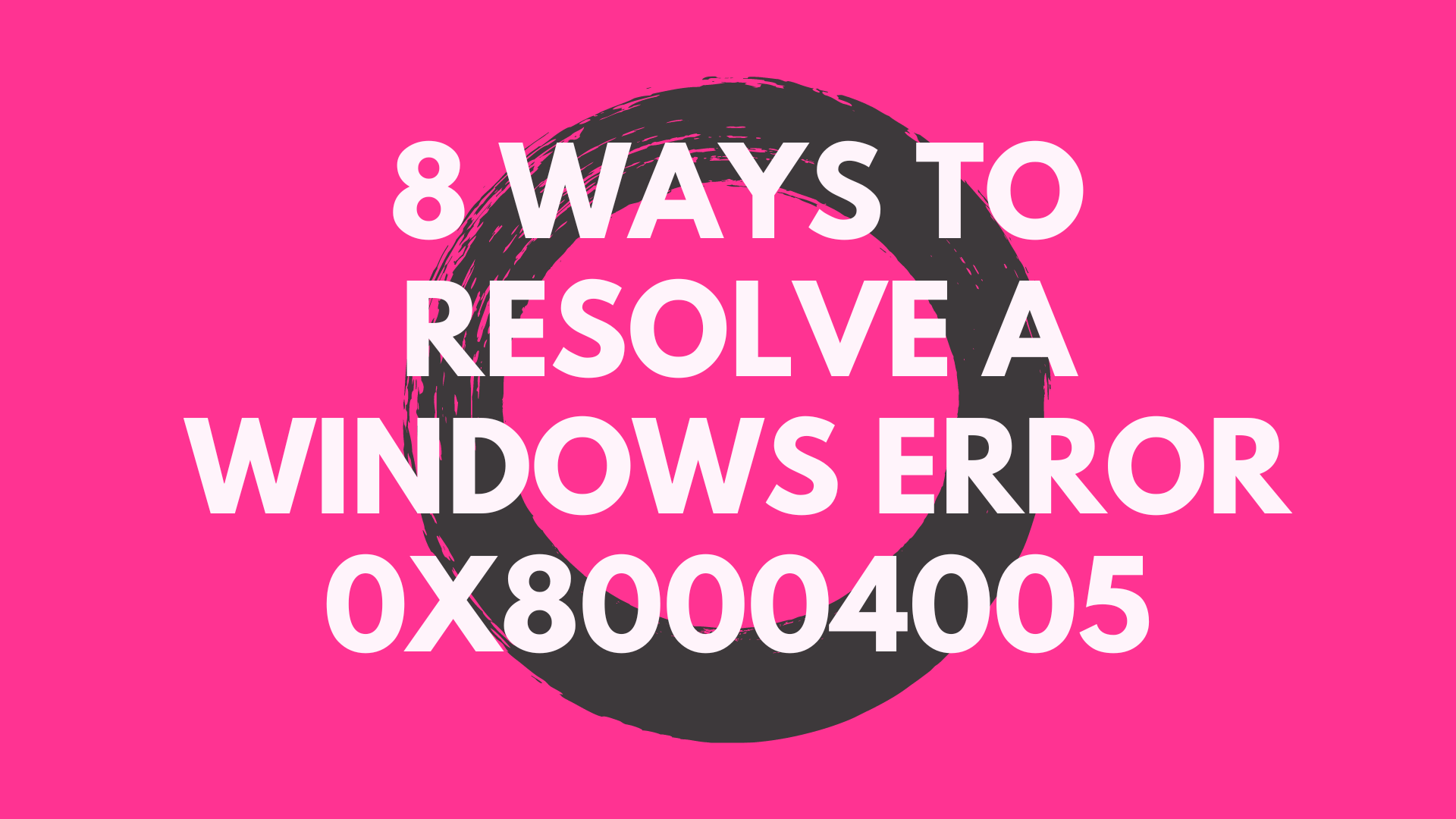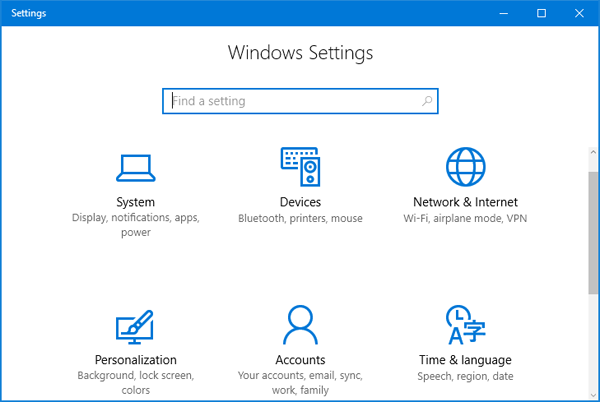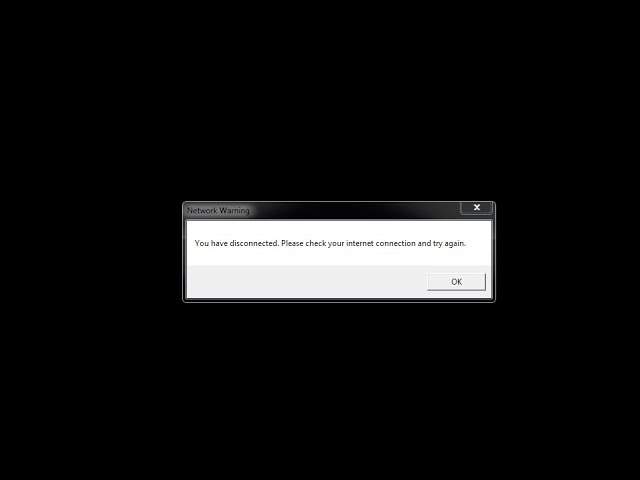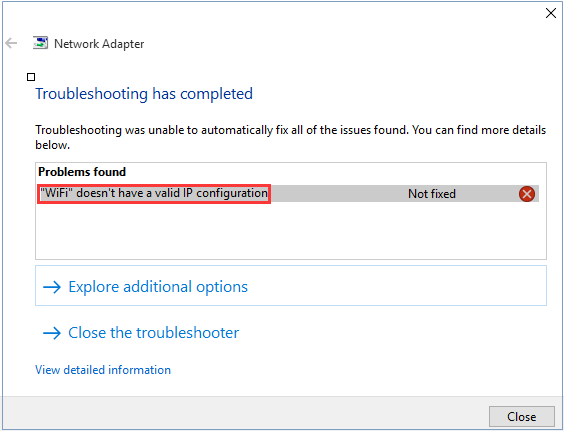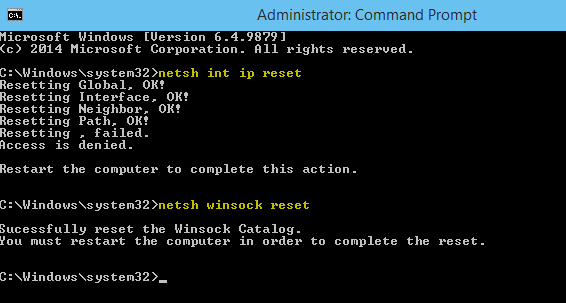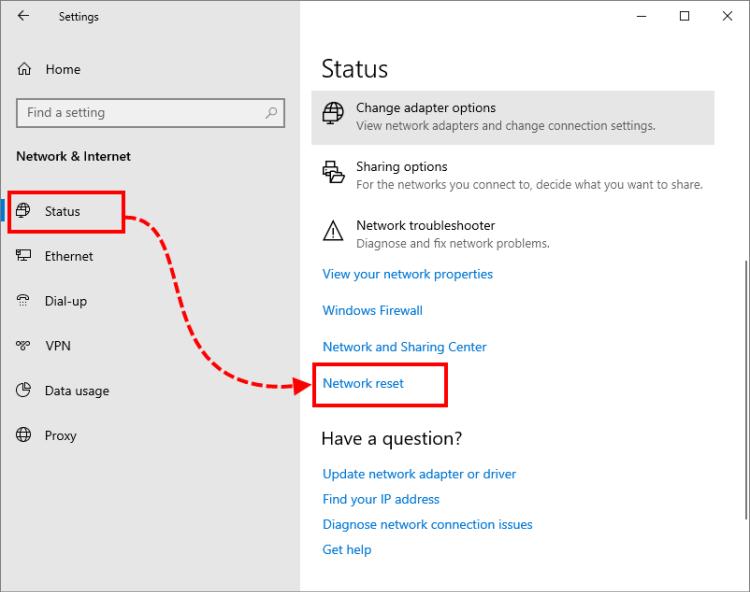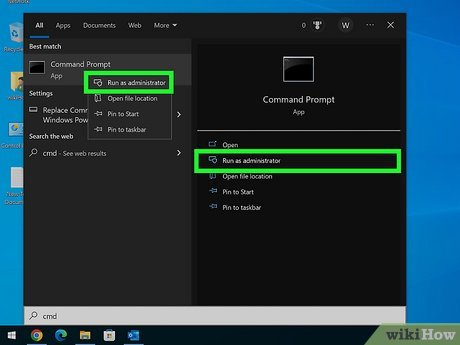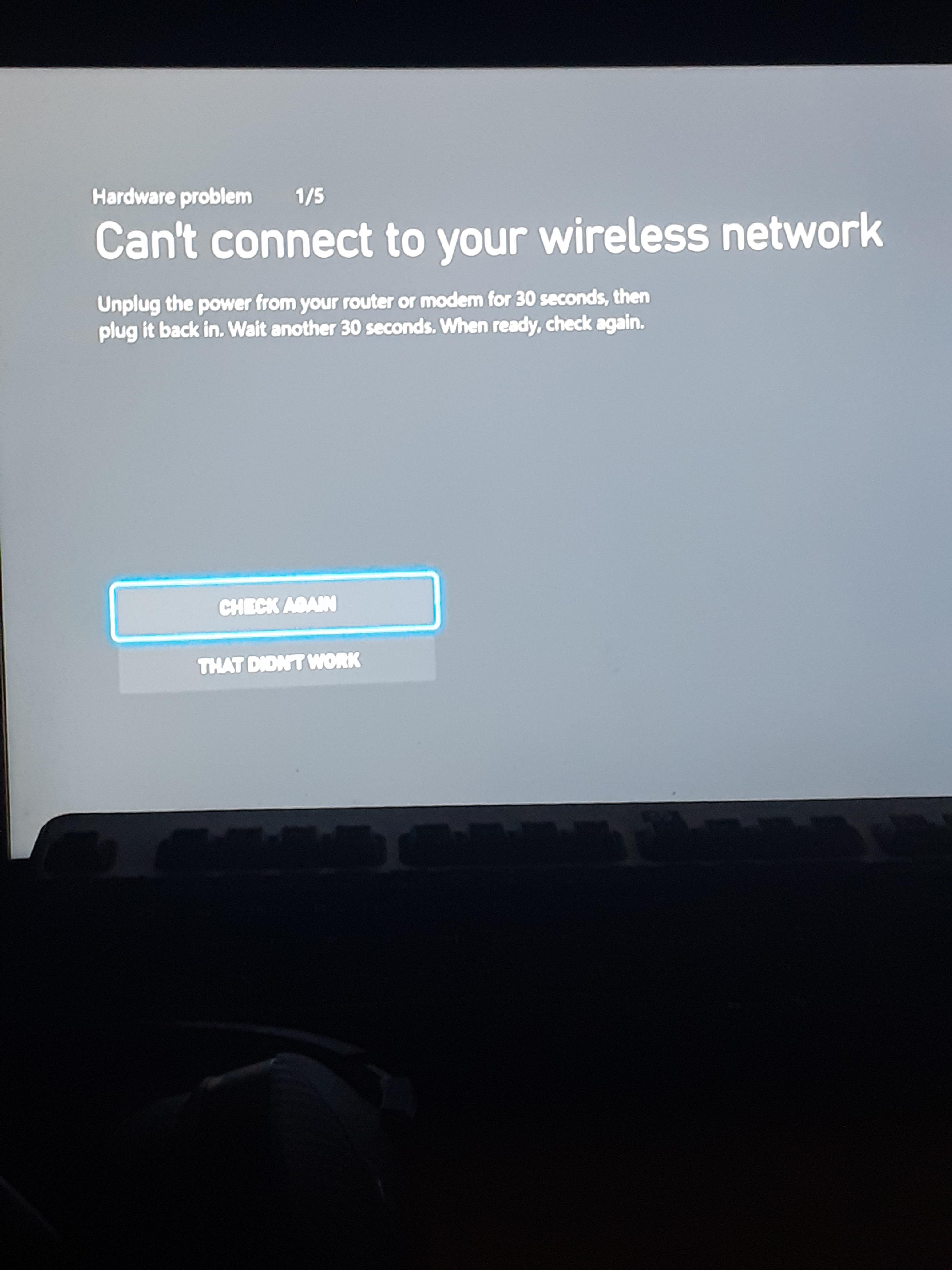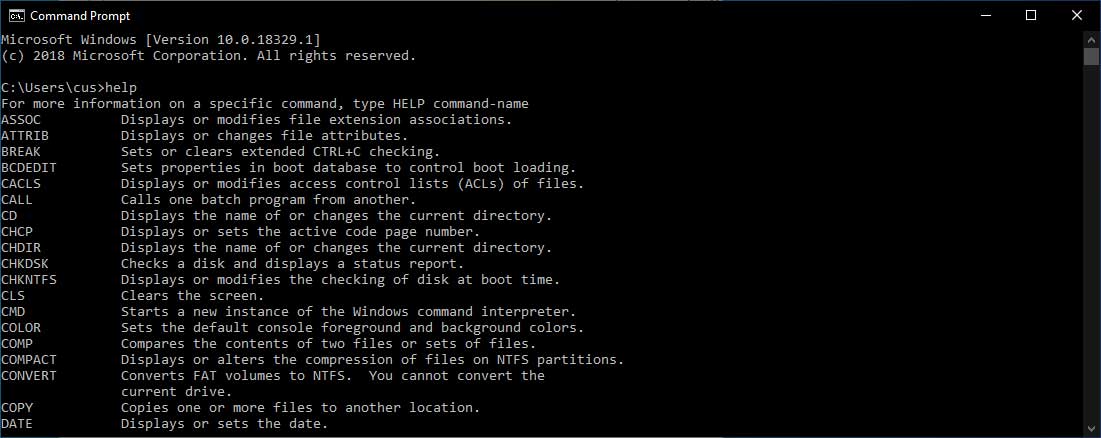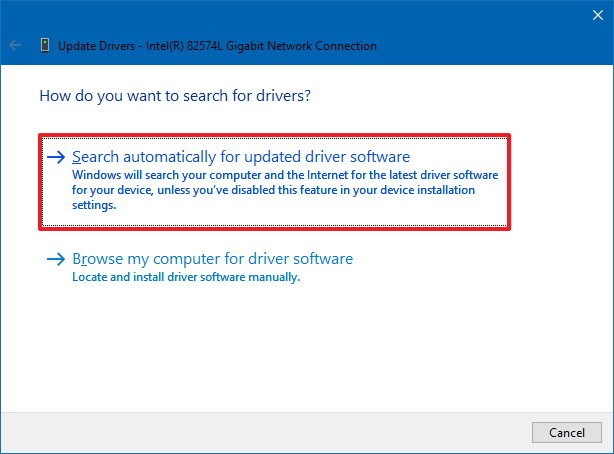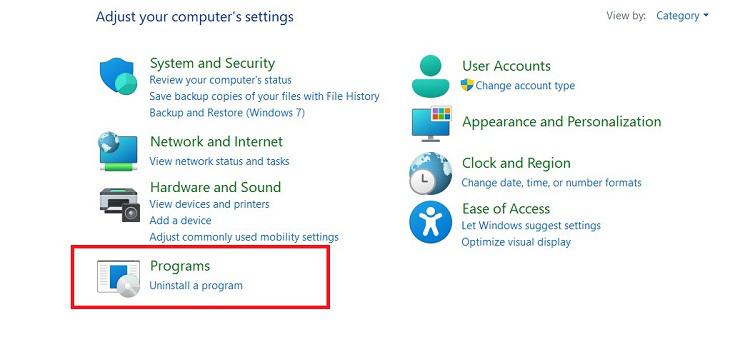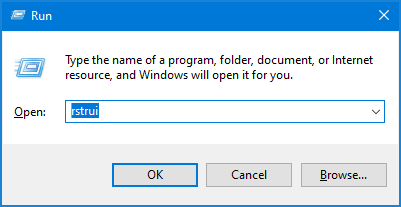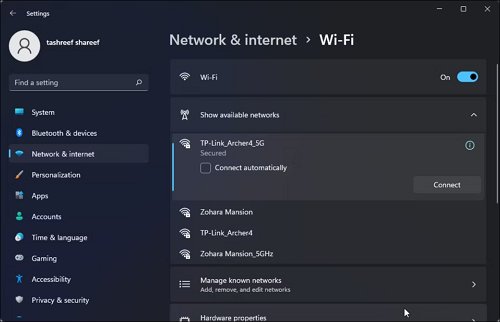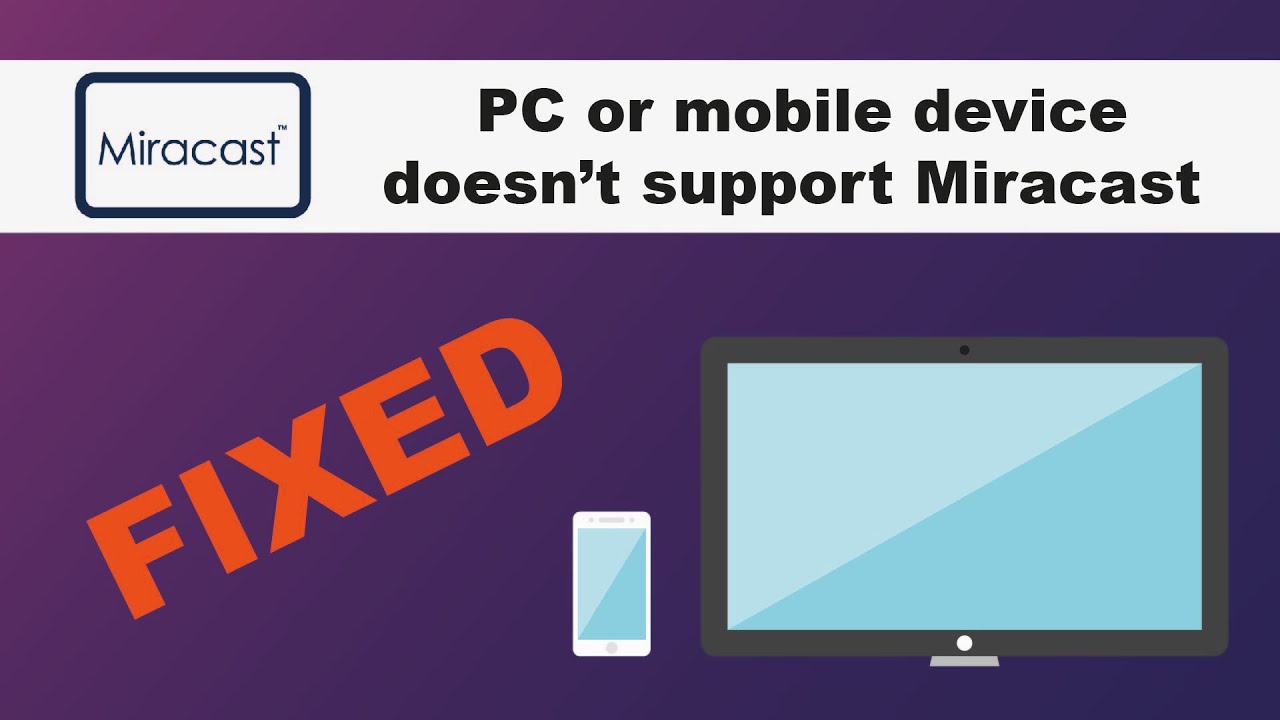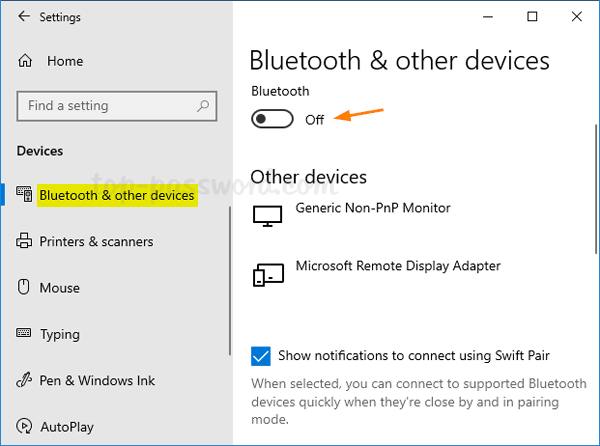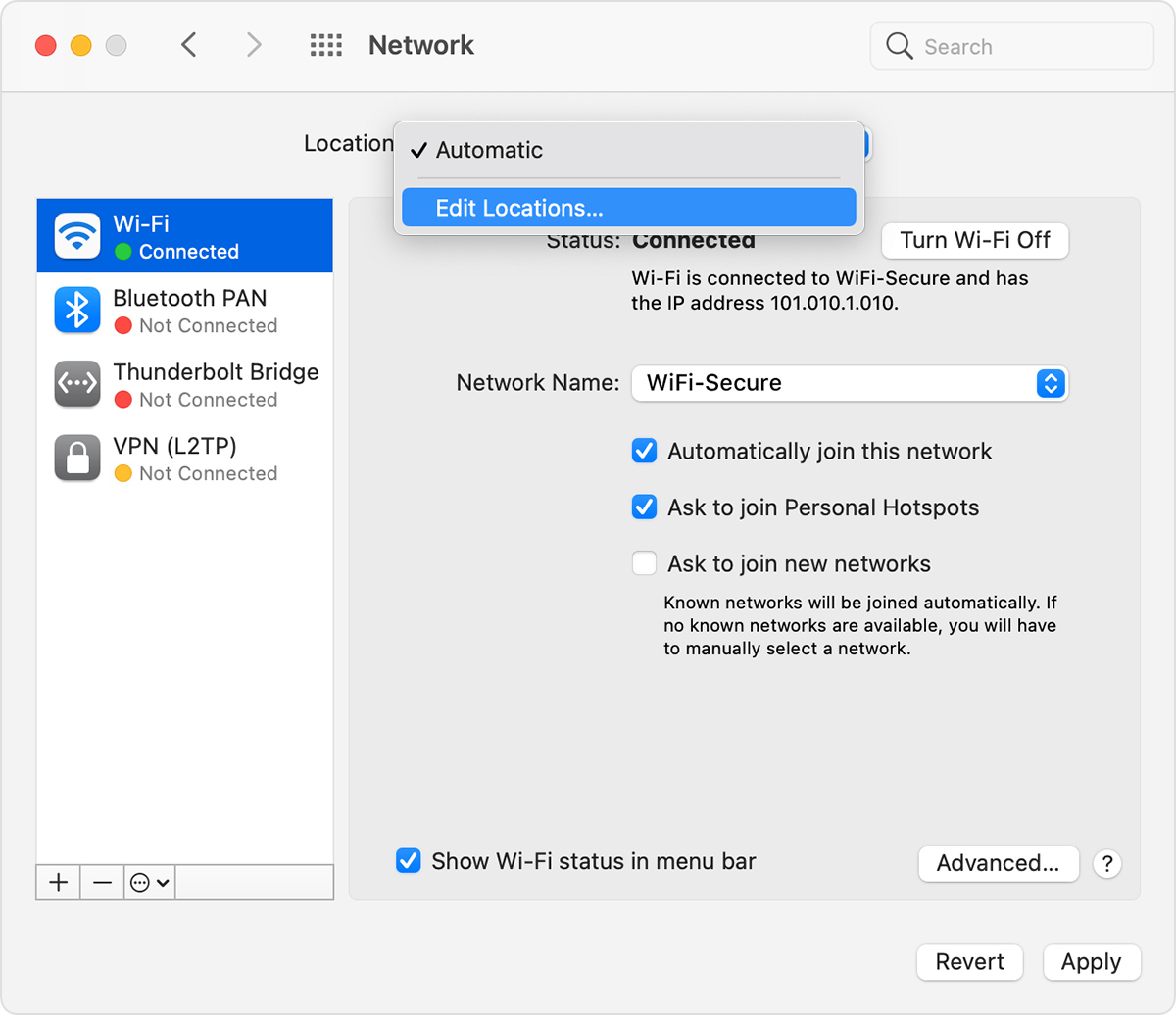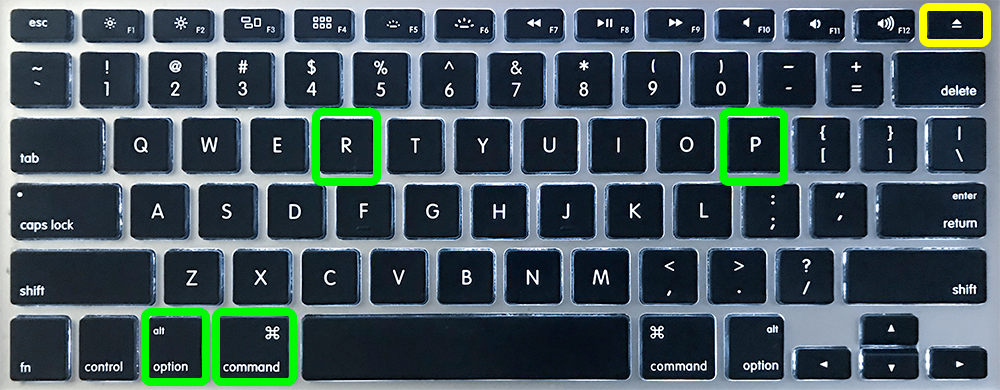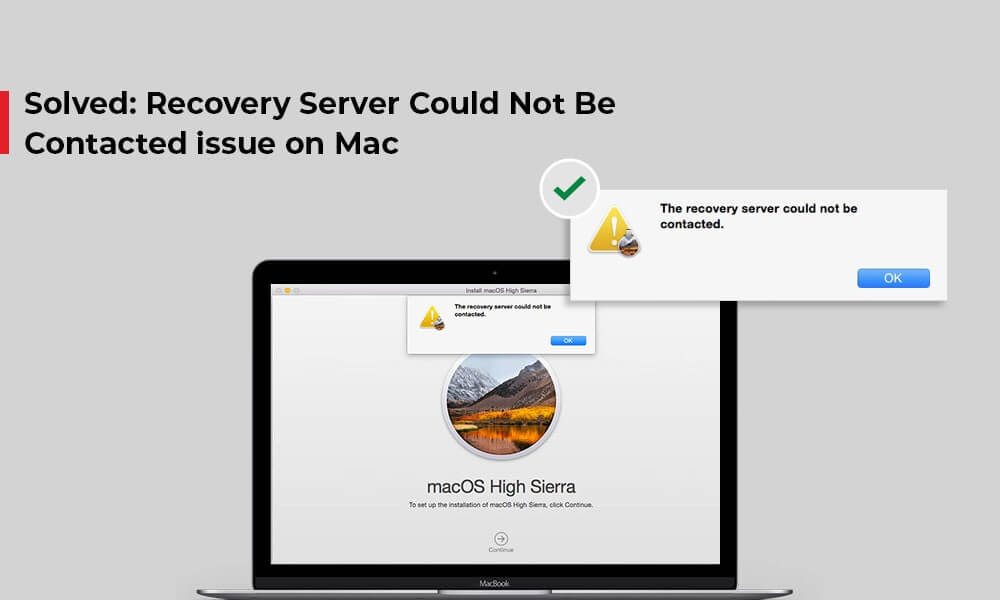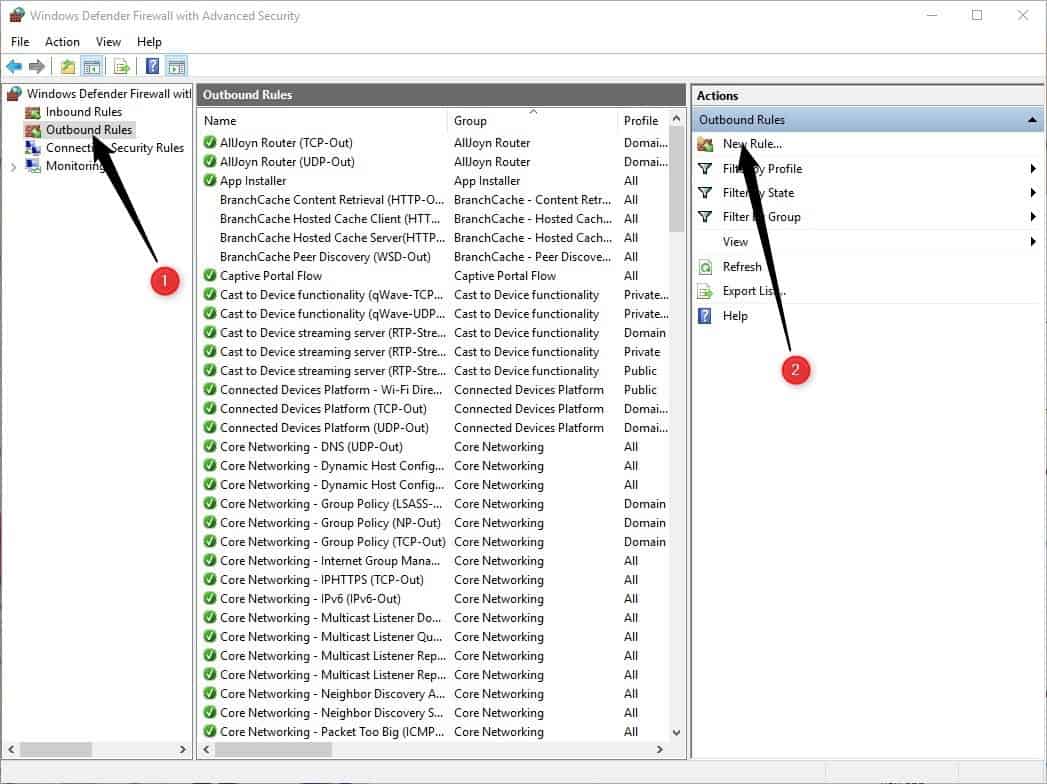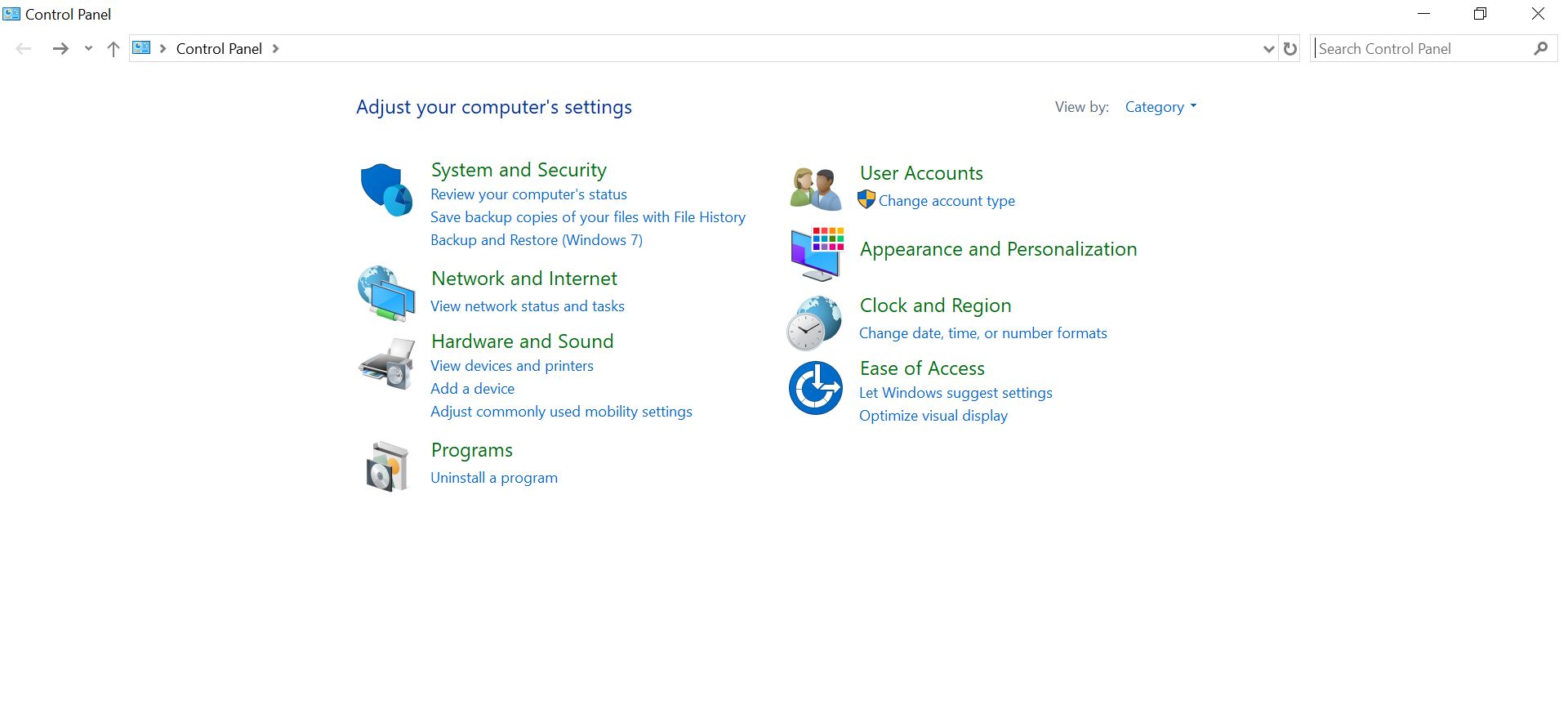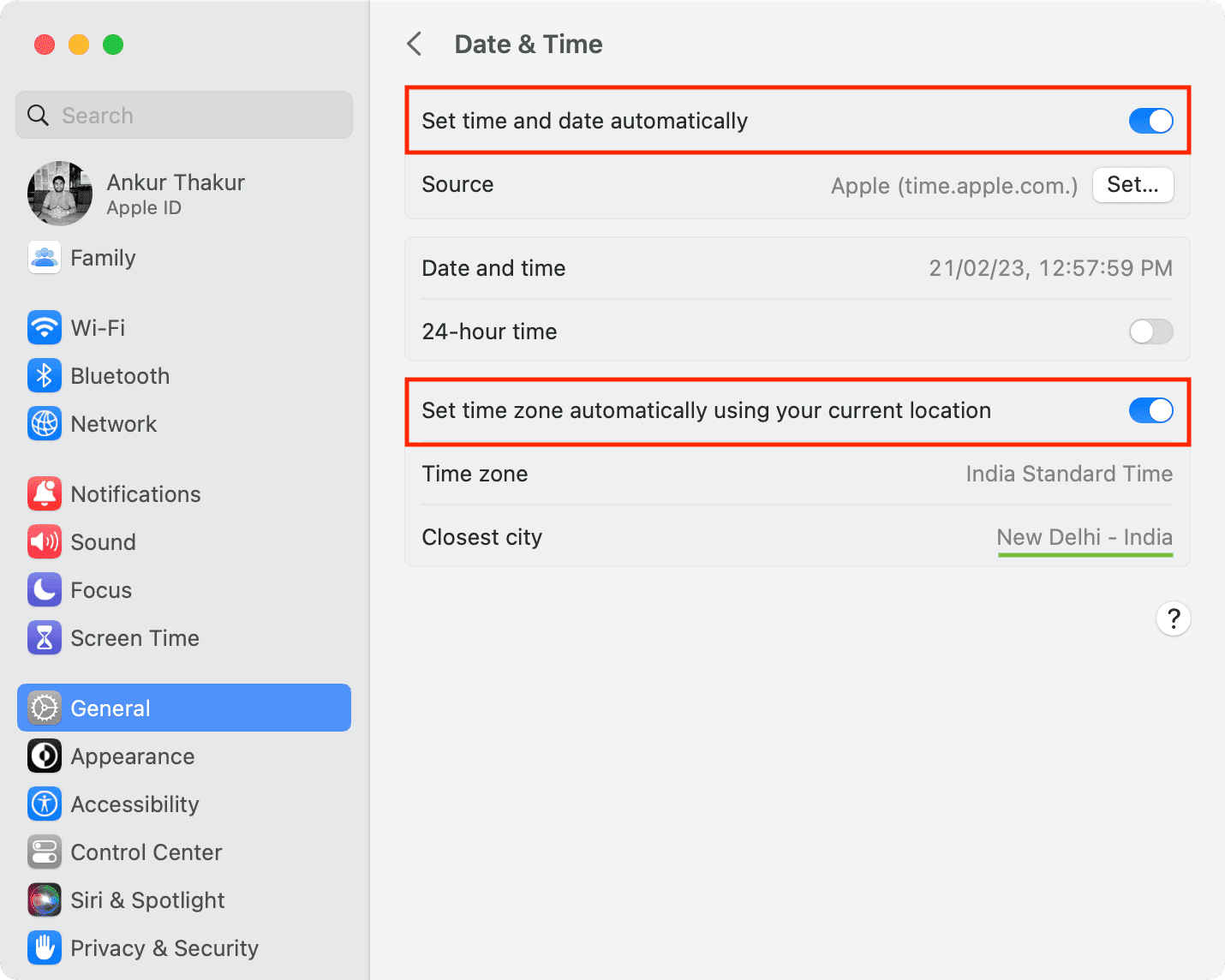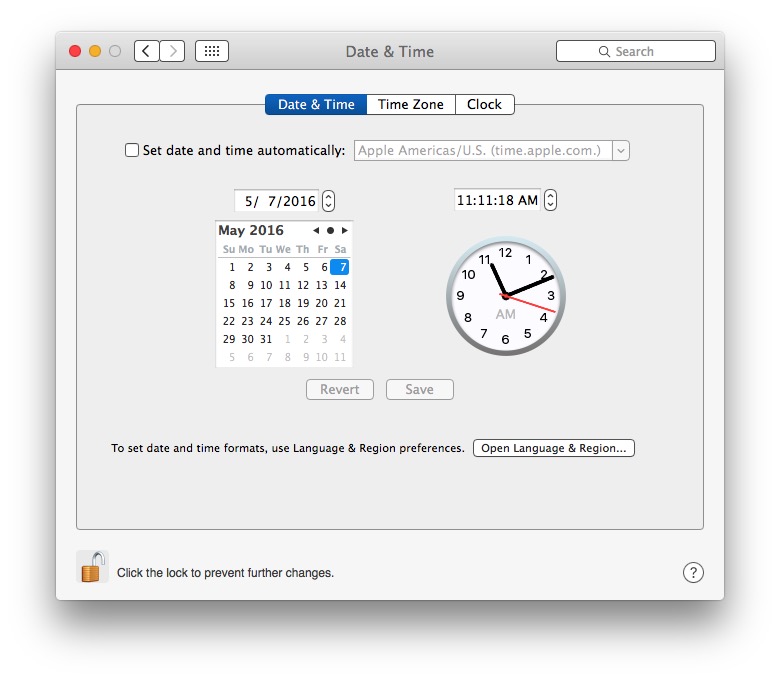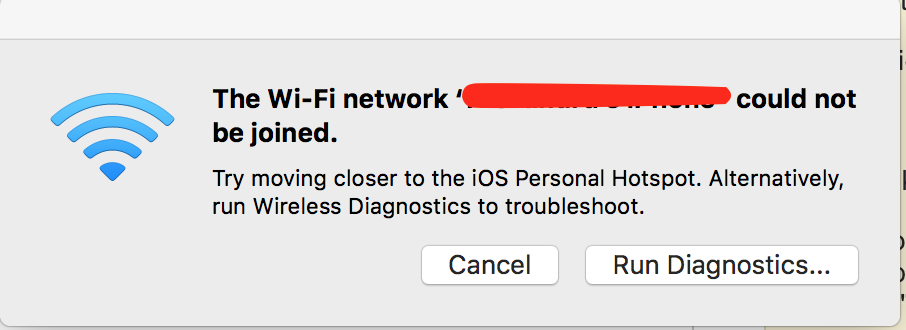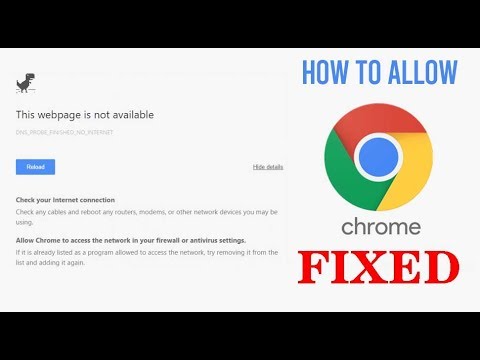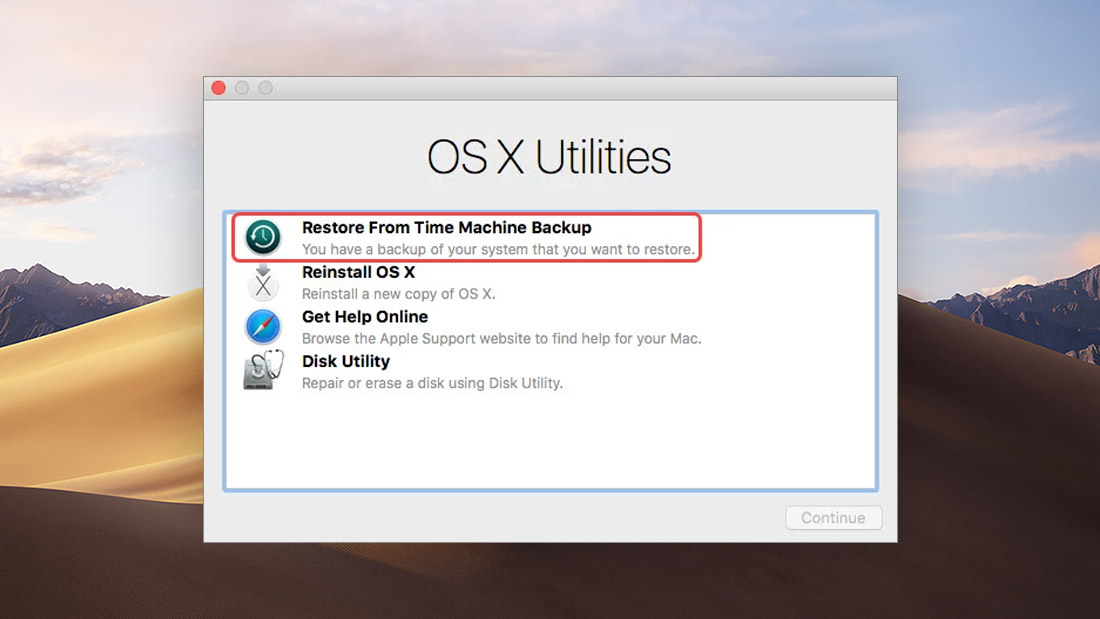Have you ever wondered why you’re unable to access certain websites?
September 2025: Enhance your computer’s performance and eliminate errors with this cutting-edge optimization software. Download it at this link
- Click here to download and install the optimization software.
- Initiate a comprehensive system scan.
- Allow the software to automatically fix and repair your system.
Troubleshooting Steps for Opening Websites
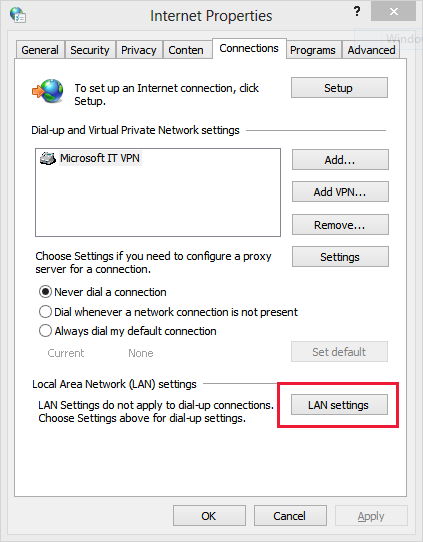
If you’re experiencing difficulty opening certain websites, follow these troubleshooting steps to try and resolve the issue:
1. Check your internet connection: Make sure you are connected to the internet and that your connection is stable. Try restarting your modem or router if necessary.
2. Clear your browser cache: Cached files can sometimes cause issues with website loading. Clear your browser cache and try accessing the website again.
3. Disable browser extensions: Some browser extensions may interfere with website functionality. Disable any extensions you have installed and see if the website opens properly.
4. Disable firewall or antivirus software: In some cases, your firewall or antivirus software may be blocking access to certain websites. Temporarily disable these programs and check if the website loads.
5. Try a different web browser: If the website still doesn’t open, try accessing it using a different web browser. This can help determine if the issue is specific to your current browser.
6. Check for any website maintenance or downtime: Some websites may be temporarily unavailable due to maintenance or technical issues. Check the website’s social media or official channels for any announcements.
7. Verify the website’s URL: Ensure that you are entering the correct URL for the website you are trying to access. Double-check for any typos or errors.
8. Try accessing the website using HTTPS: Some websites require a secure connection using HTTPS. Add “https://” before the website URL and see if it loads.
While it can’t fix all website-related issues, Fortect can ensure that Windows and other programs run smoothly, address freezing or slowdowns, and even repair the causes of the Blue Screen of Death. It also offers OS recovery, restoring vital system files without affecting user data.
Common Causes of Website Access Issues
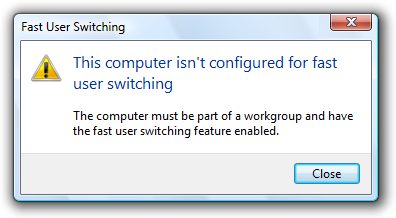
- Internet Connection Issues
- Check if other devices are able to connect to the internet
- Restart your router or modem
- Ensure that Wi-Fi is enabled on your device

- Reset your network settings
- Firewall or Antivirus Software
- Temporarily disable your firewall or antivirus software
- Add the blocked website to the exceptions list
- Update your firewall or antivirus software to the latest version
- DNS Issues
- Flush your DNS cache
- Change your DNS server address
- Restart your router or modem
- Browser Issues
- Clear your browser cache and cookies
- Disable browser extensions or add-ons
- Reset your browser settings to default
- Update your browser to the latest version
- Proxy Settings
- Disable proxy settings
- Configure proxy settings correctly
- Check if your ISP or network administrator is blocking access
- Website Issues
- Check if the website is down for everyone or just you
- Contact the website administrator for assistance
Resolving Website Access Problems
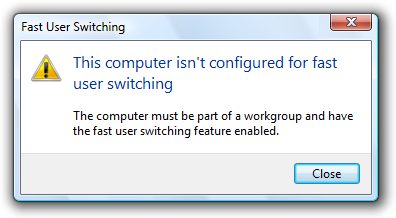
If you’re unable to open certain websites, there are a few steps you can take to resolve the issue. First, check your internet connection to ensure it’s stable and working properly. If the problem persists, it could be due to a DNS (Domain Name System) issue. To fix this, you can try clearing your DNS cache.
On Windows:
1. Press the Windows key + R to open the Run dialog box.
2. Type “cmd” and press Enter to open Command Prompt.
3. In Command Prompt, type “ipconfig /flushdns” and press Enter.
On macOS:
1. Open Spotlight by pressing Command + Spacebar.
2. Type “terminal” and press Enter to open Terminal.
3. In Terminal, type “sudo killall -HUP mDNSResponder” and press Enter.
If clearing the DNS cache doesn’t work, you can try using a different web browser to see if the issue is browser-specific. Another option is to disable any browser extensions or plugins that may be causing conflicts. Additionally, you can try accessing the websites in question using a private browsing or incognito mode.
If none of these steps resolve the issue, it’s possible that the website itself is experiencing technical difficulties. In this case, you may need to wait for the website to resolve its problems. If the issue persists for an extended period of time, you can contact your internet service provider for further assistance.
python
import requests
def check_website_access(url):
try:
response = requests.get(url)
if response.status_code == 200:
print("Website is accessible!")
else:
print("Website is not accessible. Status code:", response.status_code)
except requests.exceptions.RequestException:
print("An error occurred while trying to access the website.")
# Usage example
website_url = "https://www.example.com"
check_website_access(website_url)
Additional Measures to Fix Website Opening Errors
-
Clear Browser Cache:
- Open the browser’s settings or preferences.
- Locate the “Clear browsing data” or “Clear cache” option.
- Select the appropriate time range (e.g., “Last hour,” “Last 24 hours,” “All time”).
- Check the box next to “Cache” or “Cached images and files.”
- Click on the “Clear data” or “Clear browsing data” button.
-
Disable Browser Extensions:
- Access the browser’s extension or add-ons menu.
- Disable all extensions by toggling the switches or clicking on “Disable” next to each extension.
- Restart the browser and check if the website opens without errors.
-
Reset Browser Settings:
- Open the browser’s settings or preferences.
- Locate the “Reset settings” or “Restore settings to their original defaults” option.
- Click on the button to initiate the reset process.
- Confirm the action when prompted.
- Restart the browser and try opening the website again.
-
Disable Firewall or Antivirus Software:
- Access the settings or preferences of your firewall or antivirus software.
- Temporarily disable the firewall or antivirus protection.
- Attempt to open the website again.
- If the website opens successfully, consider adding it to the firewall or antivirus software’s whitelist.
-
Check DNS Settings:
- Open the network settings on your computer.
- Locate the DNS settings section.
- Change the DNS server addresses to a reliable and publicly available option (e.g., Google DNS: 8.8.8.8, 8.8.4.4).
- Save the changes and restart your computer.
- Try accessing the website once more.
You may not be able to open some websites due to issues such as network connectivity problems, server errors, website restrictions, or compatibility issues with your browser or device. Download this tool to run a scan