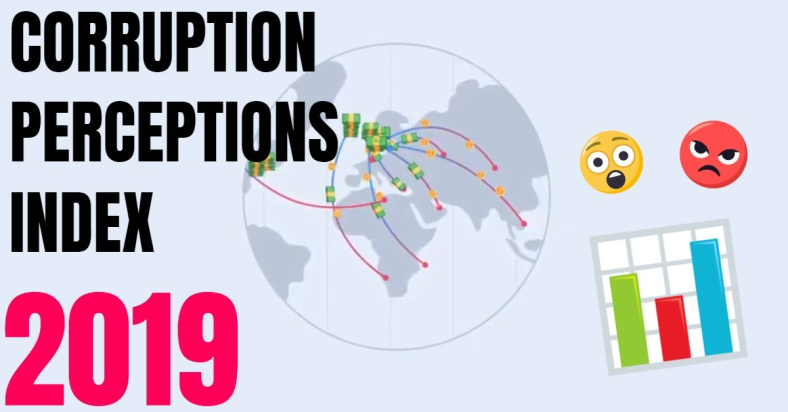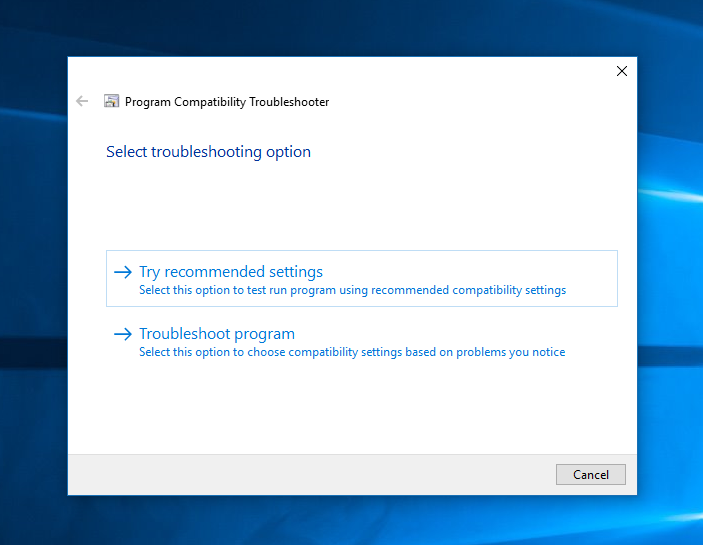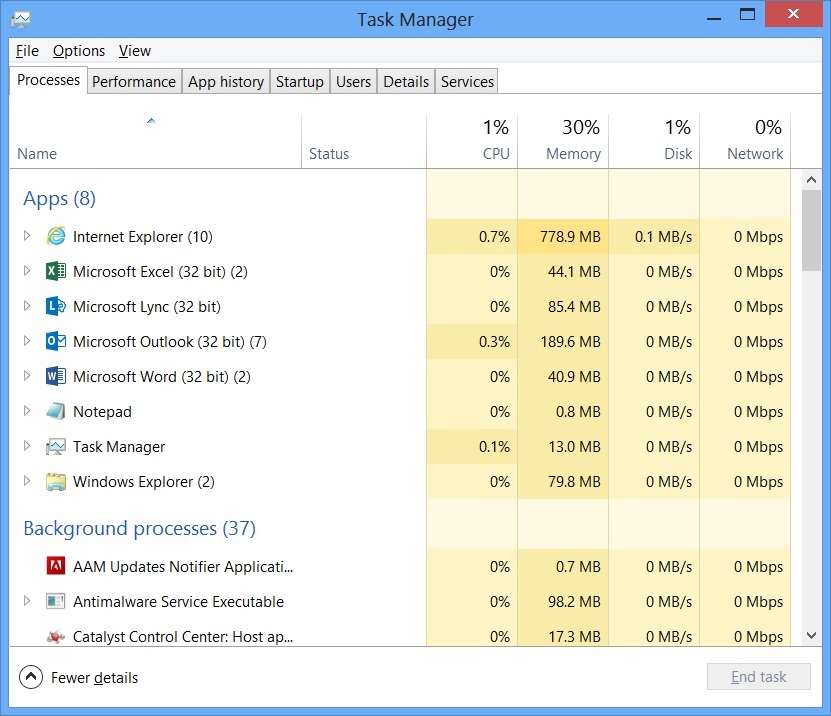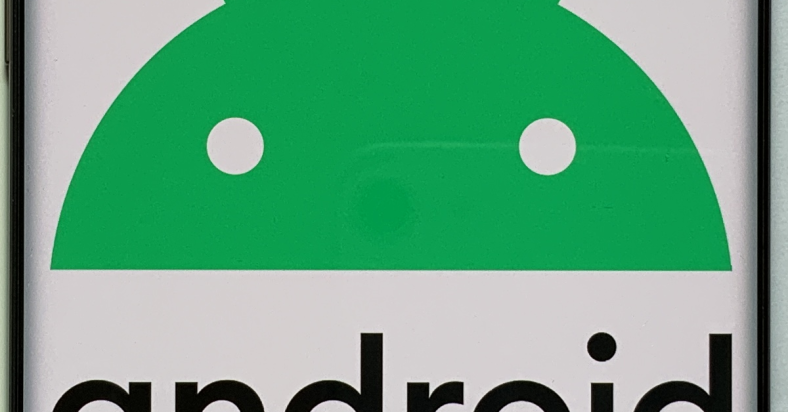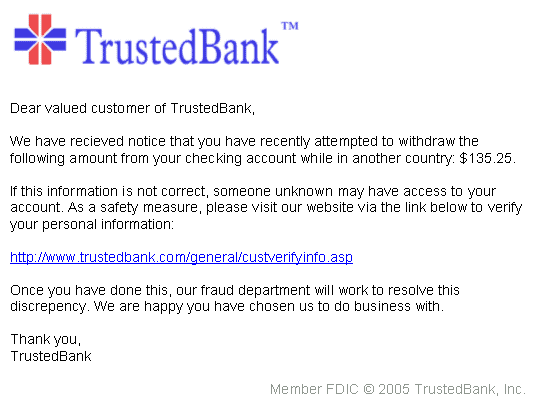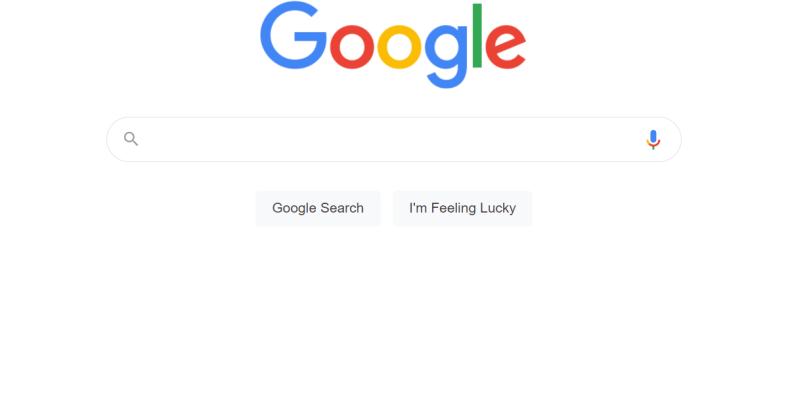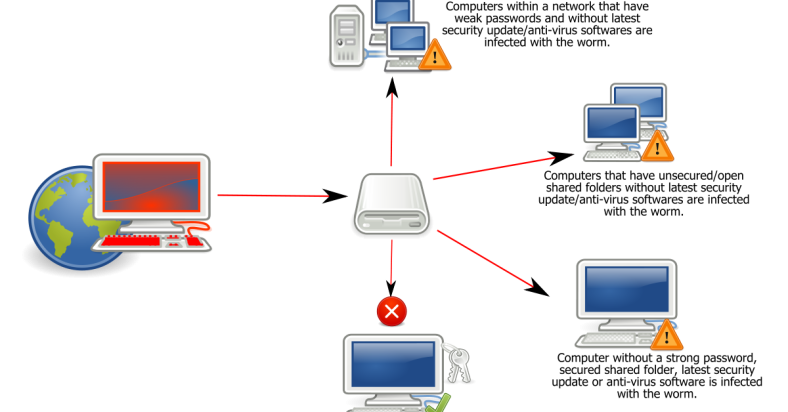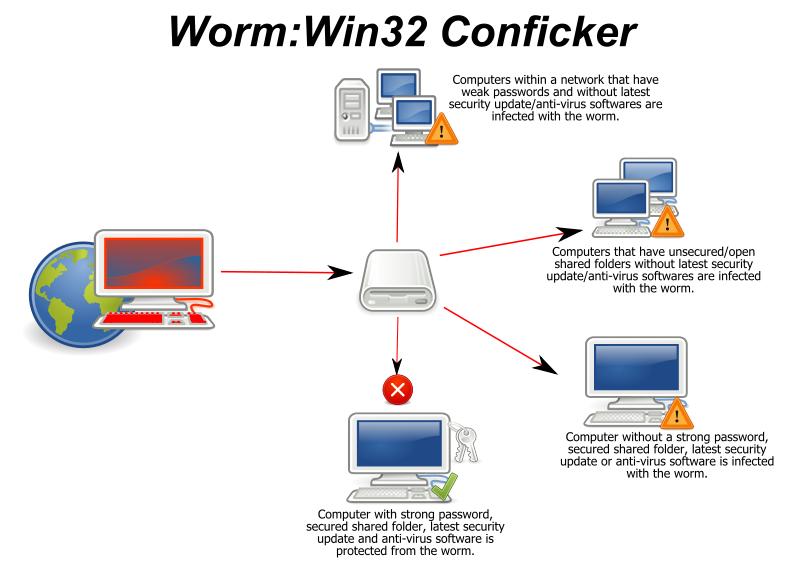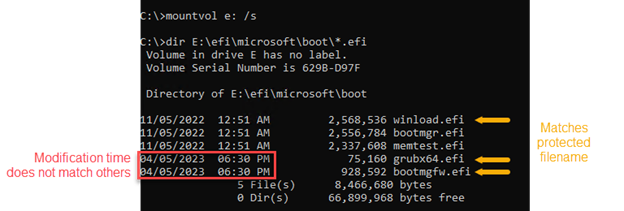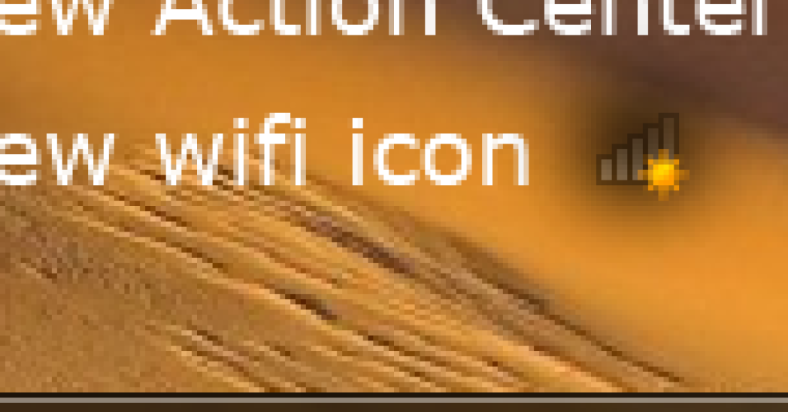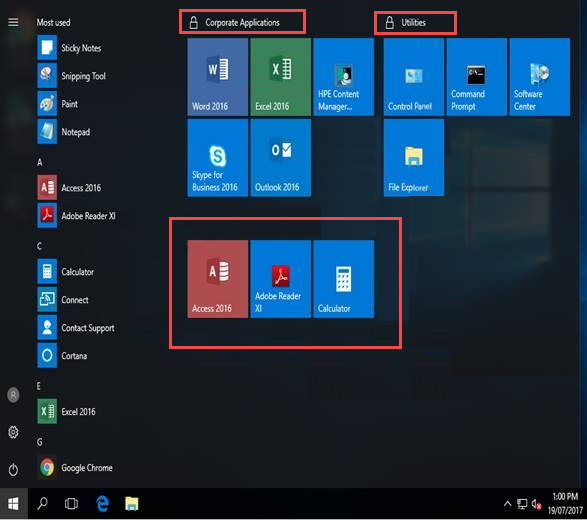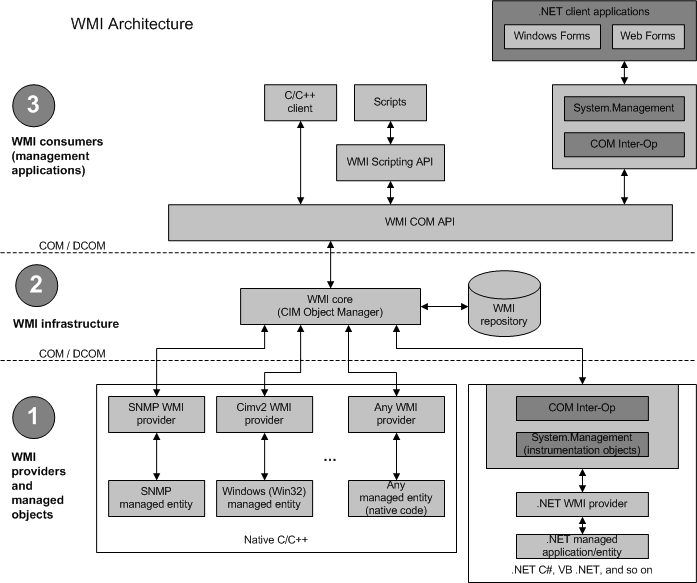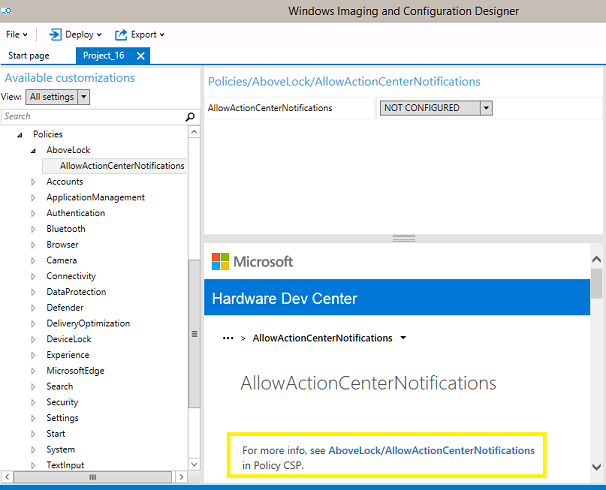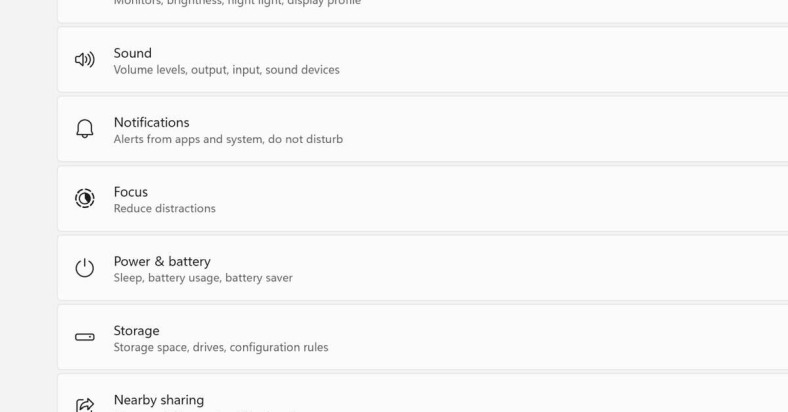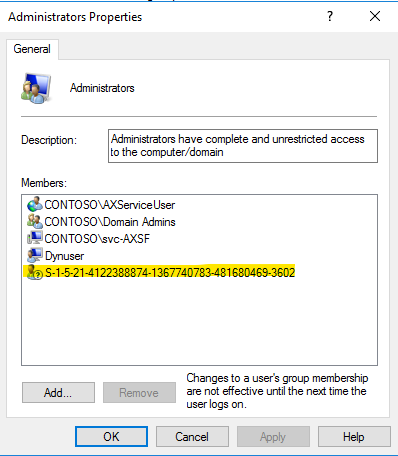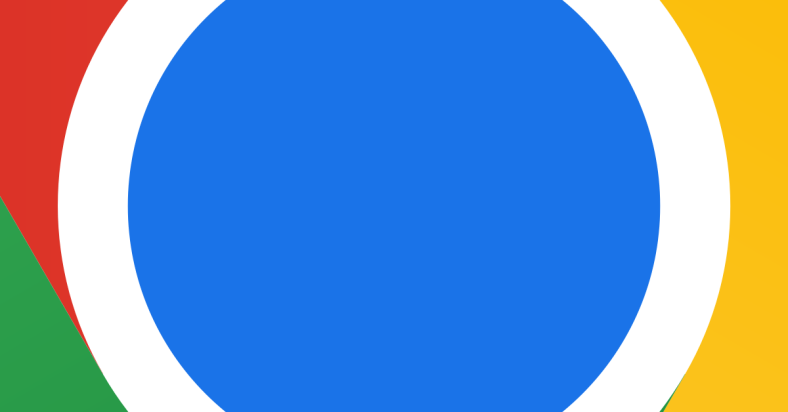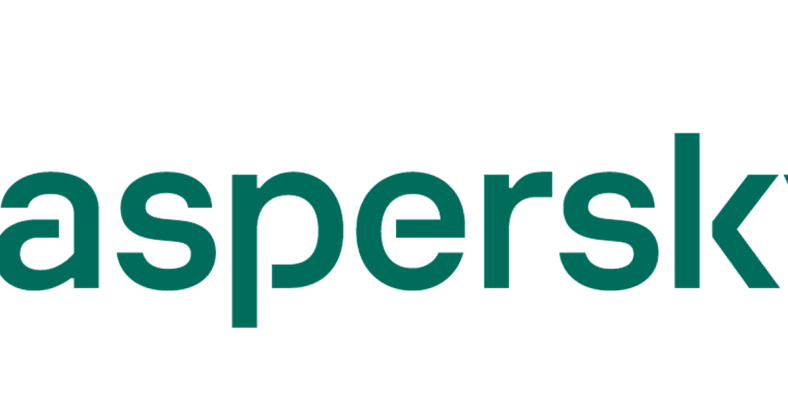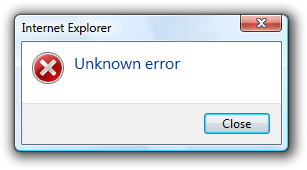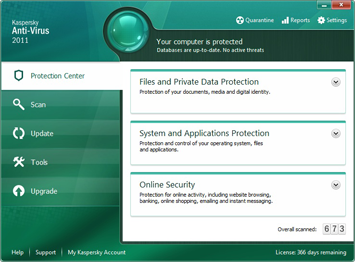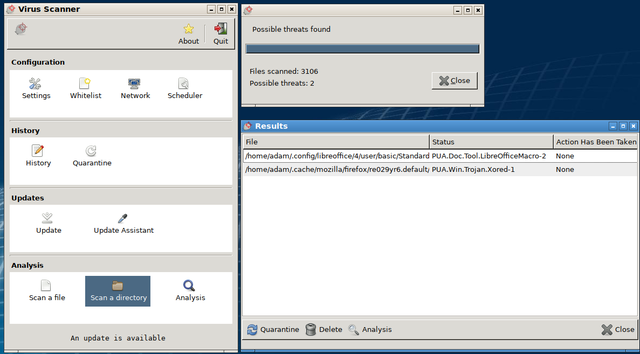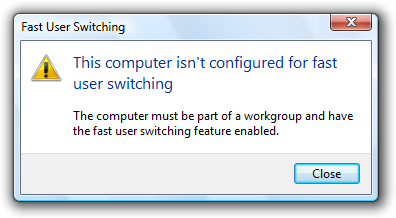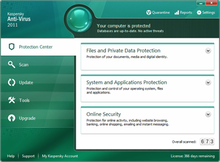Having trouble accessing certain websites on Google Chrome? Learn how to fix the “Access Denied” error with these simple steps.
July 2025: Enhance your computer’s performance and eliminate errors with this cutting-edge optimization software. Download it at this link
- Click here to download and install the optimization software.
- Initiate a comprehensive system scan.
- Allow the software to automatically fix and repair your system.
Clear cache and cookies: Sometimes, access denied errors in Google Chrome can be caused by corrupted cache or cookies. To resolve this, go to Chrome settings, navigate to “Privacy and security,” and click on “Clear browsing data.” Select the appropriate time range and make sure to check the boxes for “Cookies and other site data” and “Cached images and files” before clicking “Clear data.
Resolving Access Denied Error in Google Chrome
If you are experiencing an Access Denied error in Google Chrome, there are a few steps you can take to resolve the issue.
First, try clearing your browser’s cache and cookies. This can often fix any temporary issues that may be causing the error. To do this, click on the three-dot menu icon in the top-right corner of your browser window, then go to Settings > Privacy and security > Clear browsing data. Make sure to select the option to clear both cookies and cached images/files.
If clearing the cache and cookies doesn’t work, try disabling any add-ons or extensions you have installed in Chrome. Sometimes, these can interfere with certain websites and cause access issues. To disable an add-on, click on the three-dot menu icon, go to More tools, and then select Extensions. From there, you can disable any extensions by toggling the switch next to them.
Another solution is to check your internet connection and make sure it is stable. If you are using a proxy server or a virtual private network (VPN), try disabling them temporarily to see if that resolves the issue. Sometimes, these settings can cause access problems.
If none of the above solutions work, you may want to try resetting Chrome to its default settings. To do this, click on the three-dot menu icon, go to Settings, scroll down and click on Advanced, then scroll down again and click on Reset settings. Keep in mind that this will remove any custom settings you have made in Chrome, so make sure to back up any important data before proceeding.
Managing VPN and Proxy Settings
To manage VPN and proxy settings in Google Chrome, follow these steps:
1. Open Google Chrome on your computer.
2. Click on the three-dot menu icon in the top-right corner of the browser window.
3. From the drop-down menu, select “Settings.”
4. Scroll down and click on “Advanced” to expand more options.
5. Under the “System” section, click on “Open proxy settings.”
6. The “Internet Properties” window will open, showing the “Connections” tab.
7. In the “Connections” tab, click on the “LAN settings” button.
8. In the “Local Area Network (LAN) Settings” window, check if the “Use a proxy server for your LAN” option is enabled.
9. If you want to use a proxy server, enter its address and port number in the respective fields. If not, make sure this option is unchecked.
10. To manage VPN settings, click on the “Settings” button under the “Automatic configuration” section.
11. In the “Automatic Configuration” window, you can configure your VPN settings or disable them if necessary.
12. Click “OK” to save the changes and close the windows.
Clearing Browser Data and Cookies
To clear browser data and cookies in Google Chrome, follow these steps:
1. Open Google Chrome on your computer.
2. Click on the three-dot icon in the top-right corner of the browser window.
3. In the drop-down menu, hover over “More tools” and then click on “Clear browsing data”.
4. A new tab will open with the “Clear browsing data” menu. Here, you can choose the time range for which you want to clear the data. If you want to clear everything, select “All time”.
5. Check the boxes next to “Cookies and other site data” and “Cached images and files”.
6. Click on the “Clear data” button.
7. Wait for the process to complete.
8. Once the data is cleared, restart your browser and try accessing the desired website again.
Note: Clearing your browser data and cookies may sign you out of websites and delete saved preferences. If you encounter any issues after clearing the data, you can try resetting your browser settings or contacting the website’s support for further assistance.
Updated: July 2025
Fortect is a powerful software that addresses various issues in Google Chrome. If you’re experiencing access denied errors,
Fortect can help by repairing damaged system files and faulty settings that may be causing the problem. It also ensures the security of your system and restores it to its pre-infected state, eliminating any lingering damage caused by viruses or malware.
Additionally, Fortect addresses issues like freezing programs and damaged DLL files, ensuring smooth performance and proper functioning of your programs. While it cannot directly fix access denied errors, it provides comprehensive support for overall system health and stability.
Disabling VPN and Proxy Extensions
To fix the “Access Denied” issue on Google Chrome, you may need to disable VPN and proxy extensions. Here’s how:
1. Open Google Chrome and click on the three-dot icon in the top-right corner of the window.
2. From the drop-down menu, hover over “More tools” and select “Extensions.”
3. In the Extensions tab, locate any VPN or proxy extensions you have installed.
4. Toggle off the switch next to each extension to disable them.
5. Restart Google Chrome to apply the changes.
By disabling VPN and proxy extensions, you can eliminate any possible conflicts that may be causing the “Access Denied” error. This can help ensure smoother browsing and access to websites without any restrictions.
Remember, if you need to re-enable the extensions in the future, simply follow the same steps and toggle the switches back on.
Note: Disabling VPN and proxy extensions may affect your internet privacy and bypassing restrictions. Use them responsibly and only when necessary.
Resetting the Browser to Default Settings
To reset Google Chrome browser to its default settings, follow these steps:
1. Open Google Chrome on your computer.
2. Click on the three-dot menu icon located at the top right corner of the browser window.
3. From the dropdown menu, select “Settings”.
4. Scroll down to the bottom of the Settings page and click on “Advanced”.
5. Scroll down further and under the “Reset and clean up” section, click on “Restore settings to their original defaults”.
6. A confirmation window will appear, click on “Reset settings” to proceed.
7. Chrome will now reset to its default settings, which includes clearing cookies, disabling extensions, and restoring default search engine settings.
8. Restart Chrome to apply the changes.
By resetting Chrome, you can resolve access denied issues and troubleshoot any browser-related problems you may be experiencing.
Using a Premium VPN for Access

If you’re experiencing an access denied error on Google Chrome, using a premium VPN can be a helpful solution. A VPN, or virtual private network, can help protect your internet privacy and bypass certain restrictions. To fix the access denied error, follow these steps:
1. Download and install a premium VPN on your computer. You can find reputable VPN providers online.
2. Open the VPN application and sign in to your account.
3. Choose a server location that allows access to the website or content you’re trying to reach.
4. Connect to the selected server by clicking on the corresponding button or option.
5. Once connected, open Google Chrome and try accessing the website again.
6. If the access denied error persists, try clearing your browser’s cookies and cache. To do this, press Ctrl + Shift + Delete on your keyboard to open the clearing options. Make sure to select the appropriate time range and check the boxes for cookies and cache.
7. After clearing the cookies and cache, restart Google Chrome and attempt to access the website once more.
8. If the error still persists, try disabling any browser extensions or add-ons that may be causing conflicts. To do this, click on the three-dot menu icon in the top-right corner of Chrome, go to “More tools,” and select “Extensions.” Disable any extensions that you suspect could be causing the issue.
9. If you’re using a Windows 10 computer, you can also try resetting your network settings. Go to the “Settings” app, click on “Network & Internet,” and select “Network reset.” Follow the instructions to reset your network settings.
10. If none of the above steps resolve the access denied error, it could be a server-side issue or a problem with the website itself. In such cases, you can try accessing the website from a different browser or contacting the website’s support for further assistance.
Recommended VPN Providers
- ExpressVPN: A reliable VPN provider with high-speed connections and robust security features.
- NordVPN: Known for its extensive server network and advanced privacy features.
- Surfshark: Offers unlimited simultaneous connections and a user-friendly interface.
- Private Internet Access (PIA): A popular choice for its strong encryption and affordable pricing.
- CyberGhost: Provides a wide range of server locations and user-friendly apps.
- Hotspot Shield: Offers fast speeds and a free version with limited features.
- IPVanish: A reliable VPN with a focus on online anonymity and security.
- TunnelBear: Known for its user-friendly interface and strong privacy policies.
- Windscribe: Offers a generous free plan and strong security features.
- ProtonVPN: A secure option with a strict no-logs policy and strong encryption.
Example Message
?
If you encounter an “Access Denied” error in Google Chrome, try clearing your browser cache and cookies, or contact the website administrator for further assistance. Download this tool to run a scan