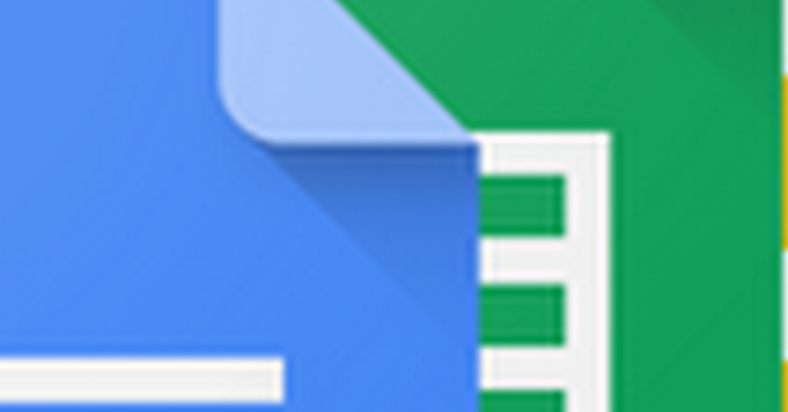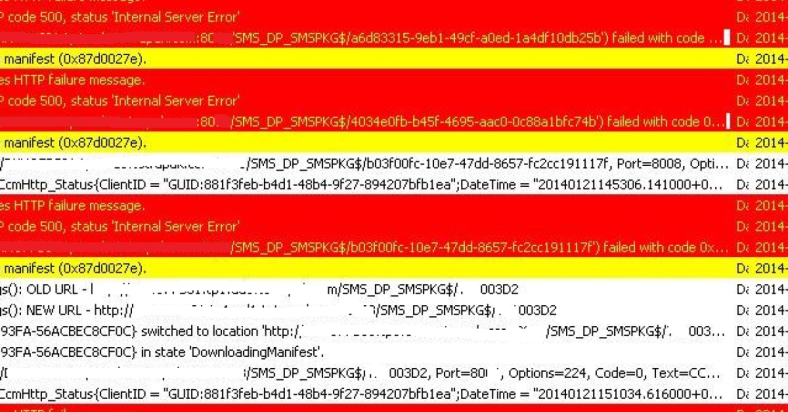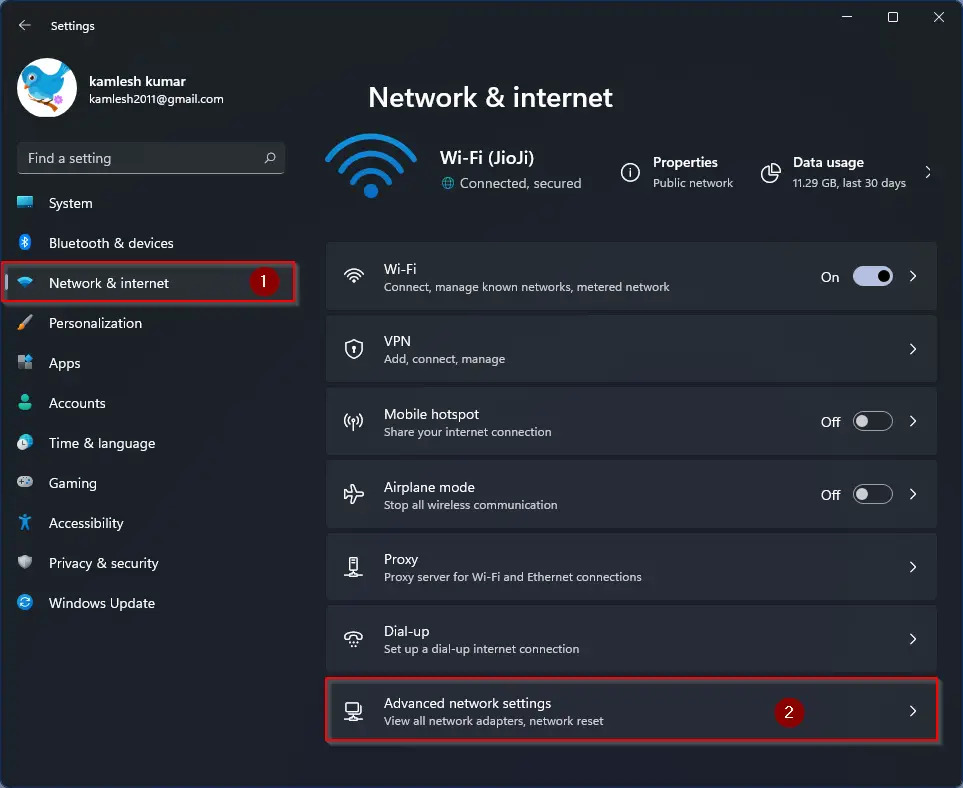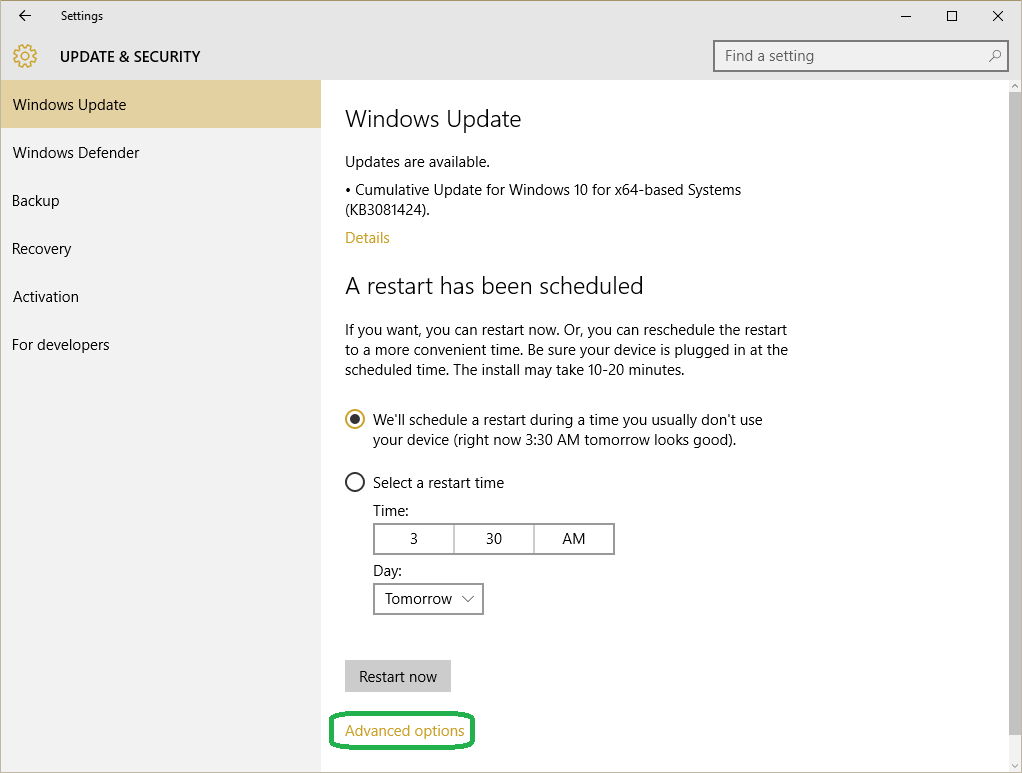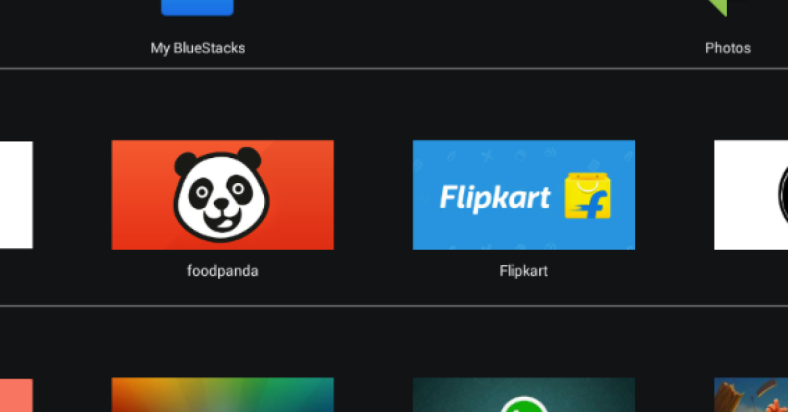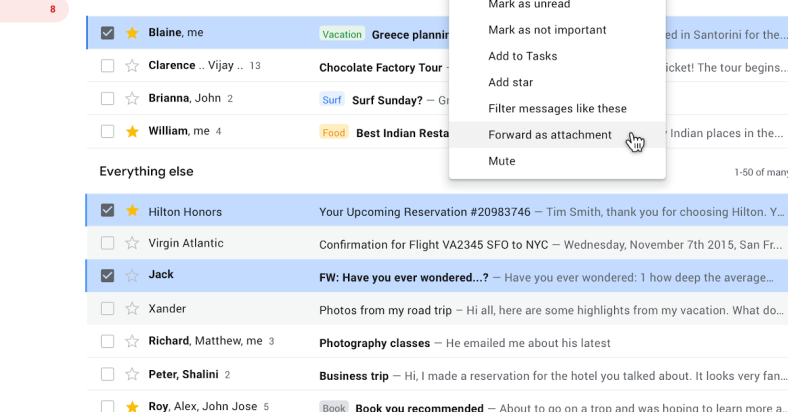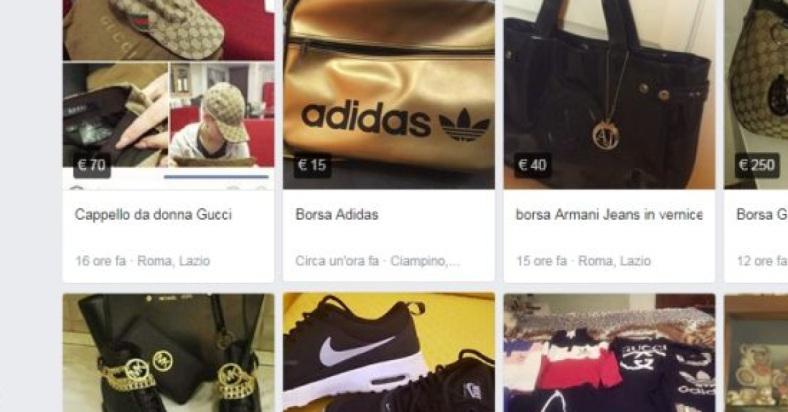Are you experiencing frequent game crashes while playing Fortnite? Let’s troubleshoot and find a fix.
September 2025: Enhance your computer’s performance and eliminate errors with this cutting-edge optimization software. Download it at this link
- Click here to download and install the optimization software.
- Initiate a comprehensive system scan.
- Allow the software to automatically fix and repair your system.
Causes of Crashing
If you are experiencing crashes during gameplay, it could be due to overheating. Check if your computer’s cooling system is working properly and clean any dust buildup. Additionally, monitor your CPU and GPU temperatures using software like MSI Afterburner or Core Temp.
Another common culprit for crashes is running multiple applications in the background. Open the Task Manager (Ctrl + Shift + Esc) and close any unnecessary programs to free up system resources for Fortnite.
Lastly, if you are still experiencing crashes, try verifying the game files in the Epic Games launcher or reinstalling the game entirely. This can help fix any corrupted files that may be causing the crashes.
Recommended and Minimum System Requirements
| System Requirements | Recommended | Minimum |
|---|---|---|
| Operating System | Windows 10 | Windows 7/8/10 64-bit |
| Processor | Intel Core i5-7300U or AMD Ryzen 5 1400 | Intel Core i3-3225 or AMD FX-4350 |
| Memory | 8GB RAM | 4GB RAM |
| Graphics | NVIDIA GeForce GTX 960 or AMD Radeon R9 280 | Intel HD 4000 |
| DirectX | DirectX 11 compatible | DirectX 11 compatible |
| Storage | 20GB available space | 15GB available space |
Solutions to Prevent Crashing
- Update Graphics Drivers:
- Open Device Manager by pressing Windows Key + X.
- Expand the Display Adapters category.
- Right-click on your graphics card and select Update Driver.
- Follow the on-screen instructions to complete the driver update.
- Adjust In-Game Settings:
- Launch Fortnite and navigate to the Settings menu.
- Lower the graphics settings such as resolution, texture quality, and effects.
- Disable any unnecessary features like motion blur or shadows.
- Apply the changes and restart the game to see if the crashing persists.
- Verify Game Files:
- Open the Epic Games Launcher and go to your library.
- Click on the three dots next to Fortnite and select Verify.
- Wait for the process to complete and check for any corrupted game files.
- If any files are found, the launcher will automatically download and replace them.
Technical Fixes and Updates
To troubleshoot Fortnite game crashes, start by ensuring that your graphics processing unit drivers are up to date. Update your graphics card drivers through the manufacturer’s website, such as Nvidia or Radeon. Check for any software bugs or conflicts that may be causing the crashes. Use the Task Manager in Windows to identify any programs that are using too much CPU or memory. Adjust your in-game settings to optimize performance, such as reducing motion blur or visual effects. Make sure your operating system is updated to the latest version to prevent any compatibility issues.
If you are experiencing lag or packet loss, try restarting your computer or network router. Regularly clean out your computer’s temporary files and clear your cache to improve overall performance.
FAQs
Why does my Fortnite game keep crashing?
Your Fortnite game may be crashing due to software conflicts or corrupted game files. Try closing unnecessary applications and verifying game files to resolve the issue.
How to stop Fortnite crashing in 2024?
To stop Fortnite crashing in 2024, you can try verifying game files, running the game as an administrator, disabling background applications, adjusting in-game settings, and updating Windows.
Why does my Fortnite crash whenever I join a party?
Your Fortnite may be crashing whenever you join a party due to a variety of reasons. These could include overheating issues with your PC under heavy load, software conflicts from other apps or background processes, or network issues stemming from poor internet connections causing delays or freezing.
Why does Fortnite keep crashing on switch?
Fortnite keeps crashing on Switch due to potential corrupted data. Check for this in the System Settings under Data Management and follow the Switch’s solutions to resolve the issue.