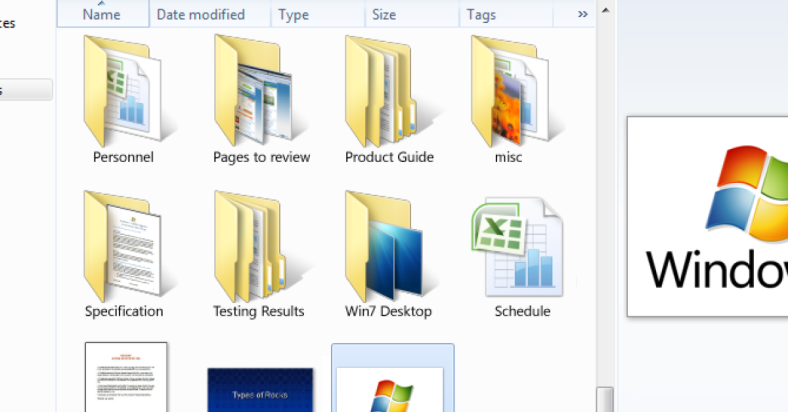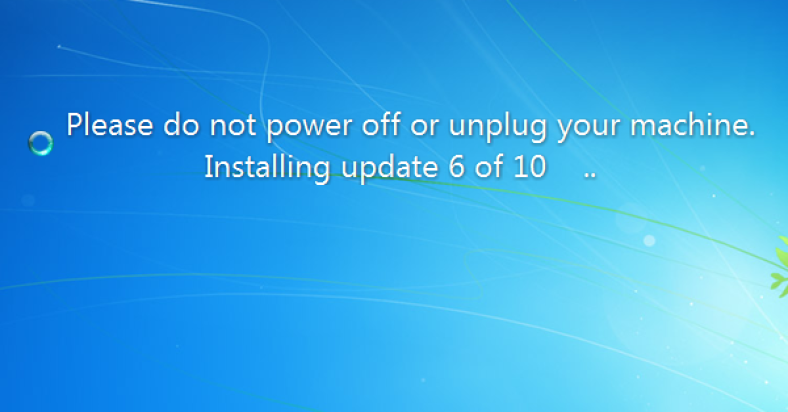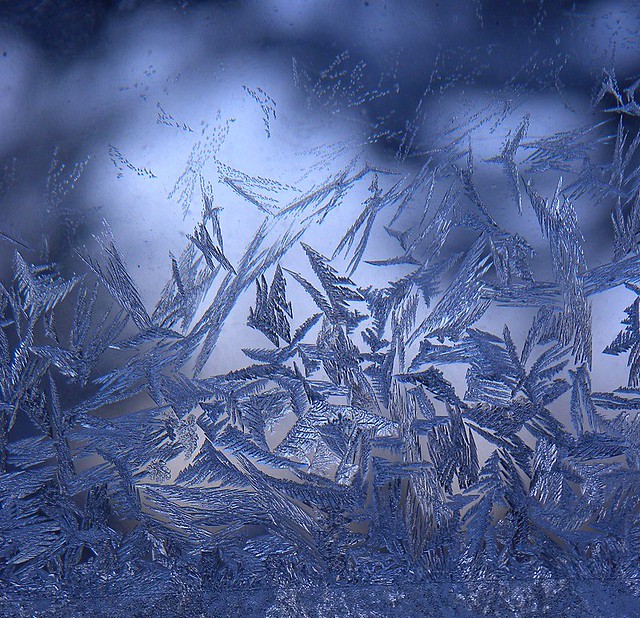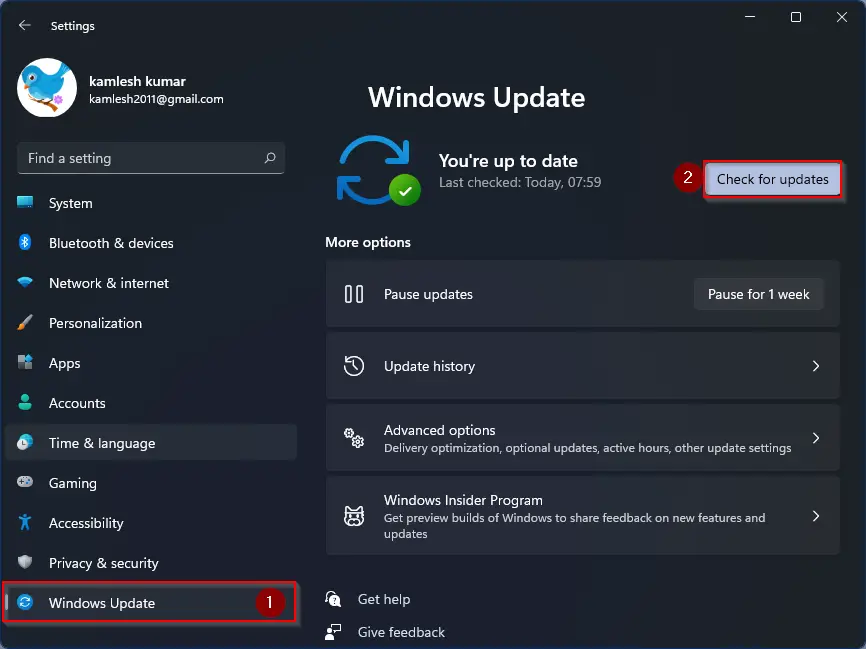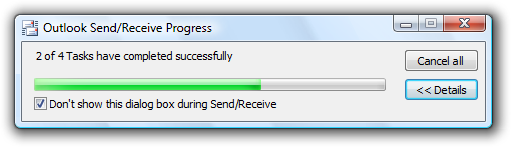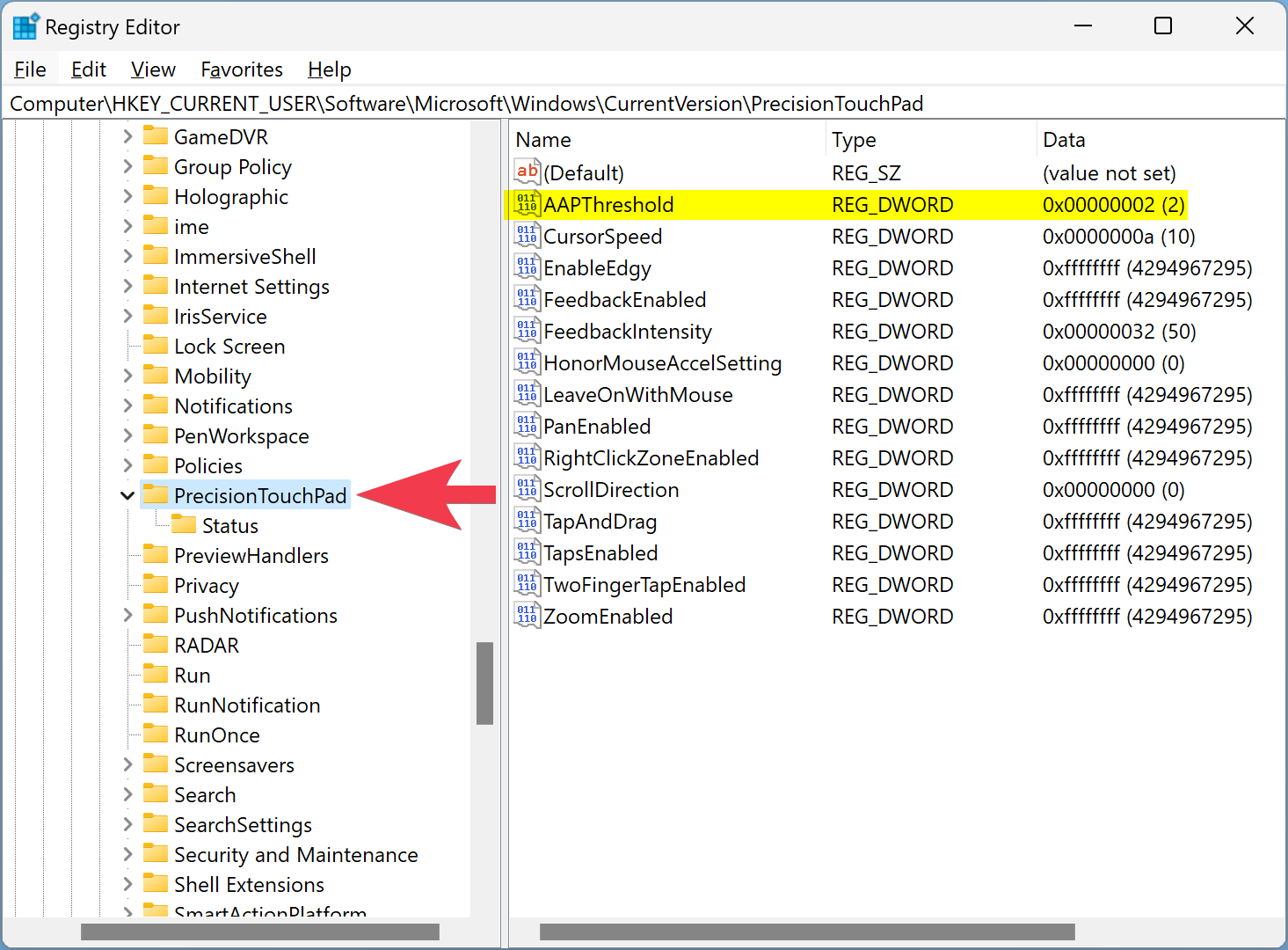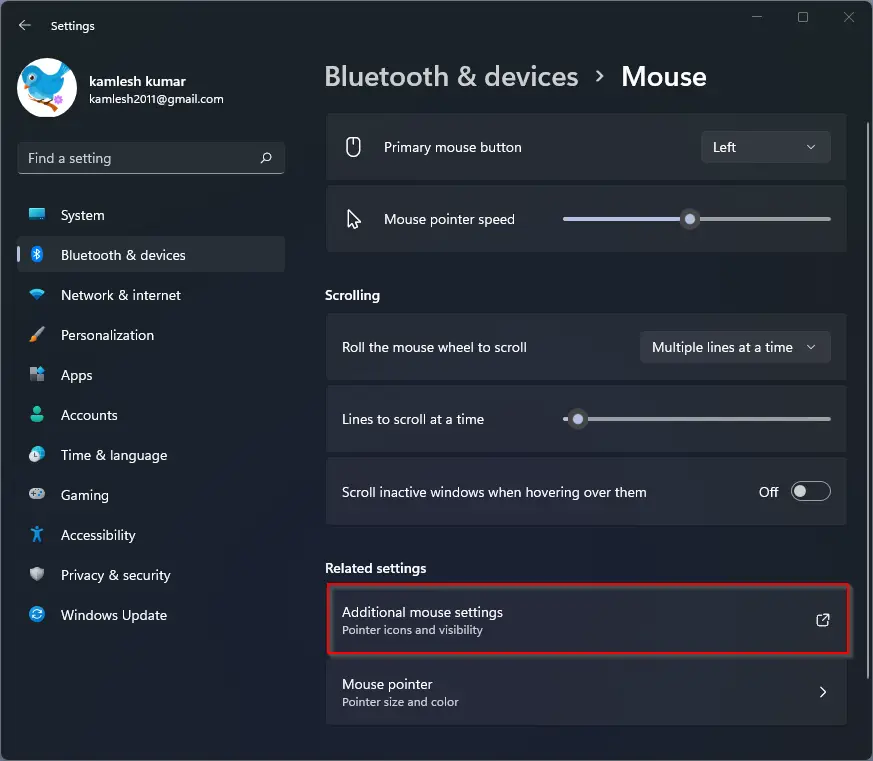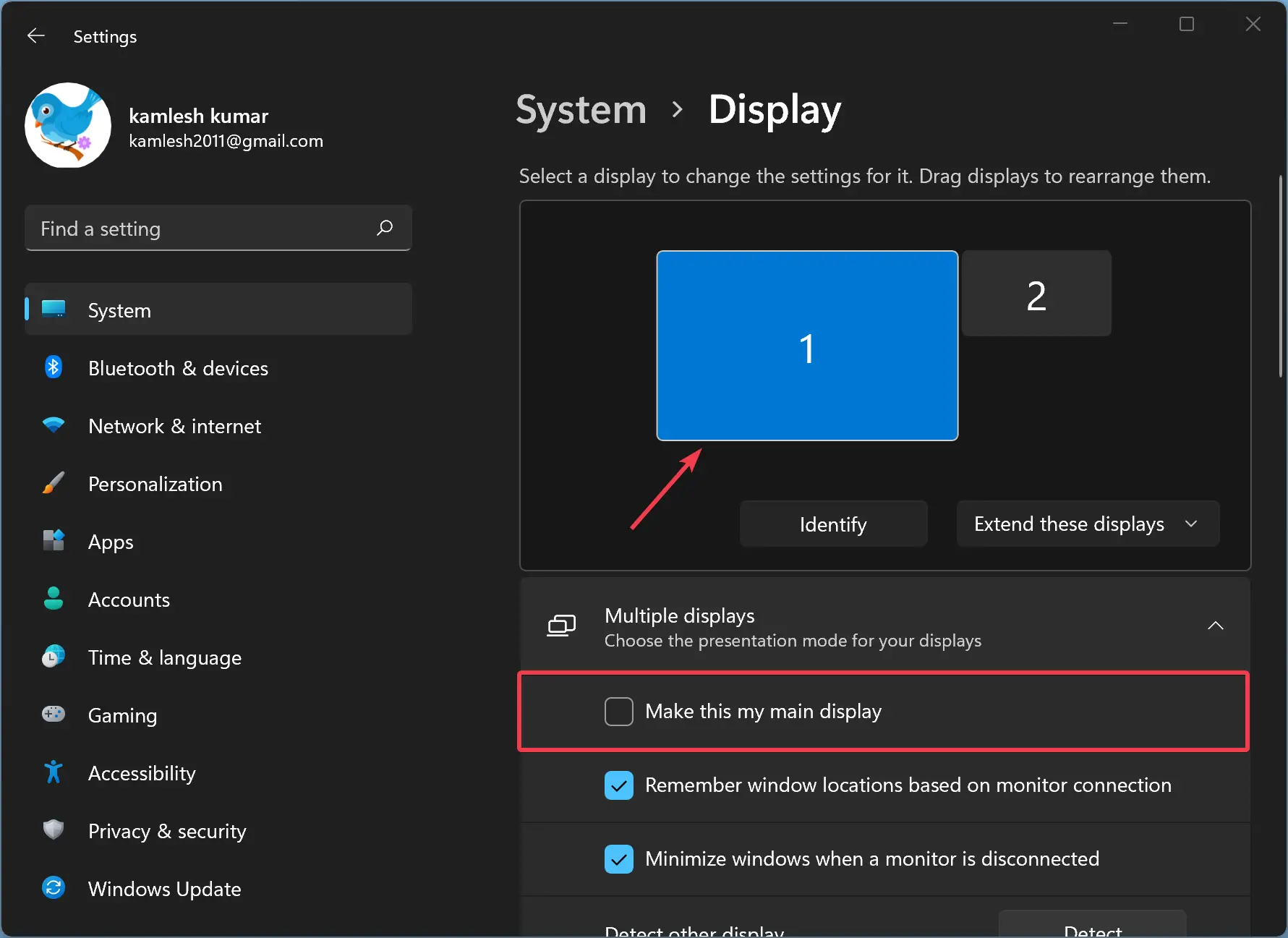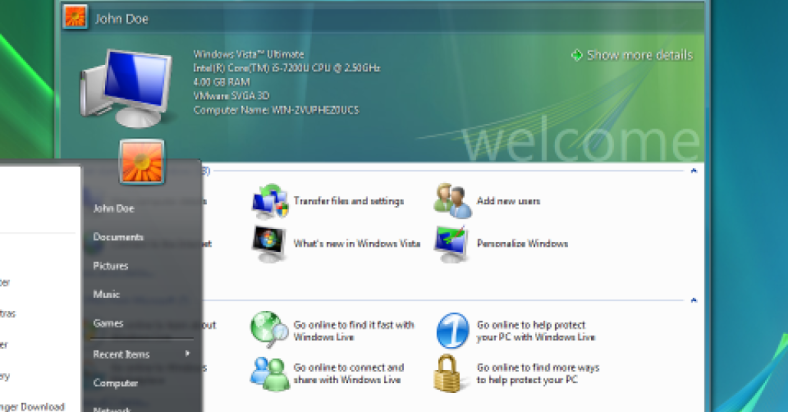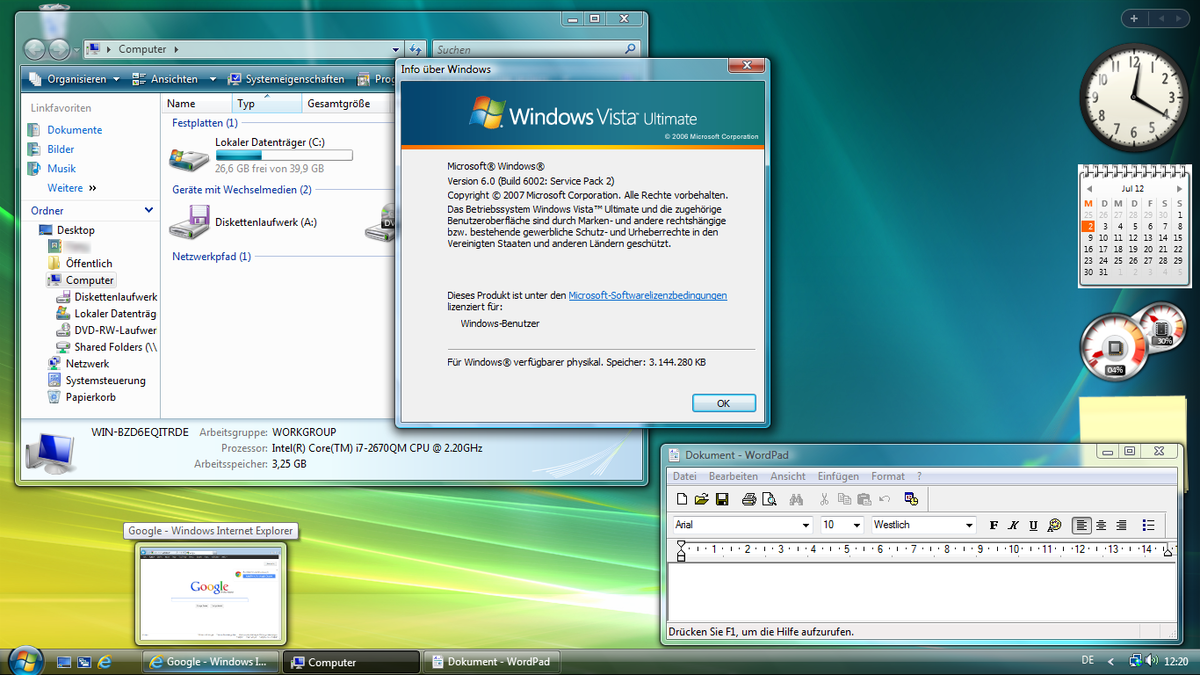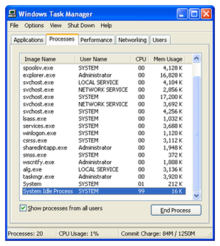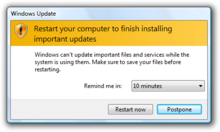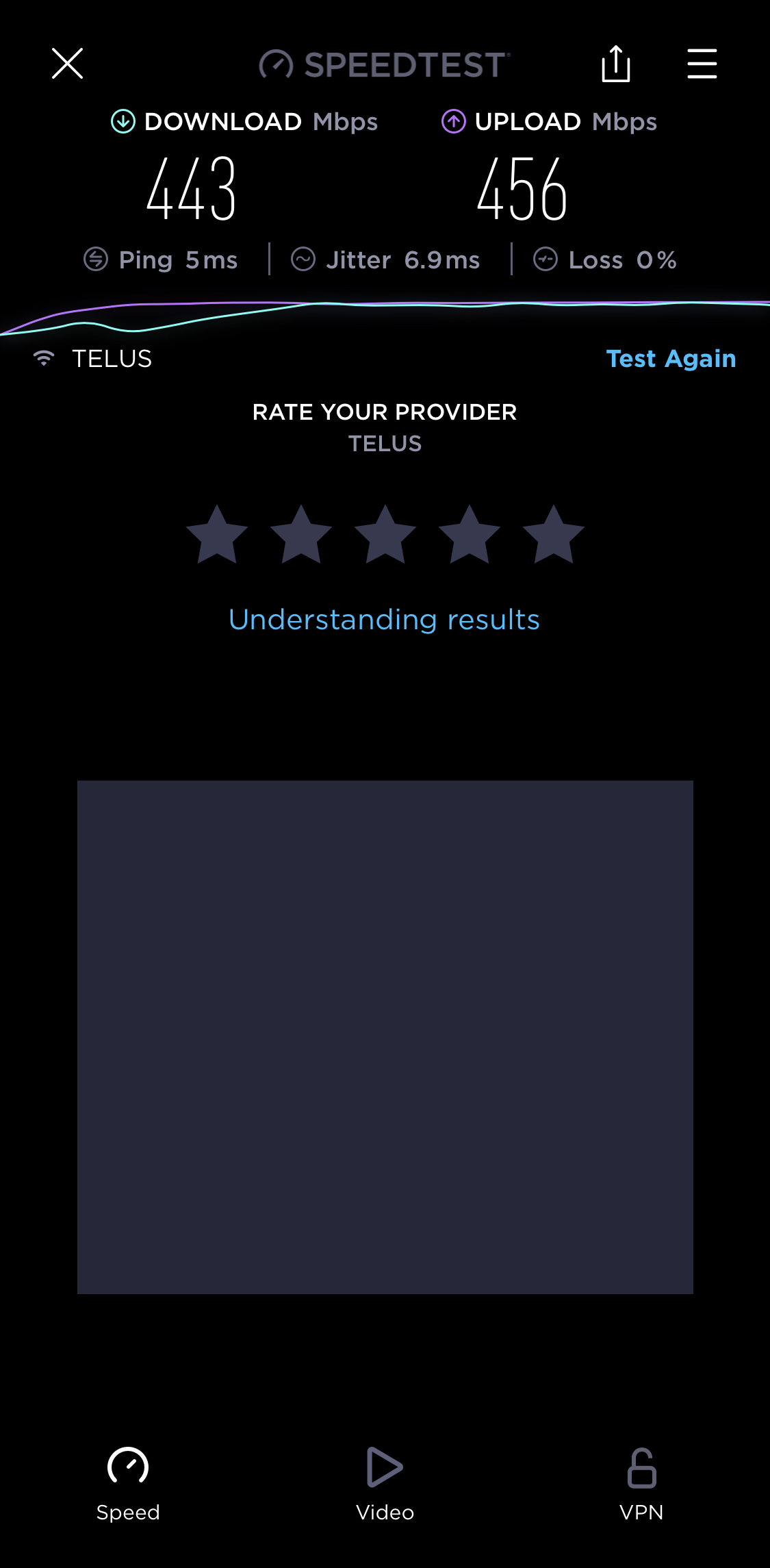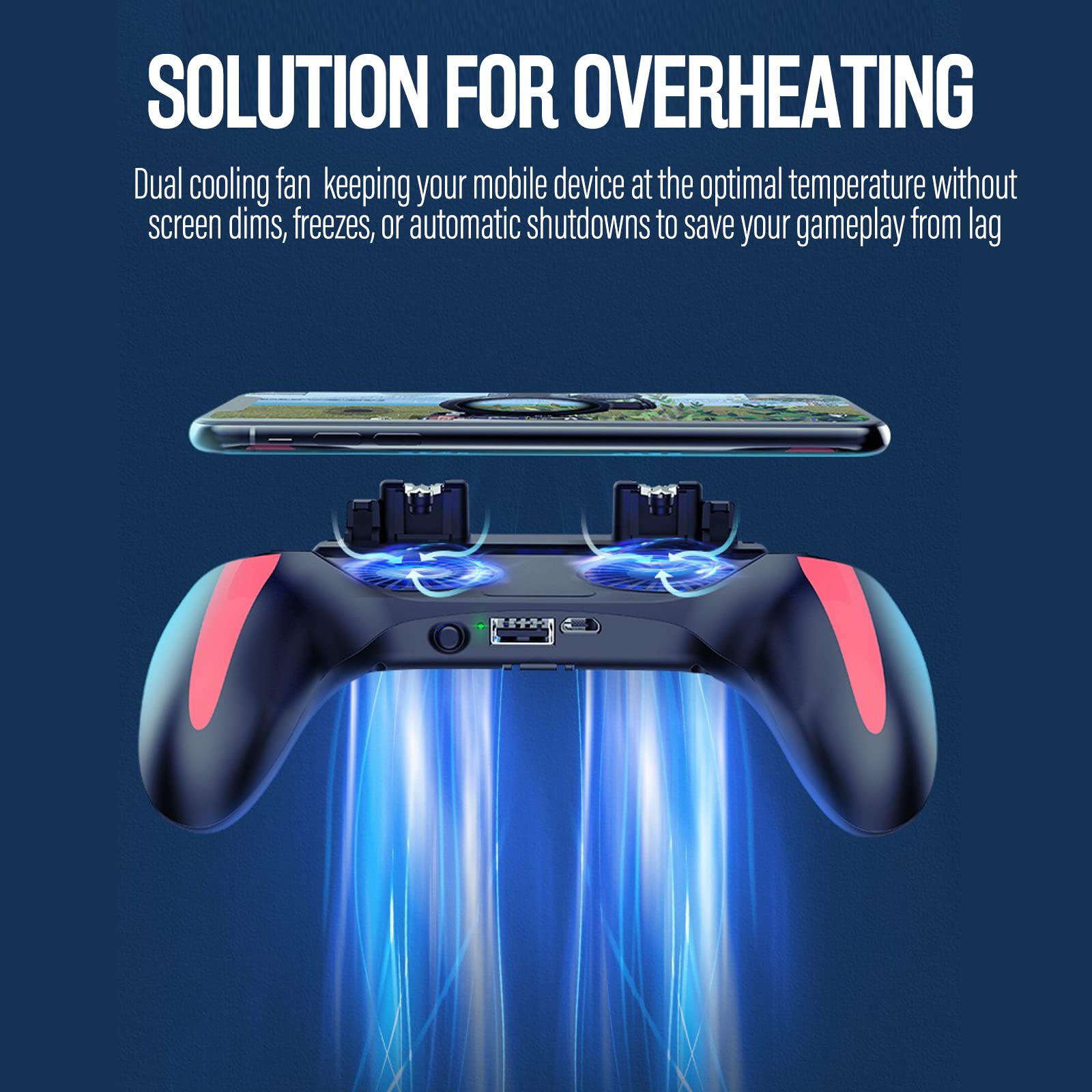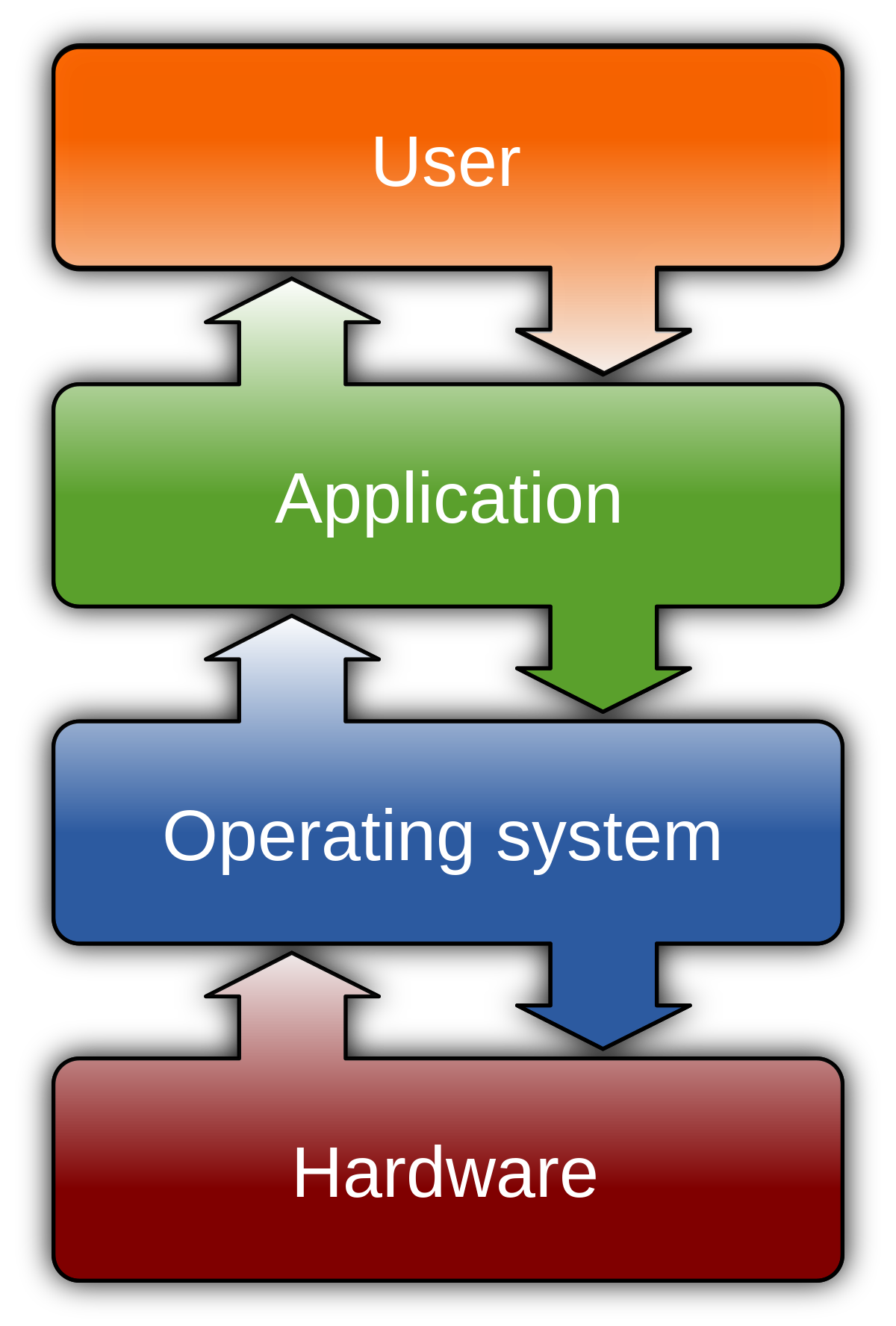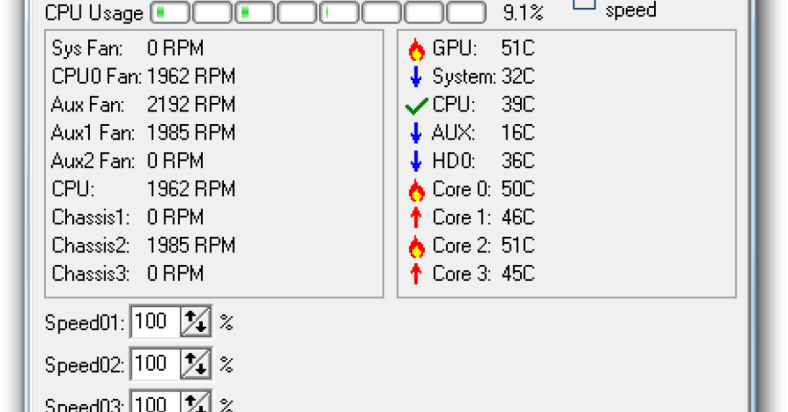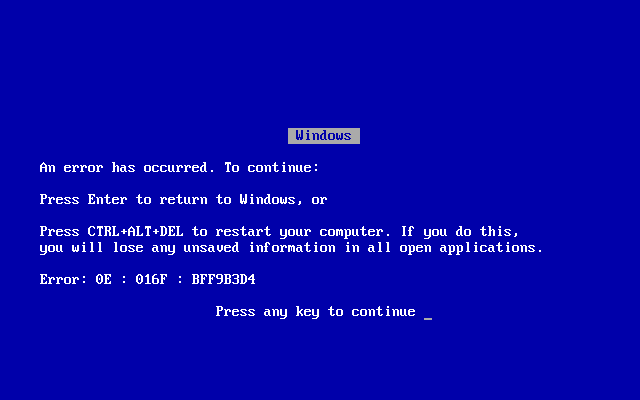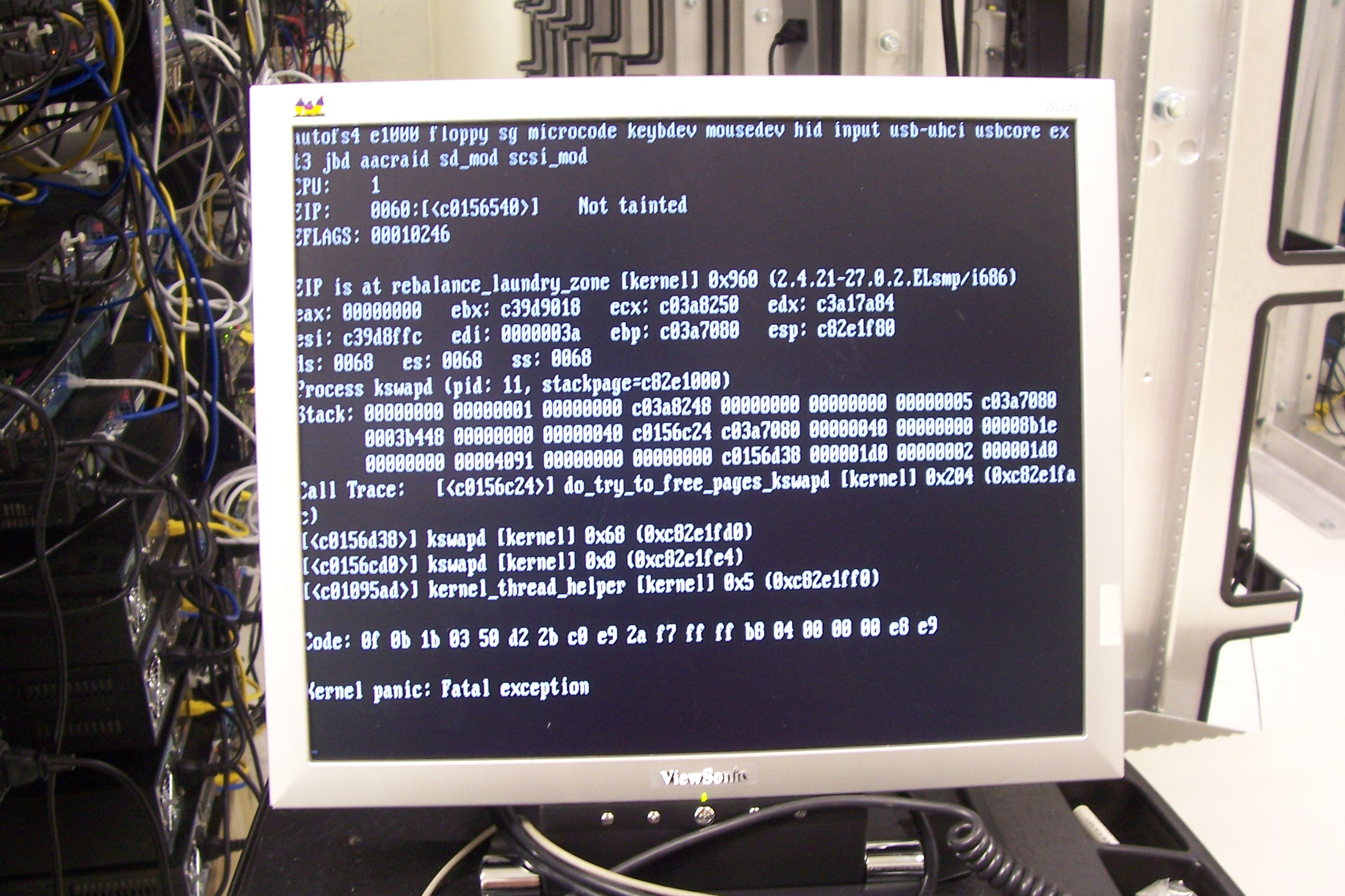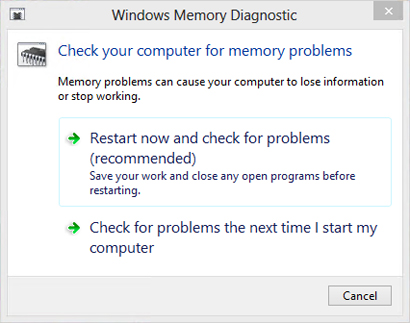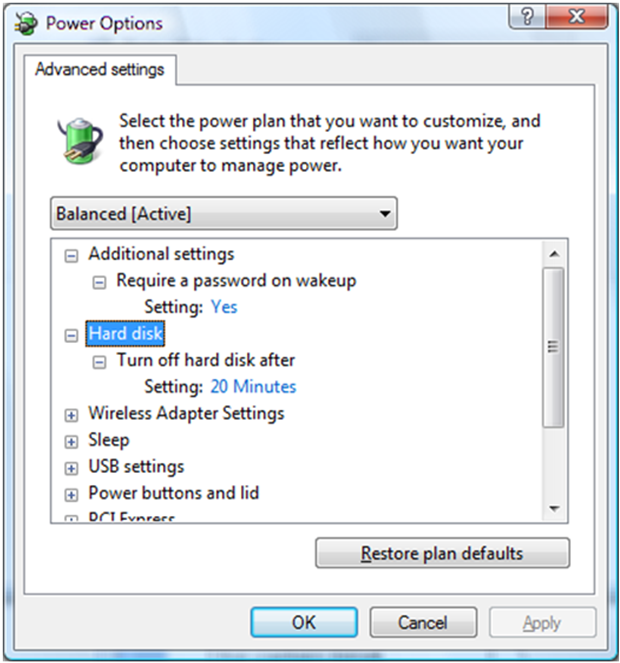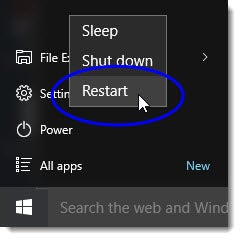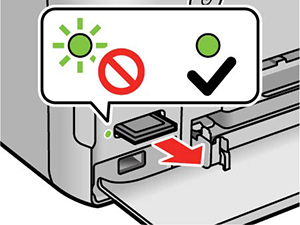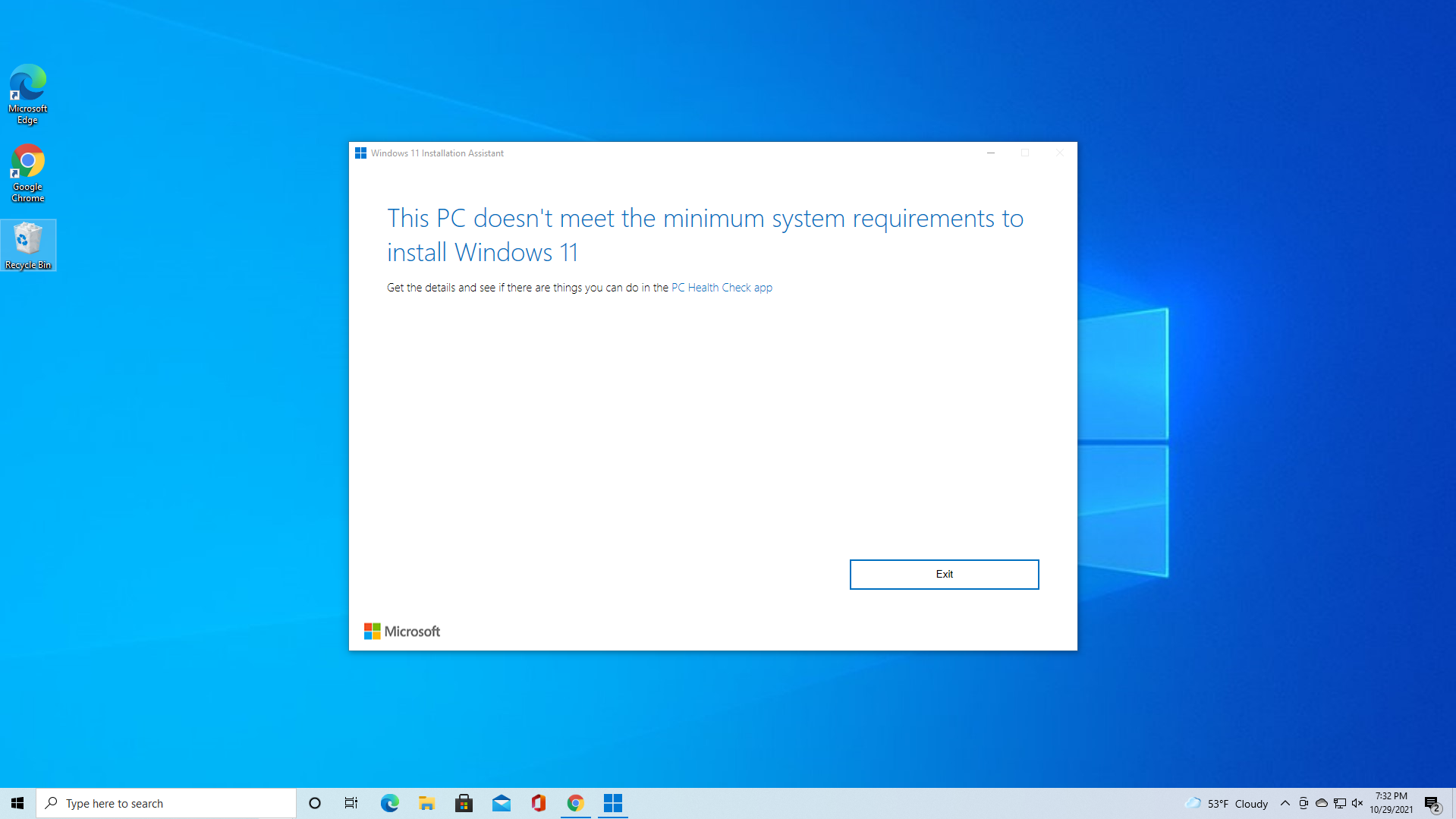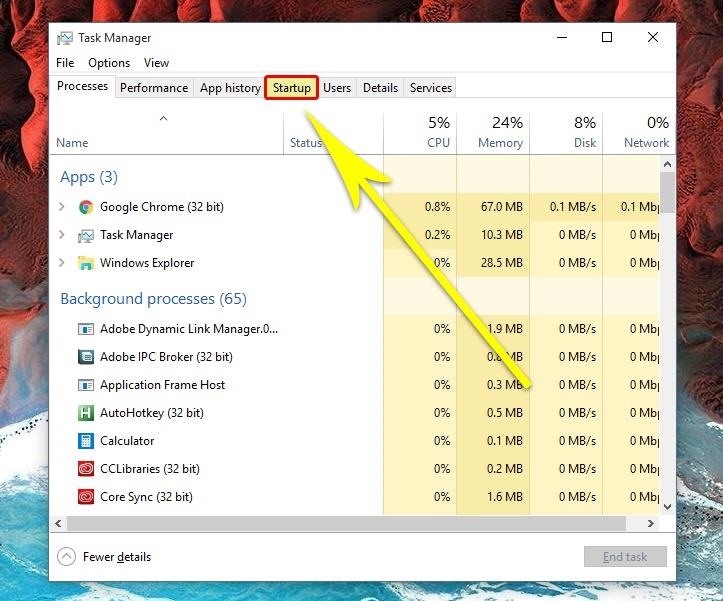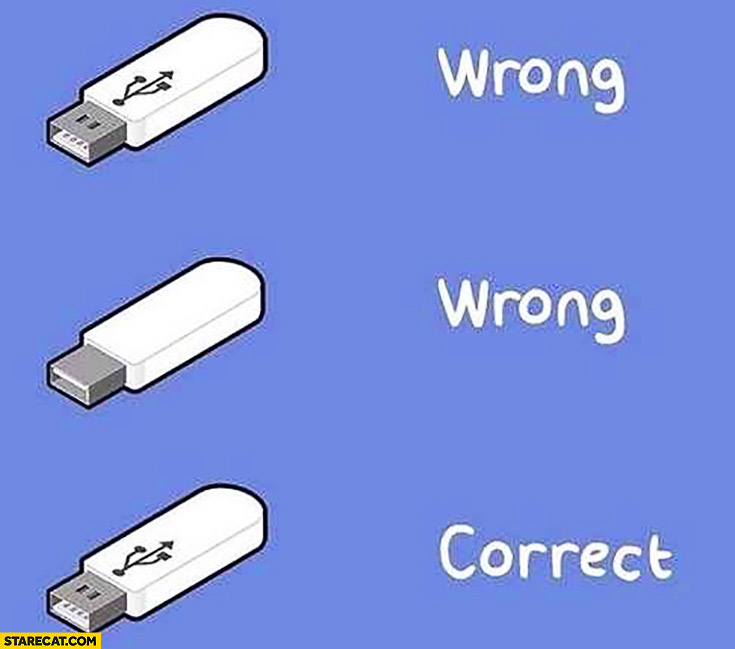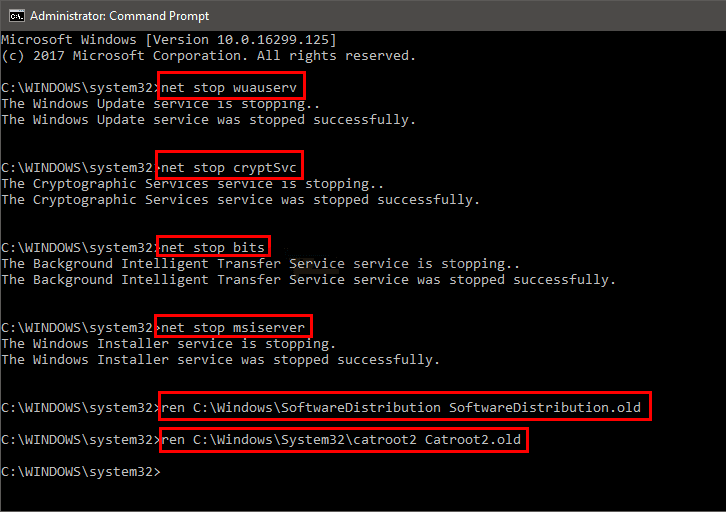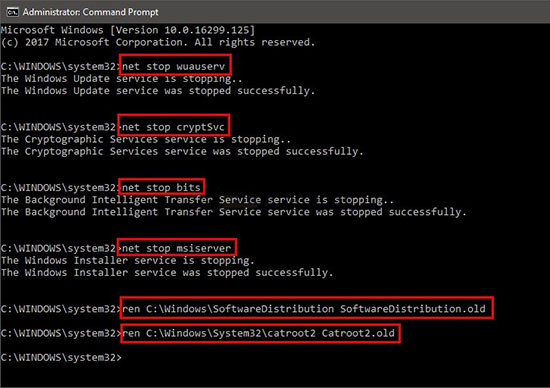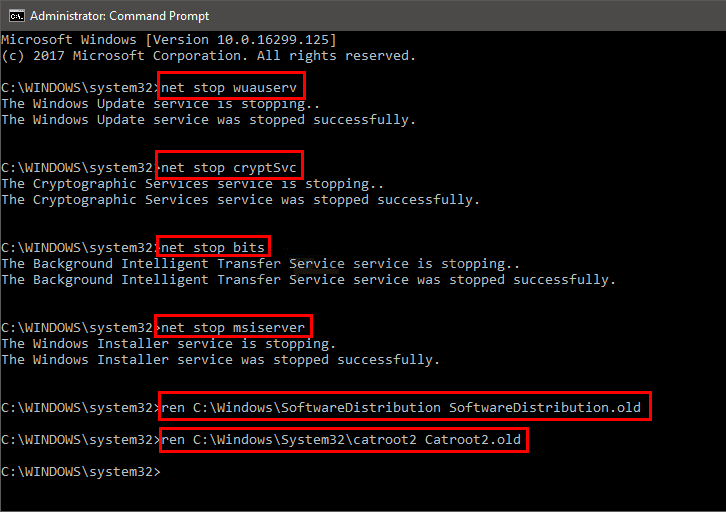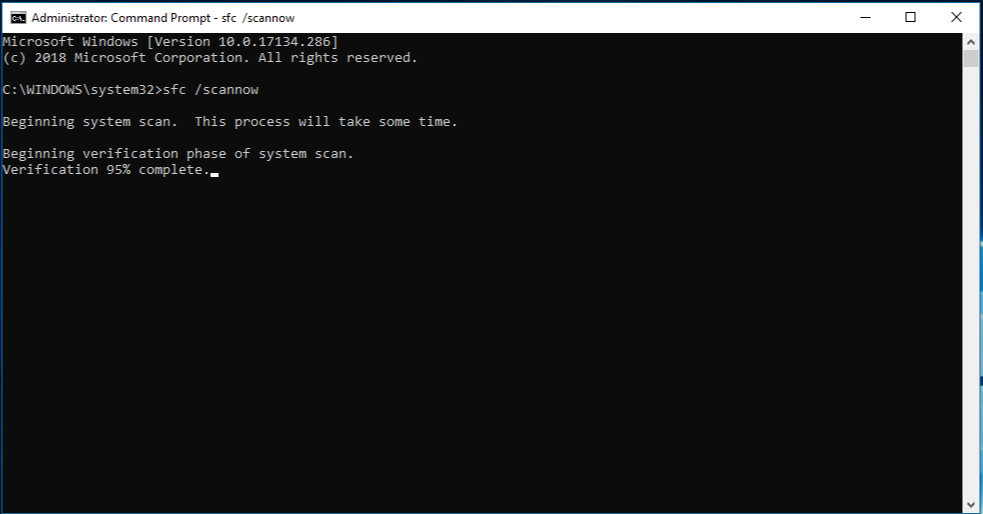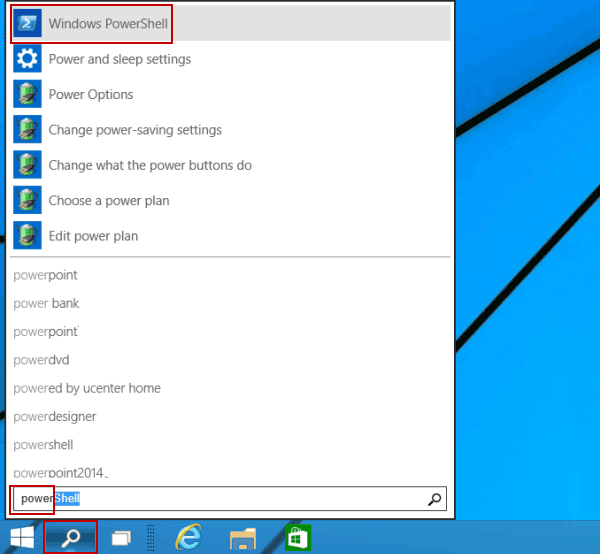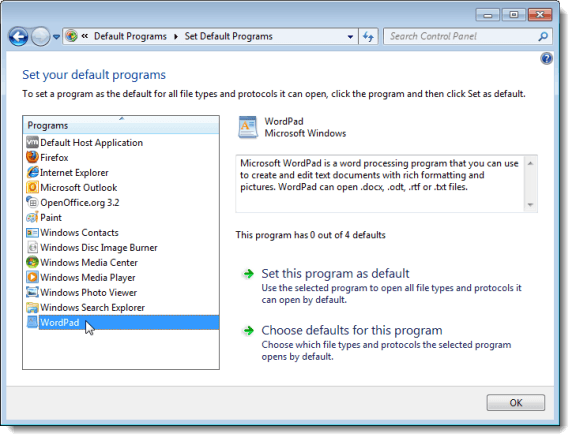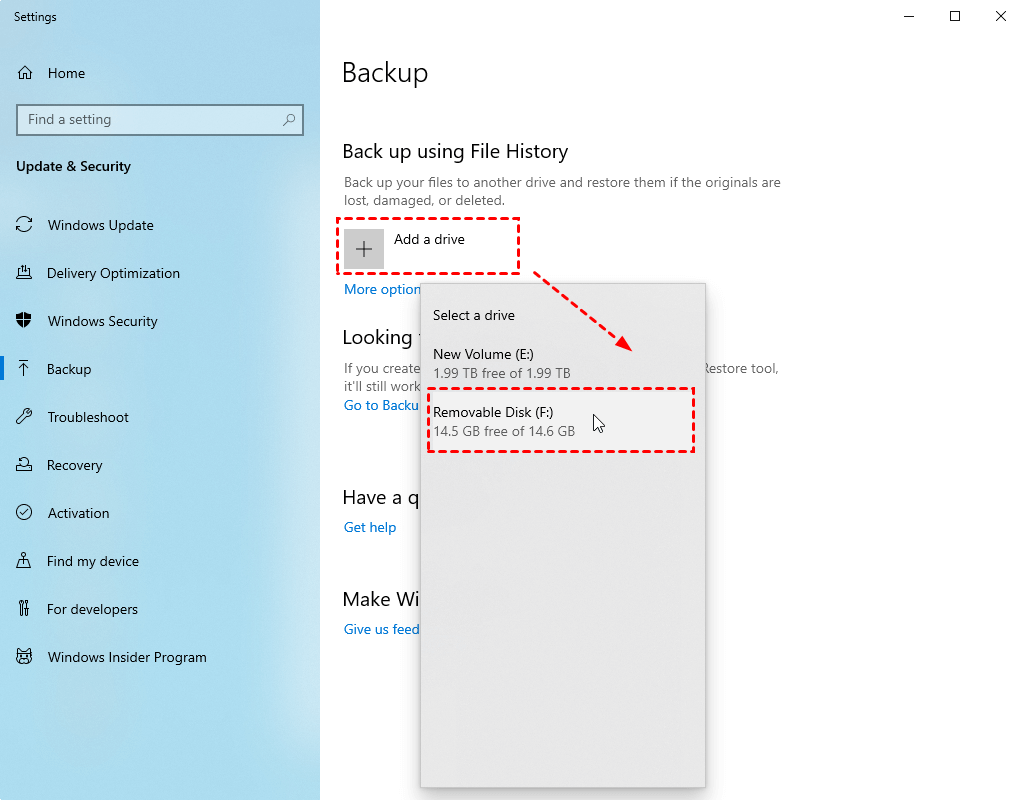Is your PC loading very slow? Learn how to fix Windows Explorer speed related issues with these simple tips.
September 2025: Enhance your computer’s performance and eliminate errors with this cutting-edge optimization software. Download it at this link
- Click here to download and install the optimization software.
- Initiate a comprehensive system scan.
- Allow the software to automatically fix and repair your system.
Reboot and Manage Startup Programs
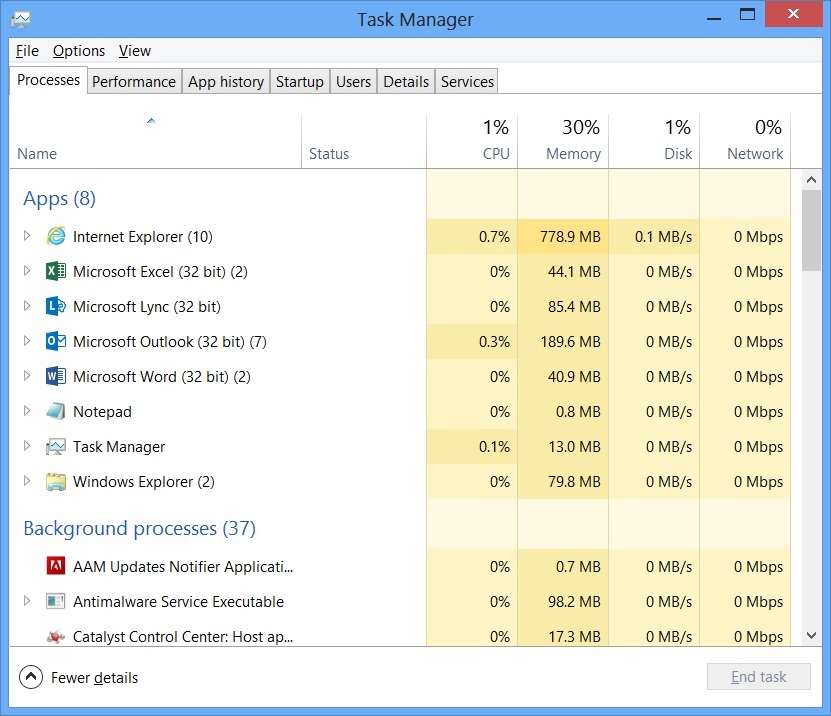
To improve the speed of Windows Explorer and address slow PC loading issues, it is important to reboot and manage startup programs. To reboot your computer, go to the Start menu, select the Power option, and choose Restart. This will refresh your system and close any unnecessary programs running in the background. To manage startup programs, open Task Manager by pressing Ctrl + Shift + Esc, go to the Startup tab, and disable any programs that are not essential for startup. This will help speed up the booting process and overall performance of your computer.
Optimize Web Browser and Disable Add-ons
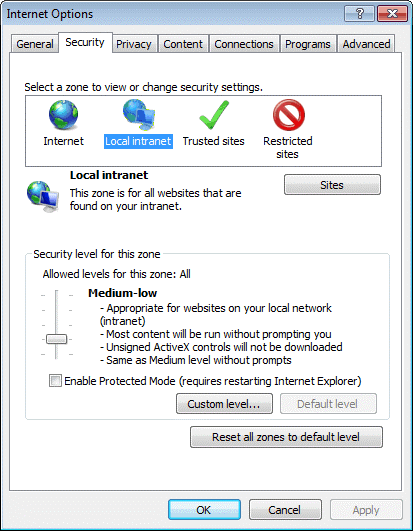
To optimize your web browser and disable add-ons, open your browser and click on the menu icon in the top right corner. From the dropdown menu, select “Extensions” or “Add-ons. ” Disable any unnecessary add-ons or extensions that may be slowing down your browser. Additionally, consider clearing your browsing history, cache, and cookies to improve browser performance.
This can be done by going to the browser settings and selecting the option to clear browsing data. By taking these steps, you can help improve the speed of your PC and prevent unnecessary lag.
Free Up Hard Drive Space and Defragment HDD
- Delete Unnecessary Files:
- Open File Explorer and navigate to the drive you want to clean up.
- Right-click on the drive and select Properties.
- Click on Disk Cleanup to remove temporary files, recycle bin items, and other unnecessary data.
- Uninstall Unused Programs:
- Open Control Panel and click on Programs and Features.
- Find the programs you no longer need and click on Uninstall to free up space.
- Defragment HDD:
- Open File Explorer and right-click on the drive you want to defragment.
- Select Properties and go to the Tools tab.
- Click on Optimize to defragment the drive and improve performance.
Scan for Viruses and Malware
To fix slow loading on your PC, start by scanning for viruses and malware. Use your antivirus software to run a full system scan and remove any threats that are detected. Make sure your antivirus software is up to date to effectively protect your system.
If the scan doesn’t find any viruses or malware, try using Windows Defender or another reputable antivirus program to perform a secondary scan. Viruses and malware can significantly slow down your computer’s performance, so it’s important to regularly scan for and remove them.
Once your system is free from threats, you can optimize your PC’s performance by cleaning up temporary files, disabling unnecessary startup programs, and updating your software and drivers. Regular maintenance can help keep your PC running smoothly and efficiently.
Update Operating System and Drivers
To fix Windows Explorer speed issues on a slow PC, make sure to update your operating system and drivers regularly. Outdated software can cause performance issues and slow down your computer. To update your operating system, go to Settings > Update & Security > Windows Update and click on Check for updates. Additionally, updating your drivers can improve system stability and speed.
You can update drivers through Device Manager or by visiting the manufacturer’s website. Keeping your system up to date is crucial for optimal performance and speed.
Upgrade Hardware and Memory
To fix the slow loading issue of your PC, one effective solution is to upgrade your hardware and memory. Upgrading your RAM can significantly boost your computer’s performance, allowing it to run more smoothly and handle multiple tasks at once. Consider adding a faster SSD or more storage space to speed up file access and Windows Explorer operations. Check your computer’s specifications to ensure compatibility with the new hardware before making any purchases.
F.A.Q.
Why is this PC taking so long to load?
This PC is taking a long time to load due to possible reasons such as a full boot drive, too many programs starting with Windows, or aging hardware.
Why is this PC so slow?
This PC is slow because there are too many apps, programs, and browser tabs open at once, which can overload the system and cause it to lag. Closing unnecessary apps and tabs should help improve its speed.
Why is my PC loading slower than usual?
Your PC is loading slower than usual because your RAM may be filled up, causing your computer to slow down. A simple restart can help clear out the data and only load essential applications needed for your task. Be mindful of how many applications and browser tabs you have open at once to prevent this issue in the future.
How do I clean up my computer to make it run faster?
To make your computer run faster, you can clean up disk space, uninstall unused programs, limit startup programs, upgrade your RAM, run a malware scan, update your operating system and drivers, optimize your web browser, and defragment your hard drive.